When you restart your computer, you might see an error message on your screen that says “Computer restarted unexpectedly.” This typically happens during Windows installation and upgrades. Usually, when you use the recovery disk to restore your Windows computer to factory settings, an error message pops up on your computer. Also, when your machine gets stuck in a reboot loop, it won’t make the installation process any further. Fortunately, you can use these methods to fix the unexpected computer restart error message.
In this post, we will share how to fix the “Computer Restarted Unexpectedly” error in Windows 10.
The first method: replace the hard drive cable
How to Fix Windows 10 Computer Restarting Unexpectedly? Because of the hard drive cable, you may receive the “Computer restarted unexpectedly” error message. This is not a problem with all computers. However, according to some Windows 10 users, when you experience an “unexpected computer restart”, you can fix it by switching the cable that connects the hard drive to the motherboard. However, there is no guarantee that it will solve the problem, but there is no harm in giving it a try.
The second method: use the registry editor
Workaround for unexpected restart of Windows 10 computer: You can try using the registry editor to fix the unexpected restart error issue of your computer. Follow the instructions below to use the registry editor.
Step 1: First, when the “Computer Restarted Unexpectedly” error message appears on your screen, press the Shift + F10 keys to open the Command Prompt. You can also use Type search here to open the command prompt.
Step 2: In the command prompt, you need to type regedit and press Enter/Yes to launch the registry editor.
Step 3: Now, you need to navigate HKEY_LOCAL_MACHINE\SYSTEM\Setup\Status\ChildCompletion and double-click on the setup.exe in the right pane.

Step 4: Now, you need to modify the value data from 1 to 3 and click OK.
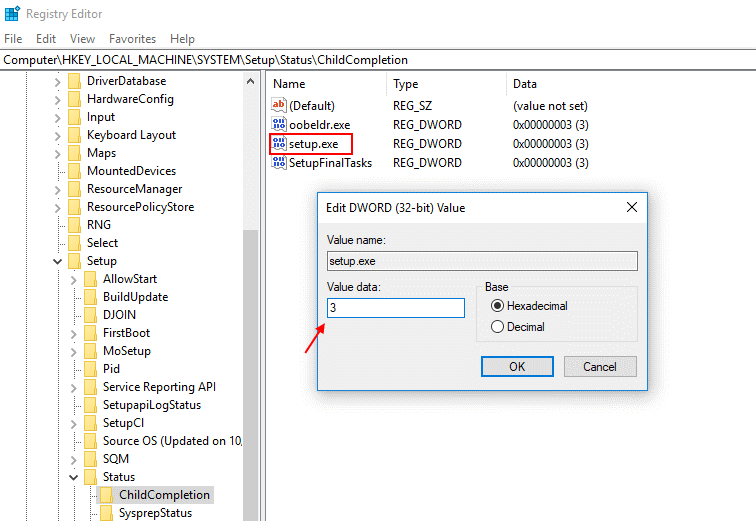
Step 5: Once done, you need to close the registry editor and wait for at least 20 seconds before restarting the system.
Third method: Run Startup/Auto-Repair
How to Fix Windows 10 Computer Restarting Unexpectedly? If neither of the above methods works for you, then you can run the Settings/Auto Repair method and let Windows fix it for you automatically.
Step 1: Insert the Windows 10 bootable media that you used during the installation process.
Step 2: Now, your system will prompt you to press any key to continue the process.
Step 3: You can select your preferred language and click Next.
Step 4: Select Repair Computer at the bottom left corner of the screen.

Step 5: Select Troubleshooter from the new window.

Step 6: In the troubleshooting screen, you’ll need to select Advanced Options.

Step 7: Once you are in the “Advanced Options” screen, you need to select “Automatic Repair” or “Initiate Repair”.
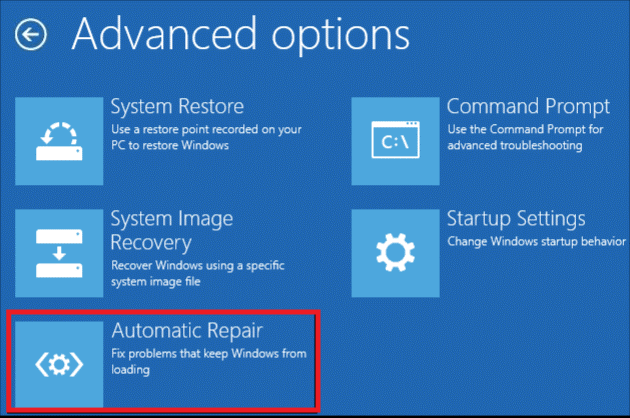
Step 8: Now, restart your machine once the Windows Auto/Startup repair is complete.
The fourth method: format the hard drive
Workaround for unexpected restart of Windows 10 computer: If you’re going to format your hard drive, keep in mind that using this method will erase your saved data and other settings.
Step 1: You need to open the Command Prompt on your screen, you can either type Command Prompt in the search bar or press shift + F10 on your keyboard.
Step 2: Now, you need to type the following command in the command prompt window. Don’t forget to press Enter after typing each command in cmd.
Step 3: Now, simply type exit and press Enter to close the command prompt.
Note: Please select the Volume 1 command as the Windows operating system is installed in Volume 1.
Step 4: Restart your computer to save the changes. However, now you need to reinstall Windows.
So, these are the ways to fix the “computer restarted unexpectedly” issue as soon as it appears on your screen. We hope this article has helped you solve the problem on your own.