Experiencing mouse lag after upgrading to Windows 11? Do not worry. You can easily resolve this issue by following some troubleshooting steps.
Mouse lag can affect your productivity and can lead to an unpleasant experience. Therefore, if you experience any unusual lag while using the mouse, you should fix it immediately. A mouse is easier to operate as compared to a keyboard. Especially when you’re playing games or browsing the Internet, the mouse takes relatively little time to complete a task. Don’t you think so?

We’re sure you must be very annoyed by the mouse lag issue. In this post, we have listed various solutions that will allow you to fix the mouse lag issue on Windows 11.
Windows 11 How to Fix 6 Mouse Lag Ways
Solution 1: Reconnect your mouse

Windows 11 Mouse Lag Fix Tutorial: Yes, it sounds simple and effective. First, disconnect the mouse and try to reconnect again to see if the problem is resolved. If you have a wired mouse, you can unplug the USB cable and reconnect it to your Windows PC. If it’s a wireless mouse, remove the battery and plug it back in. Or try switching to a different USB port to connect the mouse. Sometimes, the simplest solution can work wonders. So, yes, go ahead and give it a try.
Solution 2: Run the hardware troubleshooter
Workaround for Windows 11 mouse latency: By using the Hardware troubleshooter, Windows can automatically scan, diagnose, and fix underlying hardware issues. To run the hardware troubleshooter on Windows 11, follow these quick steps:
Press Windows + R, type the following command in the text box, and then press Enter:
msdt.exe -id DeviceDiagnostic
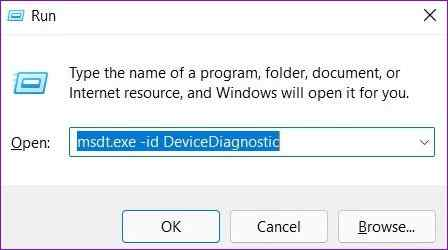
Now a new pop-up window will appear on your screen. Click the “Next” button to continue.
Follow the on-screen instructions to run the hardware troubleshooter so that Windows can automatically fix the mouse lag issue.
Solution 3: Disable HDR
How does Windows 11 fix mouse lag? Turning off HDR on Windows 11 can help you fix mouse lag. You can manage your HDR settings in the display options. Here’s what you need to do:
Go to the desktop, right-click anywhere in an empty area, and select “Display Settings”.
Turn off HDR in the display settings.

Disabling HDR can reduce mouse lag and can help you fix the problem right away.
Solution 4: Manage mouse speed and sensitivity settings
Workaround for Windows 11 mouse delays: If you recently upgraded to Windows 11, the update may have changed or reverted the mouse settings to default. To manage mouse speed and sensitivity settings on your device, follow these quick steps:
Launch the Settings app. From the left menu pane, switch to the “Bluetooth & Devices” category. Click Mouse.
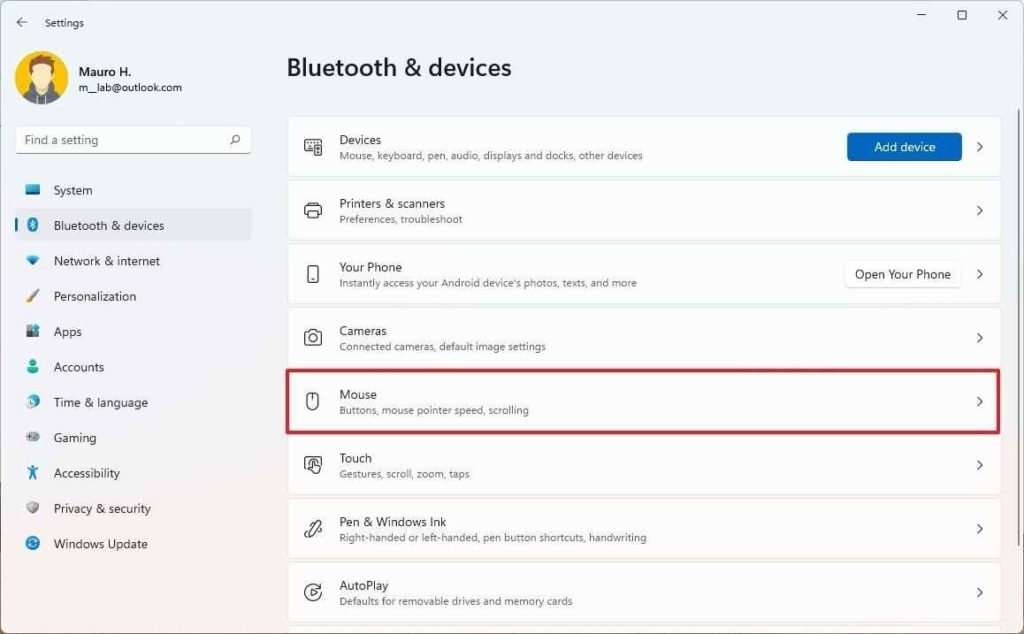
Now, here you can adjust the speed and sensitivity of the mouse pointer by simply using the slider.
Solution 5: Close the scrolling inactive window while hovering over the option
Windows 11 Mouse Lag Fix Tutorial: Here’s our next trick on how to fix mouse lag on Windows 11 in our quick guide. We’ll try to disable the “Scroll inactive windows on hover” option via the settings to fix the mouse lag issue. Let’s quickly learn how to do this.
Go to Settings > Bluetooth & Devices > mouse.
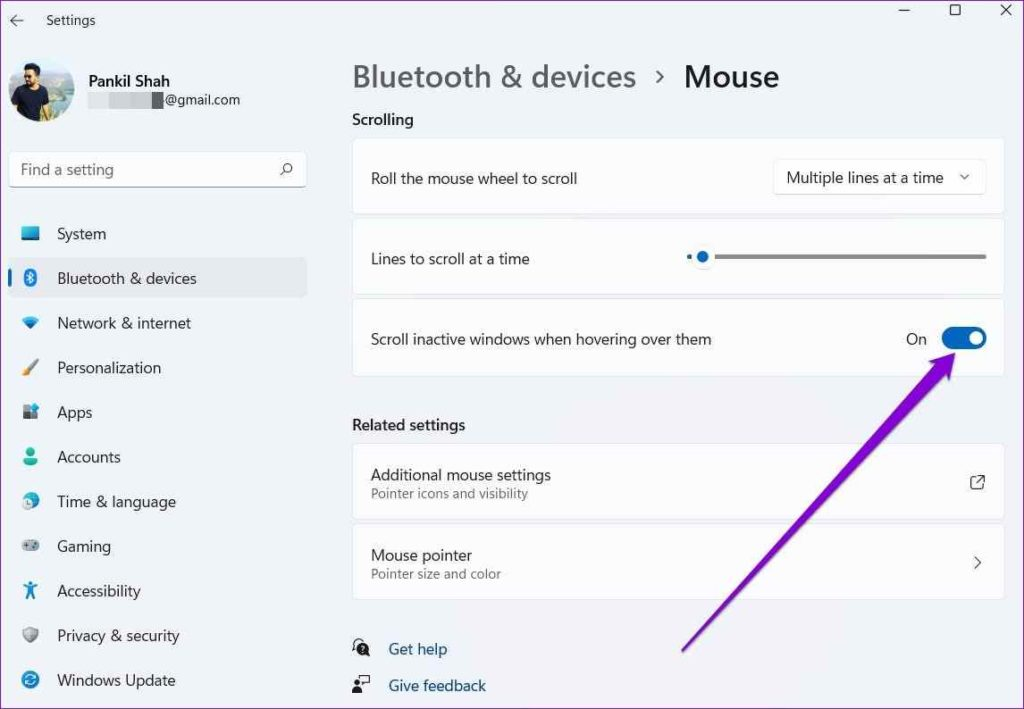
Turn off the “Scroll on inactive window” feature.
Solution 6: Update your mouse driver
Workaround for Windows 11 Mouse Lag: Outdated mouse drivers can also cause mouse lag issues. So, we will now try to update the mouse driver using the Device Manager app and see if it fixes the problem.
Press the Windows + R key combination to launch the Run dialog box. Type Devmgmt.msc and press Enter to open Device Manager.
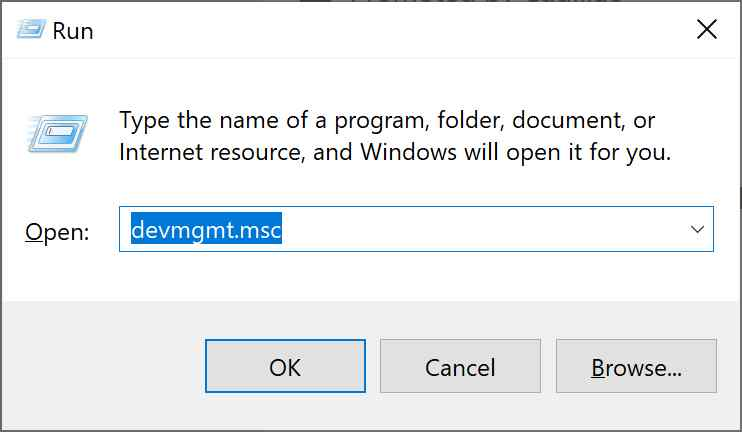
In the Device Manager window, select Mouse and Other Pointer Devices. Right-click on the mouse device and select the “Update Driver” option.
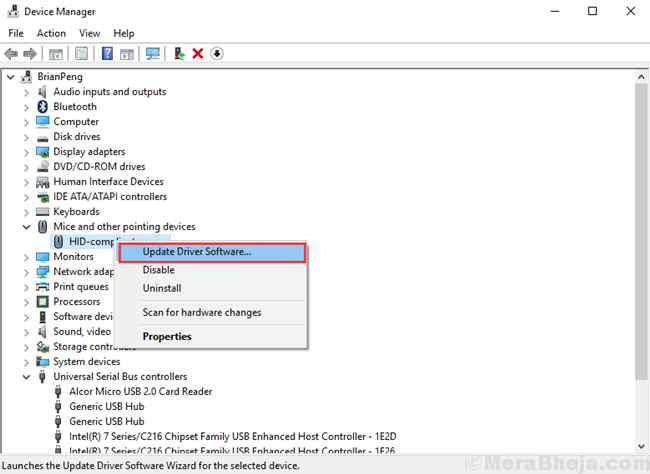
Follow the on-screen instructions to get the latest available mouse driver updates from the manufacturer’s website.
Download the Smart Driver Care Utility Tool on Windows
Manually updating drivers and keeping track of outdated and corrupted system drivers sounds too hard. Isn’t it? Well, not anymore.
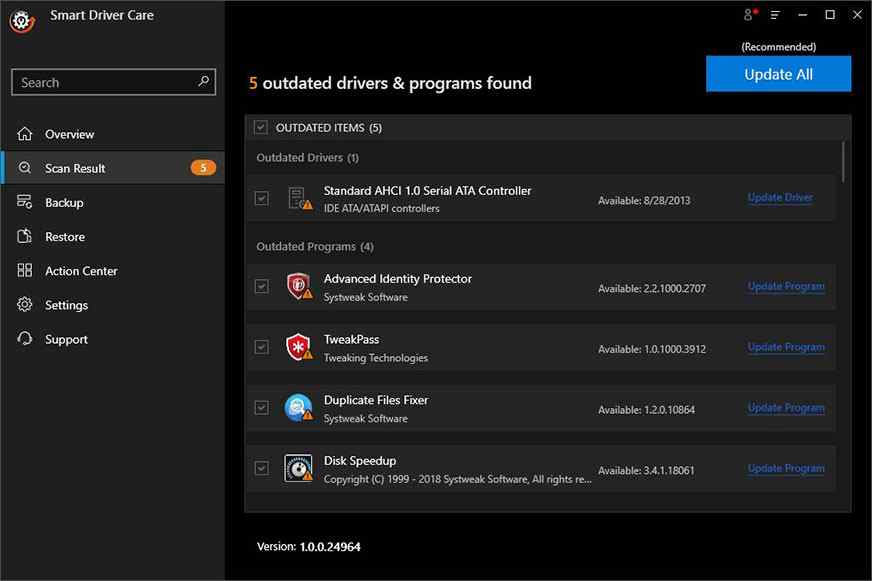
Download and install the Smart Driver Care utility on your Windows PC to save you the hassle of manually updating drivers. Smart Driver Care is one of the best driver update tools for Windows that detects outdated, damaged, and missing device drivers. This nifty tool allows you to update all outdated and incompatible drivers with one click.
Conclusion
How does Windows 11 fix mouse lag? Here are the 6 most effective solutions to fix mouse lag issue on Windows 11. You can use any (or all) of the solutions listed above to deal with unusual latency or mouse lag while scrolling. If you happen to know of any other troubleshooting tips to fix mouse lag on Windows 11, feel free to share your suggestions in the comment space.