Will a system outage cause high CPU usage on Windows 10? With that said, if you’re looking for a quick and effective way to fix the Task Manager system interrupt high CPU usage, then you’re good to go.
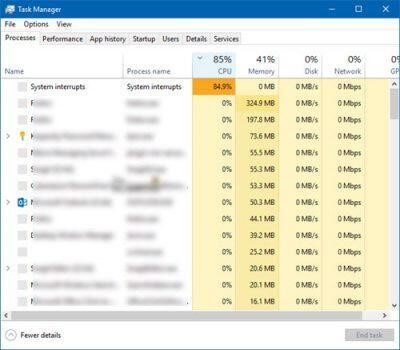
How to Fix System Interruption and High CPU Usage? In this post, we will explain the causes of system outages and how to fix 100% CPU usage.
What is a system outage and why does it cause 100% CPU usage?
System outages are an essential Windows component that helps manage hardware components. In simple terms, it is a process that helps manage the communication between the management system and the hardware device. In addition, when a scene requires attention, a system interrupt notifies the CPU so that the CPU can save and suspend the task and work on important tasks.
That being said, system outages help manage hardware outages that need attention.
In addition to that, when you see 100% CPU or system interrupt usage exceeding 10%, it means that there is some hardware or hardware driver issue. The best way to fix this system interrupting high CPU is to reboot the system. In most cases, this helps, but if not, then you will need to complete the fixes explained below.
7 Best Ways to Fix System Interrupt 100% CPU Usage – Windows 10
Solution to high CPU usage due to system interrupts: If a system interrupt consumes more than 5% or 10% of CPU resources, . You need to do something. Because it could be a sign of hardware or driver damage. To fix this issue, follow the 7 best fixes explained below:
Fix 1. Update hardware drivers
The wrong driver can cause multiple issues, so it’s always recommended to run an updated driver. This can be done both manually and automatically. But keep in mind that doing this manually is a lengthy and time-consuming process. Also, you need technical knowledge about it.
So, to save you from all this hassle and help update your drivers while optimizing your PC, we recommend using an advanced system optimizer. This powerful PC cleanup tool helps clean junk files, remove duplicate files, and much more. To use it and update the drivers, follow these steps:

1. Download, install and launch the Advanced System Optimizer
2. Click Windows Optimizer > Driver Updater
3. Click Start Scan Now and wait for the scan to complete.
4. Update all outdated drivers and reboot the system when you’re done.
5. Now, open the Task Manager and you should no longer see high CPU usage due to system outages
However, if you don’t want to use the product, you can try checking for Windows updates, as this will also help update the drivers. Keep in mind that Windows updates aren’t always helpful to get the latest driver updates.
To check for available Windows updates, follow these steps:
1. Press Windows + I > Update & Security
2. Click Check for Updates and wait for the operation to complete.
3. If an update is available, it will be downloaded and installed.
4. Reboot the system and check if the high CPU usage has been resolved.
Note: In addition to updating drivers with Advanced System Optimizer, you can also clean up junk files, optimize your computer, and fix other PC-related errors. To do this, you can use the Smart PC Care module and select Deep Scan.
Fix 2. Disable the network adapter
How to Fix System Interruption and High CPU Usage? Network adapters use CPU resources while transferring data, so sometimes you might experience high CPU usage through system interruptions. To prevent this from happening, you can disable the feature.
To learn how to perform and resolve Windows 10 system interrupt high CPU, follow these steps:
1. Press Windows + R
2. Enter devmgmt.msc > enter
3. Navigate to the network adapter > double-click to expand

4. Select your network adapter > right-click on the > properties

5. Select the Advanced tab > under the Property section, look for Wake on Magic Packet and Wake on pattern match. Selecting them one by one can change the value of both to disabled.

6. Click OK > exit Device Manager
Now go to the task manager and see if the system interruption issue has been resolved. If this works for you, follow the steps above every time you experience a system outage issue.
Fix 3. Disable the USB root hub
The solution to the high CPU usage of the system interrupt is as follows:
1. Press Windows + R > devmgmt.msc
2. Navigate to the Universal Serial Bus Controller
3. Double-click to expand it> right-click on the USB Root Hub > properties

4. Power tab > Make sure both the mouse and keyboard are using the root hub. If not, disable all features except the mouse and keyboard
Head to the Task Manager and check if the system interruption issue has been resolved.
Fix 4. Update the BIOS
How to Fix System Interruption and High CPU Usage? System interruptions and high CPU usage can also be caused by an outdated BIOS. To make sure it’s not the cause, try updating the BIOS. To learn how to do this, follow these steps:
1. Open the elevated Command Prompt
2. Enter the following commands in sequence, and press Enter after each command:
System Information | findstr /I /c:bios
WMIC BIOS Get Manufacturer, SMBIOSBIOSBosVersion
3. This will provide details about the BIOS version. Make a note of all the details and head over to the manufacturer’s website to see if an update is available. If so, follow the instructions to update the BIOS.
Note: Updating the BIOS is not easy, so if you run into any issues or have any questions, do a full system backup for this, you can use Right Backup – Cloud Backup Tool.
Fix 5. Disable audio enhancement
Workaround for high CPU usage with system interruptions: To improve the sound quality of some sound drivers, use audio enhancements. But when the properties are not compatible with the system, you may experience system outage issues. To resolve this issue, follow these steps:
1. Look for the speaker icon in the system tray
2. Right-click the default speaker > properties
3. Click the Enhance tab > check the box next to Disable All Sound Effects > Apply > OK
4. Reboot the system and check if the system outage is still consuming more than 50% of the resources
Fix 6. Disable Fast Startup
How to Fix System Interruption and High CPU Usage? If you’ve recently updated Windows, you’ve noticed that Windows 10 is faster. This is due to the fast boot option. But sometimes this can also lead to system outages and high CPU usage. To fix it, we need to disable Fast Startup. To do this, follow these steps:
1. Press Windows + I > System
2. Select Power & Sleep > Other Power Settings from the left pane

3. Click on the option power button function in the left pane

4. Select Change settings that are not currently available.

Note: To change these settings, you’ll need administrator privileges
5. Scroll down and uncheck the box next to Open Quick Launch

6. Save the changes, reboot the system, and check if the system interrupt high CPU issue has been resolved.
Fix 7. Inspect for damaged hardware
Workaround for high CPU usage with system outages: If nothing has worked so far, there seems to be some hardware failure. But how can you be sure, right?
When the computer freezes frequently, files take enough time to open, the system makes strange noises, and there is something wrong with your hardware. To resolve this issue, you need to contact the manufacturer.
In addition to that, if you think RAM is causing the problem, use the memory diagnostic tool provided by Windows 10.
This will help solve the problem.
Summary
How to Fix System Interruption and High CPU Usage? Hopefully, the 7 best fixes explained above will help fix the system outage 100% high CPU usage. If you know of any better solution, please share it with it. We’d love to hear from you.
If you have any questions, please delete the same in the comment section. Also, to keep your system optimized and clean, we recommend using an advanced system optimizer. This tool will help fix all PC-related errors.
Common Problem – Windows 10 system interrupts high CPU
Why is a system outage using so many CPUs?
High CPU usage caused by system outages is the result of driver errors, hardware errors. To resolve this issue, it is recommended to update the drivers and optimize the system. To get the job done quickly and easily, it is advisable to use the best PC optimizer and cleanup tools like Advanced System Optimizer that offers Driver Updater, Junk File Cleaner, Duplicate File Cleaner, Disk Optimizer, and more.
How do I fix a system outage with 100% CPU usage?
To resolve System Interrupts 100% CPU Usage, do the following:
- Update the drivers
- Disable the network adapter
- Disable the USB root hub
- Updated mobs
- Disable audio enhancement
- Disable Fast Startup
- Check that all hardware is working properly
Can I end a system outage?
No, you can’t end a system outage because it’s an important Windows component responsible for your PC’s performance. It handles hardware outage reports, and Windows doesn’t even allow it to be disabled temporarily.
Wouldn’t it be terrible if my CPU was running at 100?
When CPU usage reaches 100%, you may experience freezes and system performance will be slow. However, this won’t damage the CPU as the CPU can be automatically throttled by shutting down before any damage is done.