Are you tired of password expiration notifications on your Windows 10 PC? Learn how to disable Windows 10 password expiration notifications in seconds.
Windows 10 is used by 700 million people every day. Unfortunately, they have some kind of problem almost every day. Are you one of them? Since updating Windows 10, are you tired of Windows 10 password expiration notifications on your system?
Changing your password frequently is usually a safe thing to do, but if you’re bombarded with password expiration notifications and if you’re one of those unfortunate people who receive this notification frequently, then today’s guide is just what you need.
Today, we’re going to take a look at how to disable password expiration notifications in Windows 10 and answer your question, how do I disable password expiration notifications in Windows 10? So, without further ado, let’s jump right into it.
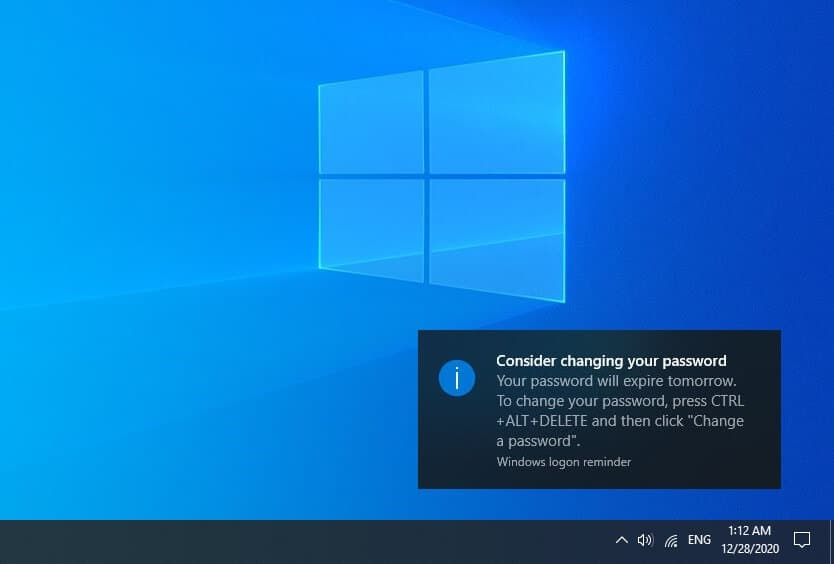
How to Disable Windows 10 Passcode Expiration Notifications? The methods outlined in this guide also apply to Windows 7, Windows 8, and later, but we can’t guarantee them because the UI is constantly changing. In our limited testing, we were also able to replicate these on other versions of Windows other than Windows 10.
How to disable Windows 10 password expiration notifications
There are several ways you can get rid of Windows 10 password expiration notifications and disable them. What works well are:
Use Computer Management to disable Windows 10 password expiration notifications
Windows 10 disables password expiration notifications as follows:
- On the desktop, right-click This PC (My Computer) and click Manage.
- Find local users and groups and click on it, and then click on Users.
- On the right, you’ll see your user account. Double-click it to open the property.
- In the “General” tab, look for the “Password never expires” option and make sure the checkbox is selected.
- Finally, click the “Apply” and “OK” buttons to save the changes.
Windows 10 password expiration notifications will now disappear. You can follow these steps in reverse order to enable it again.
Disable Windows 10 password expiration notifications through user accounts
How to Disable Windows 10 Passcode Expiration Notifications? Follow these steps:
- First, press the Windows key + R at the same time to open the run dialog.
- Next, type netplwiz in the box and press Enter.
- A user account window will now open. Go to the “Advanced” tab and click on the “Advanced” button under “Advanced User Management”.
- A new window will now open again, click on “Users” here, and then double-click on your user account from the right.
- Now from the General tab, look for the checkbox that says “Password never expires” and make sure it is ticked.

- Finally, click Apply and then click the OK button.
After you’ve followed all of these steps, reboot your system to check if you’re able to successfully disable password expiration notifications in Windows 10.
Use the Command Prompt to disable password expiration notifications in Windows 10
Windows 10 disables password expiration notifications as follows:
- First, press the Windows key and search for CMD. Once you see the Command Prompt, right-click on it and select the Run as Administrator option.
- Once the Command Prompt window opens, enter the following command:
wmic UserAccount where Name=’XYZ’ set PasswordExpires=False
Important: Replace Name=’XYZ’ with your own Windows username.
- Once you’ve modified and pasted the command, press enter and let it execute.
Once the command is successfully executed, you’ll notice that the Windows 10 password expiration notification is now gone and won’t haunt you anymore.
How to Disable Windows 10 Passcode Expiration Notifications? Use Group Policy to change Windows 10 password expiration times
- First, press the Windows + R keys at the same time and type gpedit.msc in the Run dialog box, then press enter.
- The Group Policy Editor opens, click Local Computer Policy, and then click Computer Configuration.
- Under Computer Configuration, look for Windows Settings, where you’ll find Security Settings.
- Now look for Account Policies and finally go to Password Policy.
- On the right-hand side, you will now find the Maximum password age and the Minimum password age.

- Simply, double-click on it one by one, and change it to 365 days or whatever value you see fit in the Password will expire in: box.
- Finally, click the “Apply” and “OK” buttons to save the changes.
Your system won’t notify you of the expiration of your password until the next time the number of days you entered expires.
Conclusion – Disable password expiration notifications in Windows 10
I hope our guide can help you disable Windows 10 password expiration notifications and answer your question, how do I disable Windows 10 password expiration notifications? These methods here should solve your problem easily, and you don’t need to be particularly tech-savvy to follow them either. Let me know in the comments below which of these methods worked for you.