Want to password protect folders in Windows 10 with folder encryption software? Here’s how to automatically encrypt Office documents in your Windows 10 PC.
Although Microsoft Office allows you to protect documents with a password, Lock My Folders gives you peace of mind by adding a second layer of encryption outside of Microsoft Office. This prevents anyone from cracking your password using any of the Office password cracking utilities if your documents are stolen or lost.
How does Windows 10 automatically encrypt Office documents? Lock My Folders is a standalone software that lets you create secure folders. Any document saved in a secure folder will be automatically encrypted. In this tutorial, we’ll demonstrate how to automatically encrypt Office documents in Windows 10 with the help of the Lock My Folders app.
Set a master password
Windows 10 Tutorial on how to automatically encrypt Office documents: The first time you run Lock My Folders, you must create a master password that will be used to encrypt and decrypt your sensitive files. You won’t be able to access or uninstall the “Lock My Folders” program without a password.
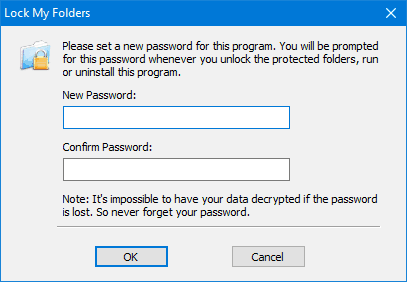
Add a secure folder
First, open the Lock My Folders app and then simply click on the Add button.

Give the secure folder a name, and then click Browse to select the location where you want to create the folder. It can reside anywhere on a local disk or USB thumb drive.

You can now access the Secure Folder from Windows Explorer. Keep in mind that a secure folder is just a folder on your computer, like any other folder, but it can’t be renamed or deleted. Simply put your Word/Excel/PowerPoint documents into a secure folder and they will be automatically encrypted before being written to disk.

When you need to view or edit an Office document in a secure folder, just double-click it and the file contents will be automatically decrypted.
Lock or unlock
How does Windows 10 automatically encrypt Office documents? When you shut down your computer, all documents in the secure folder will remain encrypted. This protects your files from falling into the wrong hands, especially if your laptop is stolen.
Every time you turn on your computer, you must manually unlock the secure folder before you can access the documents stored in it. Just right-click on the secure folder and select “Unlock My Folder” from the context menu. You’ll be prompted to enter your master password to access it.

When you need to leave the office without shutting down your PC, you can manually lock the secure folder by right-clicking on it and selecting the “Lock My Folders” option.
Verify that the document is encrypted
Windows 10 Tutorial on how to automatically encrypt Office documents: To verify that your documents are encrypted, simply delete the secure folder from the “Lock My Folders” app and restart your computer.

Now, Office shouldn’t be able to load your documents because they’re encrypted with 256-bit AES encryption. Below you can see that the text file in the secure folder is completely unreadable because it is encrypted.

You can transfer encrypted files to another computer. Install the Lock My Folders program on the second PC and set the same host password. After you import Secure Folder, your Office documents will be automatically decrypted.

Conclusion
How does Windows 10 automatically encrypt Office documents? If you’re security-conscious and only want to encrypt Office documents rather than the entire drive, then Lock My Folders should be the best option for you. Encryption is automatic and real-time. Even beginner users can encrypt their documents effortlessly.
If you just need to hide or password protect folders/files or apps without encrypting, you can try another software