The taskbar, located at the bottom of the screen, is one of the most important and useful elements of Windows 10. However, the taskbar isn’t that perfect, and you run into quite a few issues from time to time. One such problem is the sudden disappearance of icons. The system icon or the app icon, or sometimes both disappear from the taskbar. While this issue or the taskbar right-click not working issue won’t completely cripple your PC, if you’re used to quickly skimming through the information displayed on the taskbar, double-clicking the shortcut icon to quickly launch apps, etc. Well, don’t worry! This Windows 10 taskbar icon missing repair tutorial will help you solve this problem.

How to fix Windows 10 taskbar icon missing
- Typically, on the far right, the taskbar contains date and time information, volume and network information, the battery percentage of your laptop, icons that show apps running in the background, and more.
- On the left is the Start icon and Cortana search bar for performing a broad computer search.
- In the middle of the taskbar we find a bunch of shortcuts to the app icons for quick launches and the app icons that are currently running. This makes it easy to switch between them.
- The taskbar itself can be further customized to our liking on Windows 10 PCs.
However, when you encounter the Windows 10 taskbar icon missing error, all of these icons will disappear.
Why isn’t the Windows 10 taskbar icon displayed?
- Often, your taskbar icon hangs around due to a temporary glitch in the explorer process.
- It could also be because of icon cache or system file corruption.
- In addition to that, sometimes you may accidentally switch to tablet mode, and the app shortcut icon doesn’t appear on the taskbar by default.
Method 1: Enable the system icon
Windows 10 taskbar icon missing solution: The clock, volume, network, and other icons at the right end of the taskbar are called system icons. Each of these icons can be manually enabled and disabled. So, if you are looking for a specific system icon and can’t find it in the taskbar, follow the given steps to enable it:
1. Right-click an empty area on the taskbar and click Taskbar Settings from the menu.
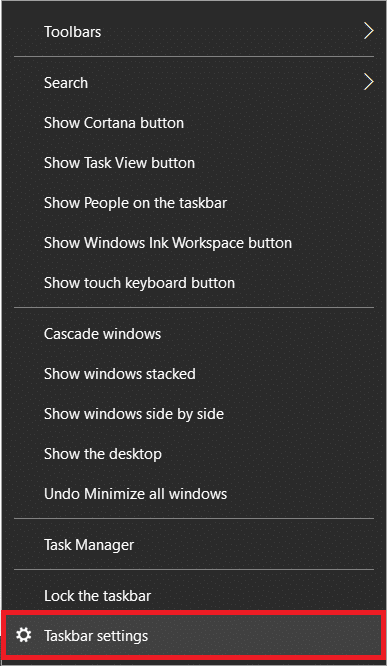
2. Scroll down to the notification area and click on the system icon to turn on or off.

3. Turn on the toggle for the system icon (e.g. volume) that you want to see on the taskbar.
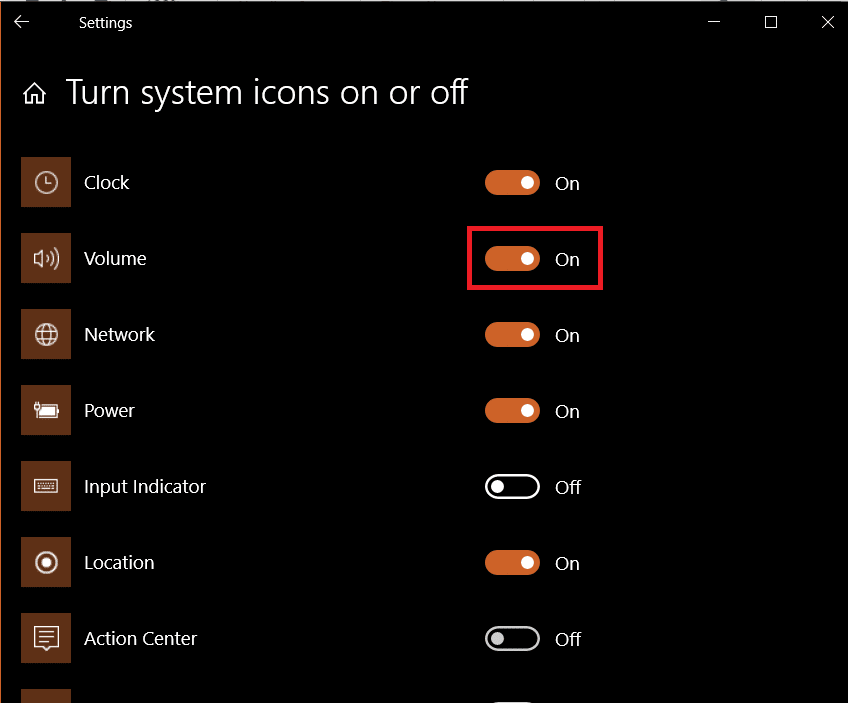
4. Next, go back to the taskbar settings and click on Choose which icons appear on the taskbar.

5A。 Turn on the toggle to always show all icons in the notification area.
5B。 Or, select the icon that appears separately on the taskbar.
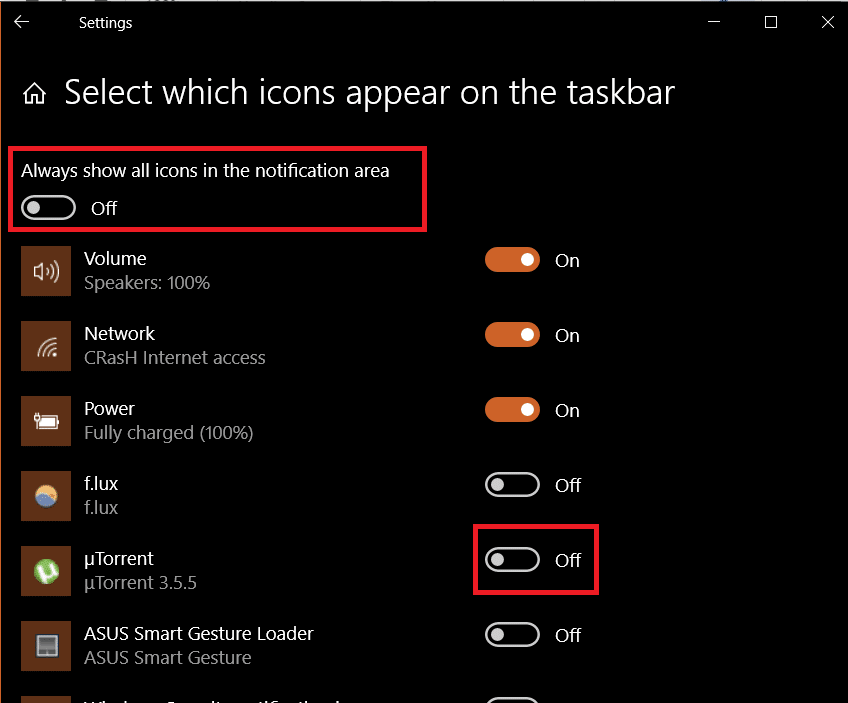
Method 2: Disable Tablet Mode
Touchscreen laptops allow you to switch between two different user interfaces, the normal desktop UI and the tablet UI. Although, tablet mode is also available for non-touchscreen devices. In tablet mode, some elements are rearranged/reconfigured for ease of use and touch-friendly interface. One such reconfiguration is to hide the app icon from the taskbar. So, to fix Windows 10 taskbar icon missing, disable tablet mode as follows:
1. Press the Windows + I keys at the same time to launch Windows Settings.
2. Click on System Settings, as shown in the image.
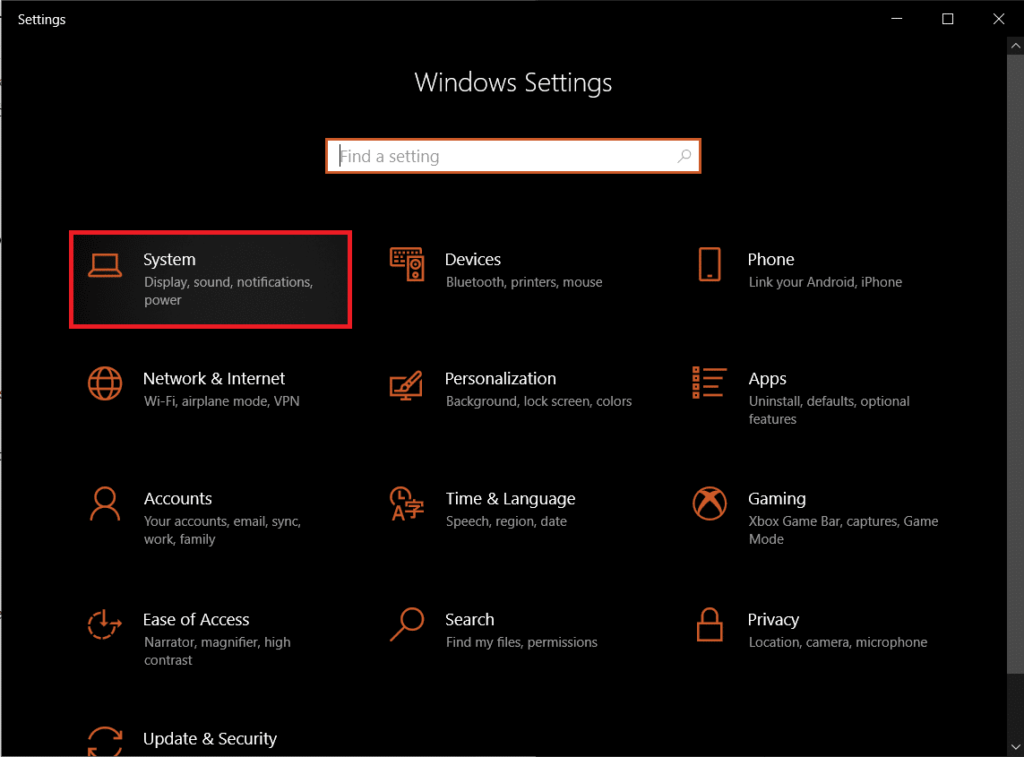
3. Click the Tablet Mode menu in the left pane.
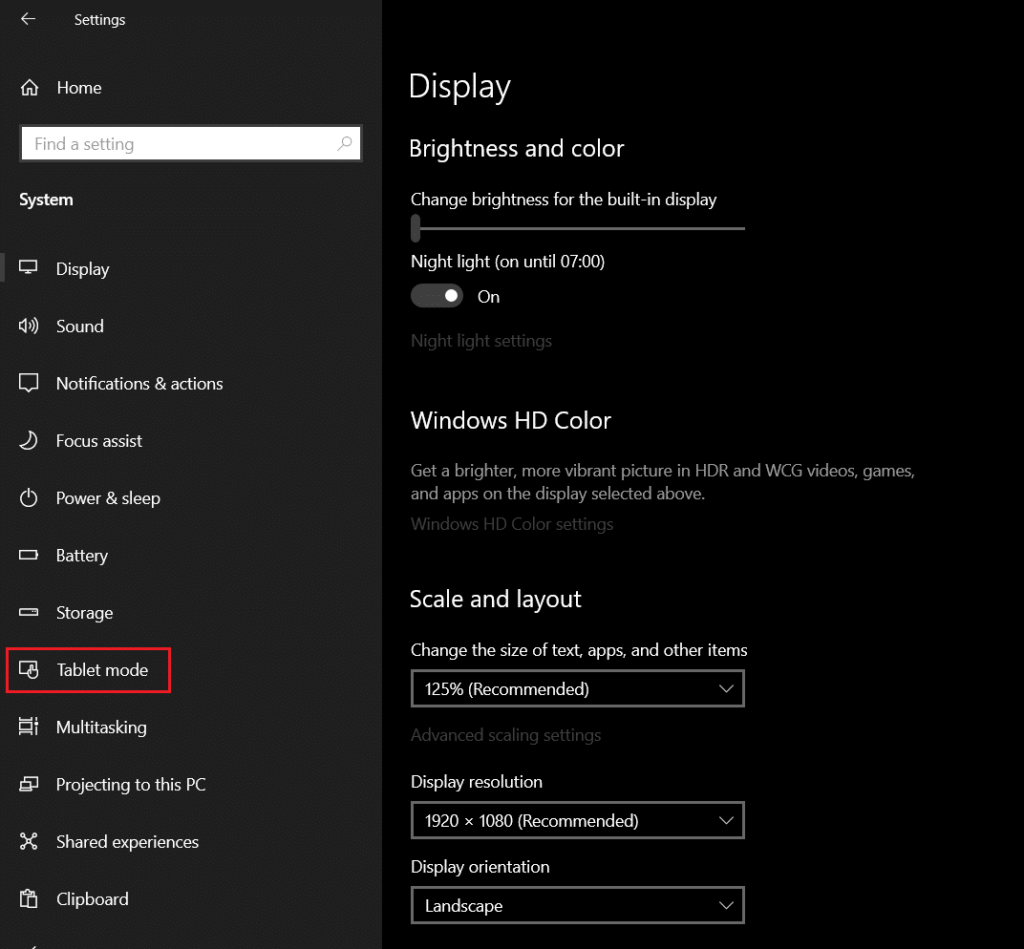
4. Select Do Not Ask Me and Do Not Toggle options when this device automatically turns tablet mode on or off.
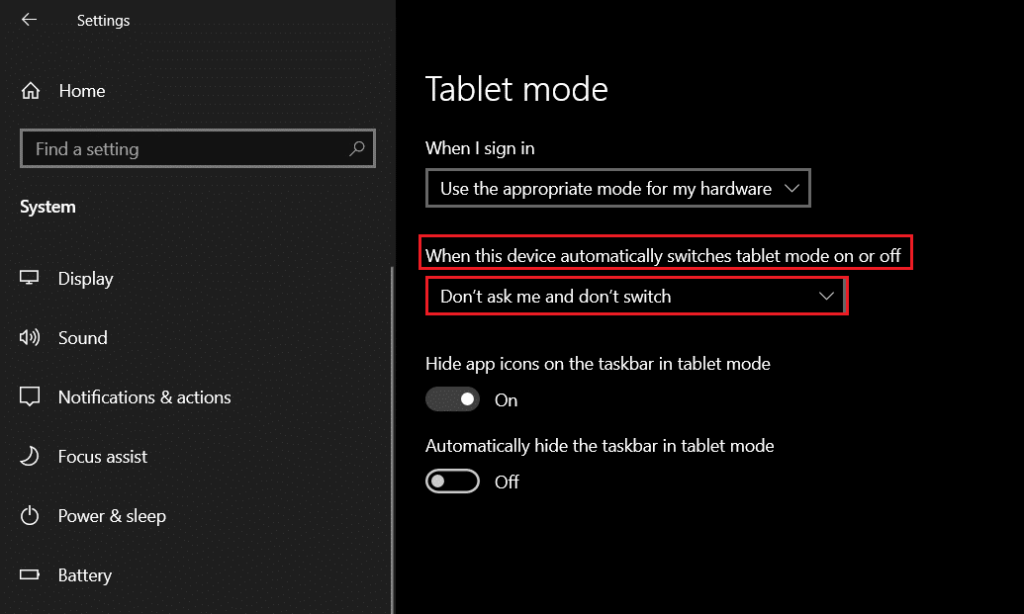
Method 3: Disable Controlled Folder Access
How to Fix Windows 10 Taskbar Icon Missing? To disable the Controlled Folder Access security feature, follow these steps:
1. Launch Settings as mentioned earlier and click on Update & Security as shown in the image.
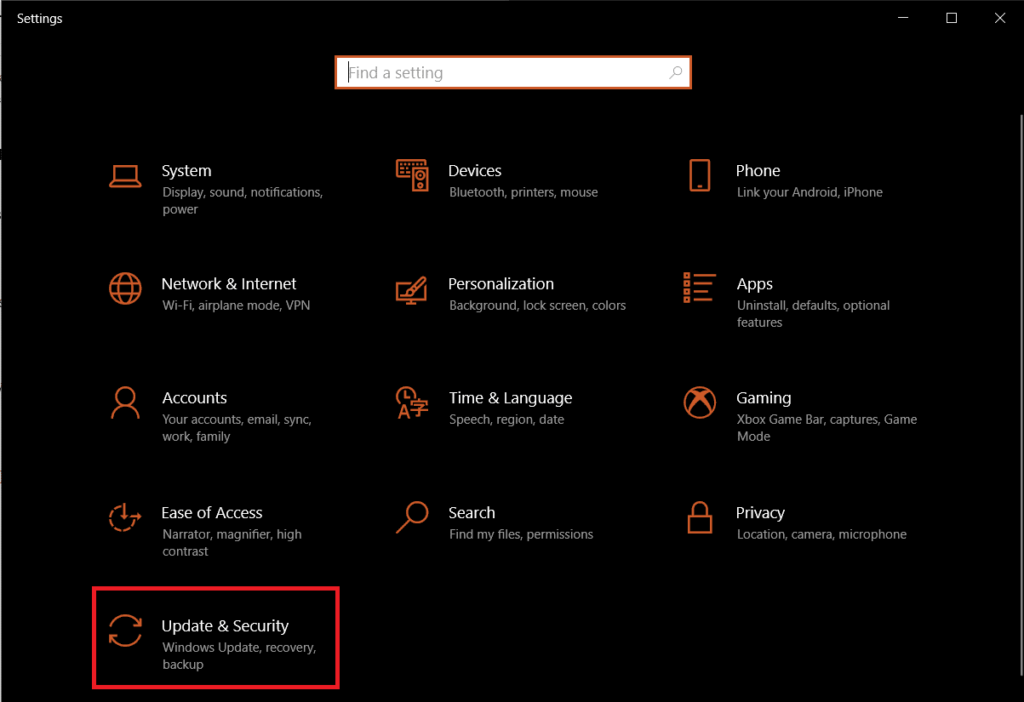
2. Go to Windows Security and click on Virus & Threat Protection.
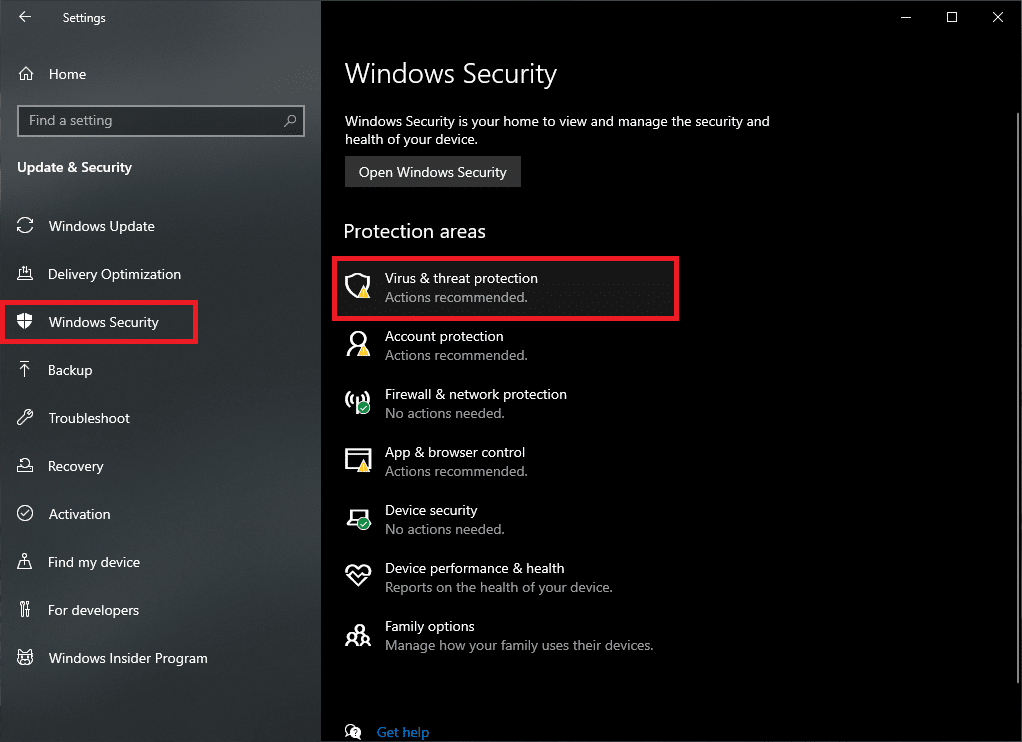
3. Scroll down and click on Manage ransomware protection, as highlighted.
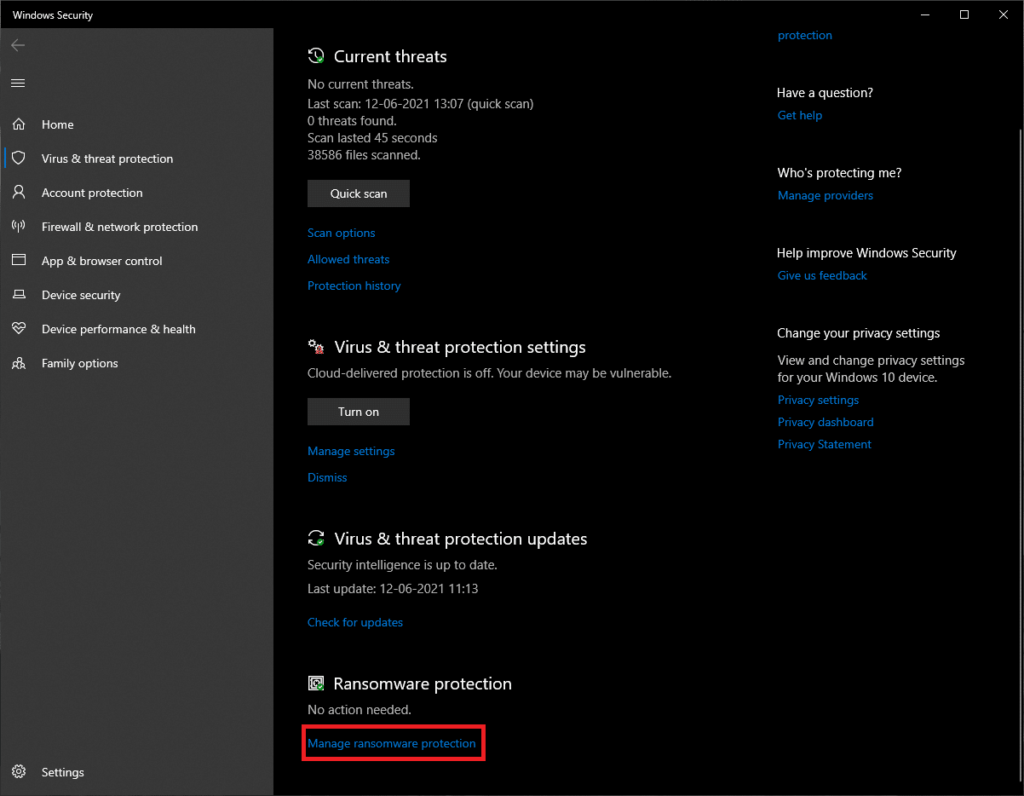
4. Finally, turn off the toggle in Controlled Folder Access to disable this feature.
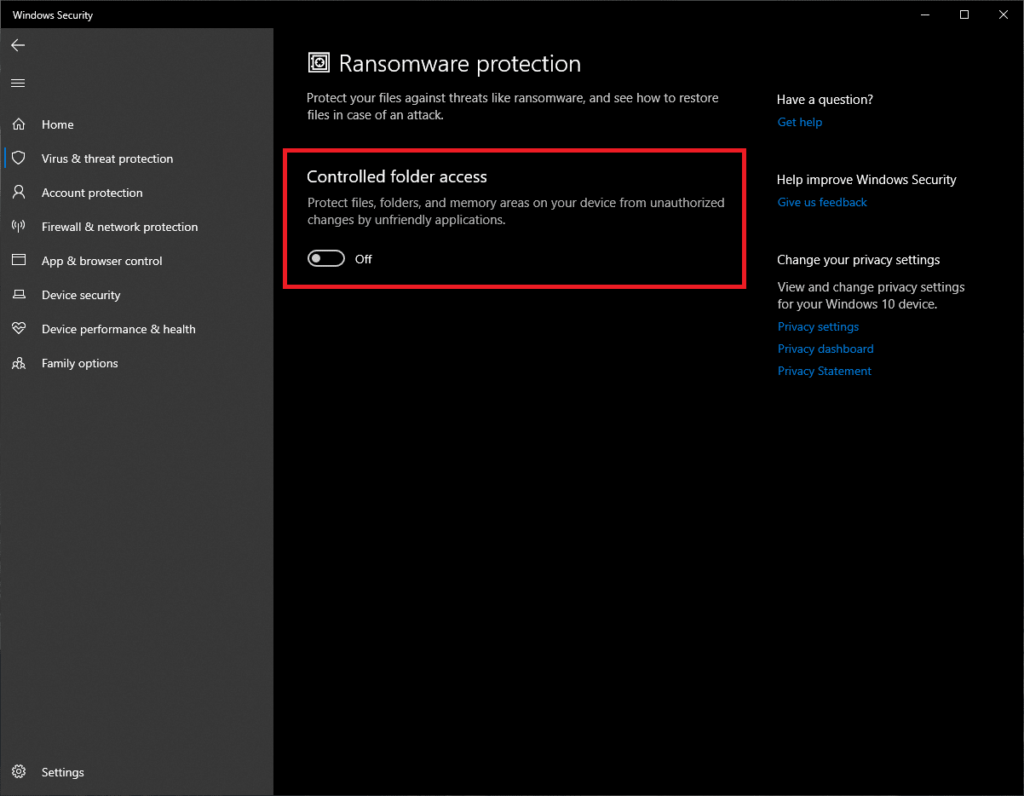
5. Restart your Windows 10 PC and check if the taskbar icon is now visible, if not, try the next fix.
Method 4: Update the display driver
Workaround for Windows 10 taskbar icon loss: Often, outdated or wrong display drivers can cause Windows 10 taskbar icon missing issues. Therefore, it is advisable to update the display driver to avoid any and all similar issues.
1. Press the Windows key, type Device Manager, and click Open.
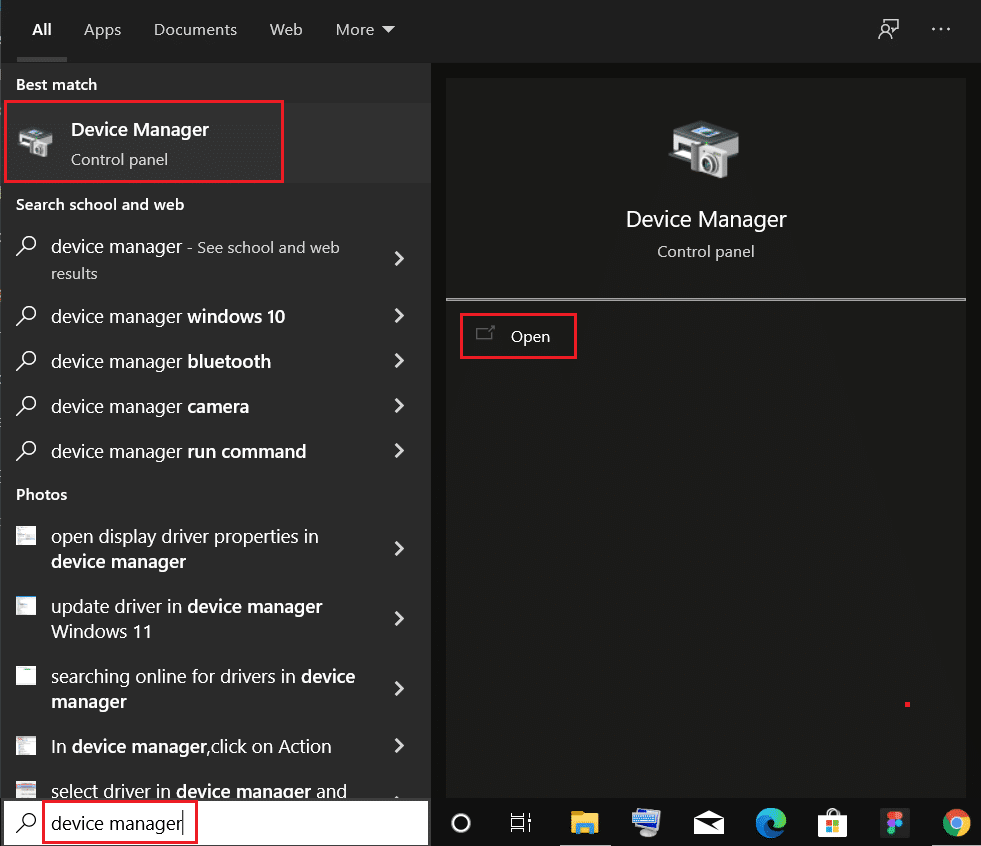
2. Double-click the graphics card to expand it.
3. Then, right-click on your driver (e.g. Intel(R) UHD Graphics 620) and select Update Driver as shown in the image.
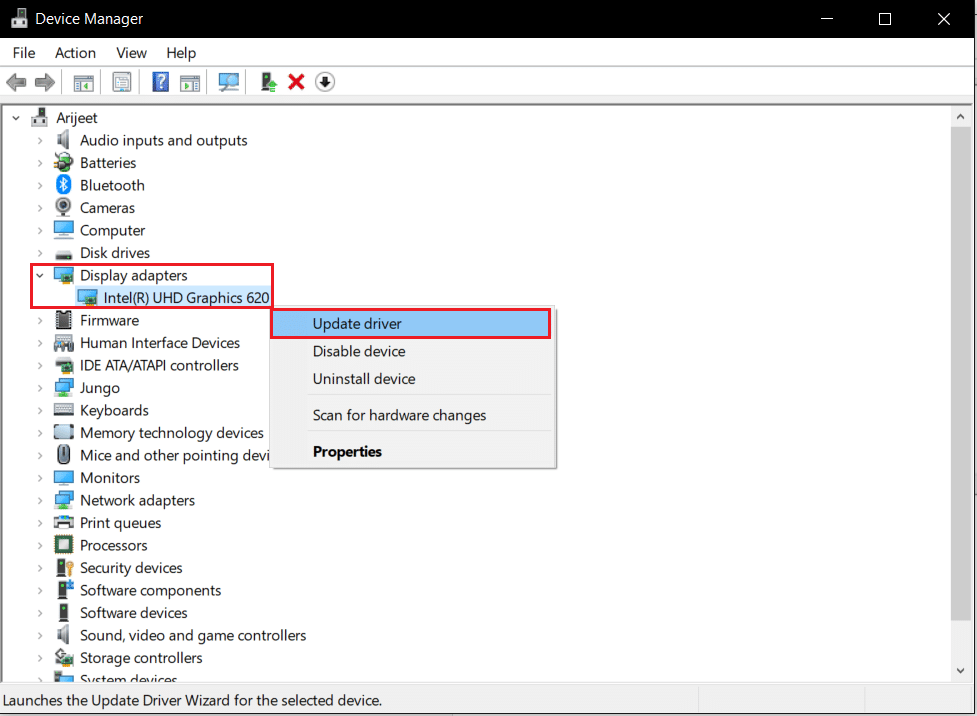
4. Then, click on the driver software that automatically searches for updates to update the driver to update it automatically.
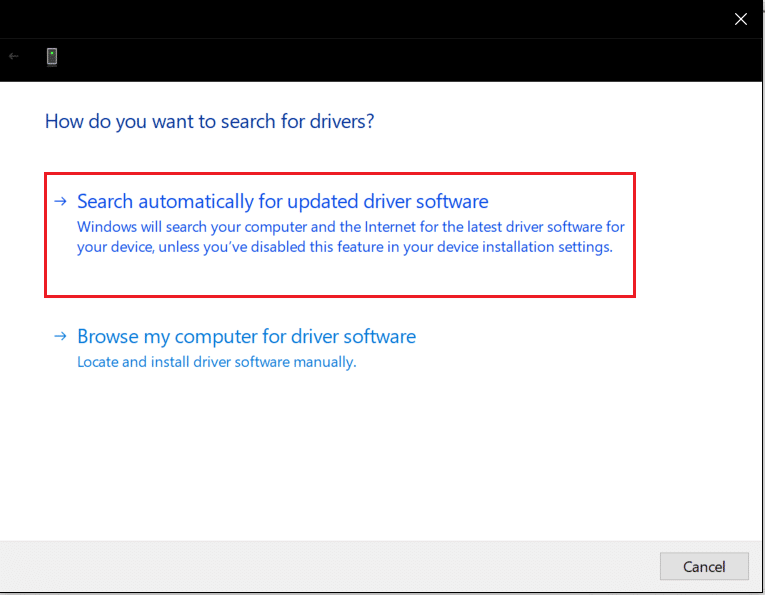
5A。 Now, the drivers will be updated to the latest version if they are not updated. Restart your PC and check again.
5B。 If they’ve been updated, then you’ll receive a message that the best driver for your device is installed. Click the close button to exit the window.
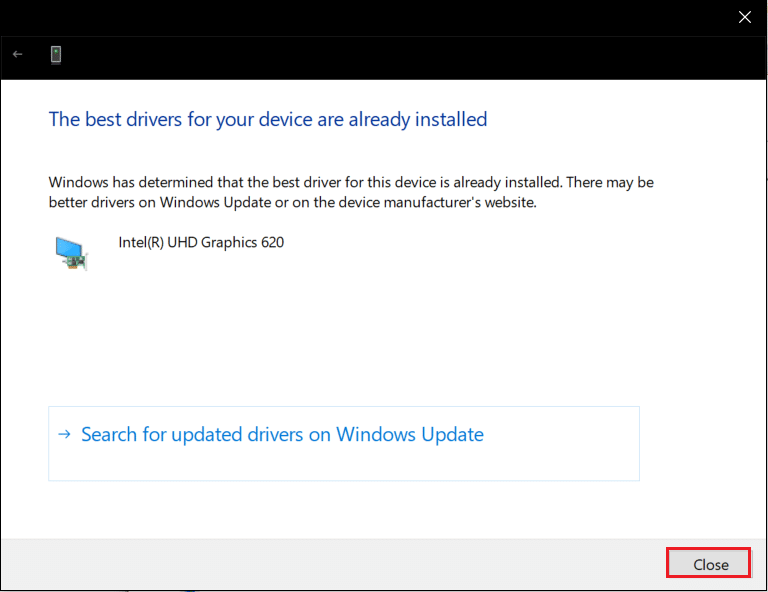
Method 5: Restart the Windows Explorer process
Windows 10 taskbar icon missing repair tutorial: explorer.exe Processes are responsible for displaying most of the user interface, including the taskbar. As a result, if the startup process does not proceed properly, the explorer.exe process may malfunction and not display all the required elements. However, this can be easily resolved by manually restarting the process as follows:
1. Press Ctrl + Shift + Esc keys at the same time to open the Task Manager.
2. In the Processes tab, right-click on Windows Explorer and select the End Task option as shown in the image below.
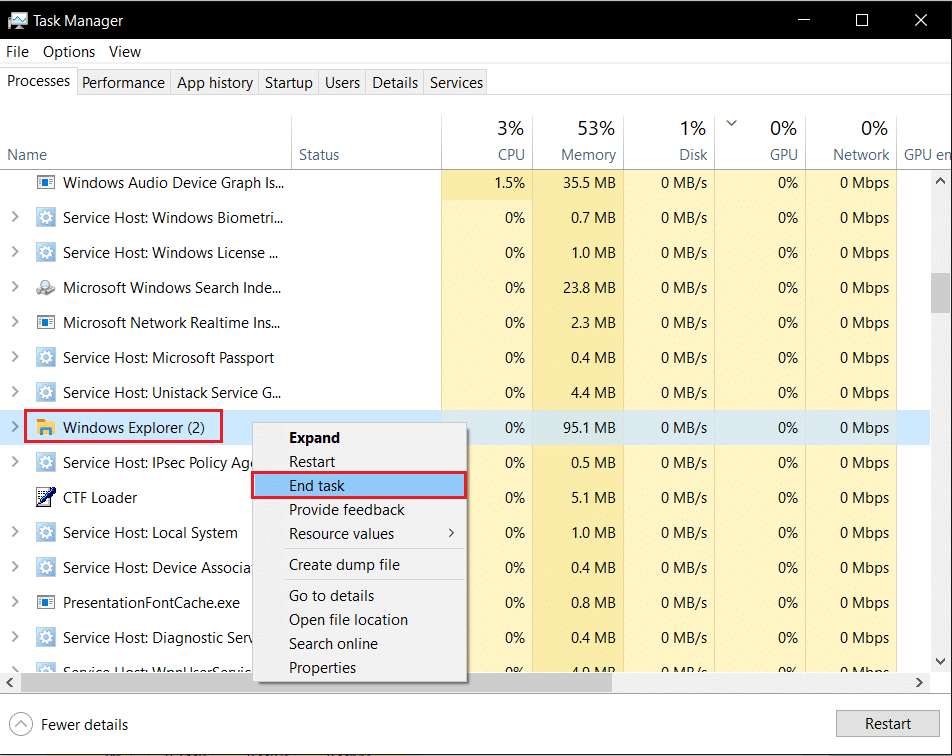
3. Now, to restart the process, click on File in the top left corner and choose to run a new task.
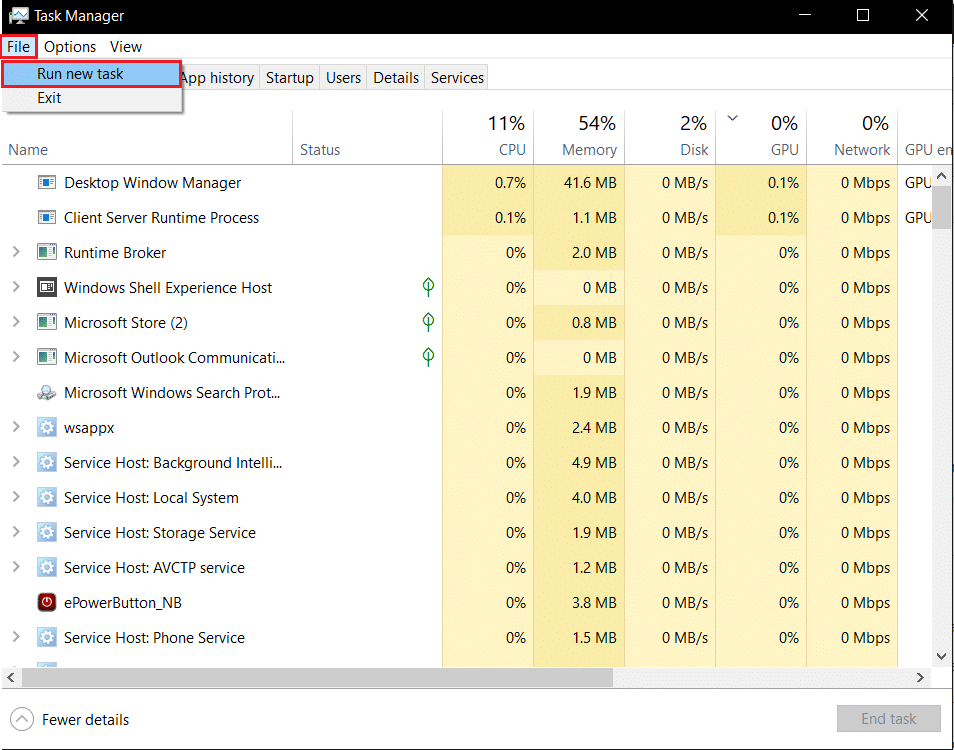
4. Type explorer.exe and check the box labeled Create this task with administrative privileges, highlighted.
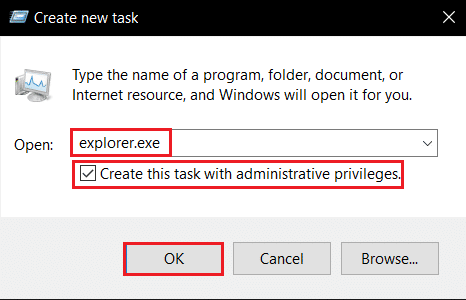
5. Click OK to start the process.
Method 6: Run SFC and DISM scans
If your computer is infected with malicious programs and ransomware, your system files can easily get corrupted. A new update that contains bugs can also corrupt system files. The SFC and DISM command-line tools help repair system files and images, respectively. As a result, a large number of issues were fixed by running DISM and SFC scans, including the loss of taskbar icons at hand.
1. Click Start and type Command Prompt. Then, click Run as administrator.
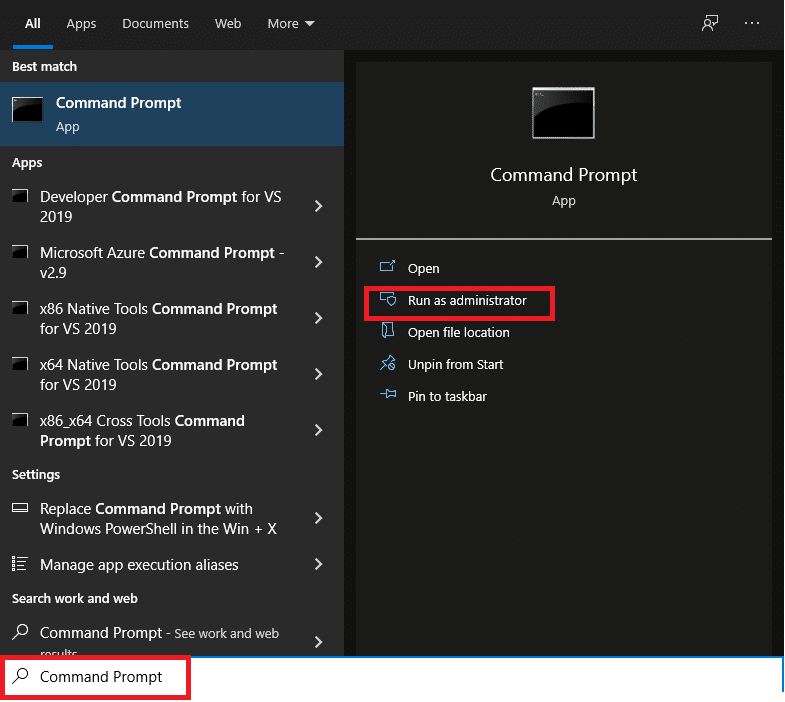
2. Now, type sfc /scannow and press Enter.
Note: The scanning process will take some time. You can continue to work in the meantime.
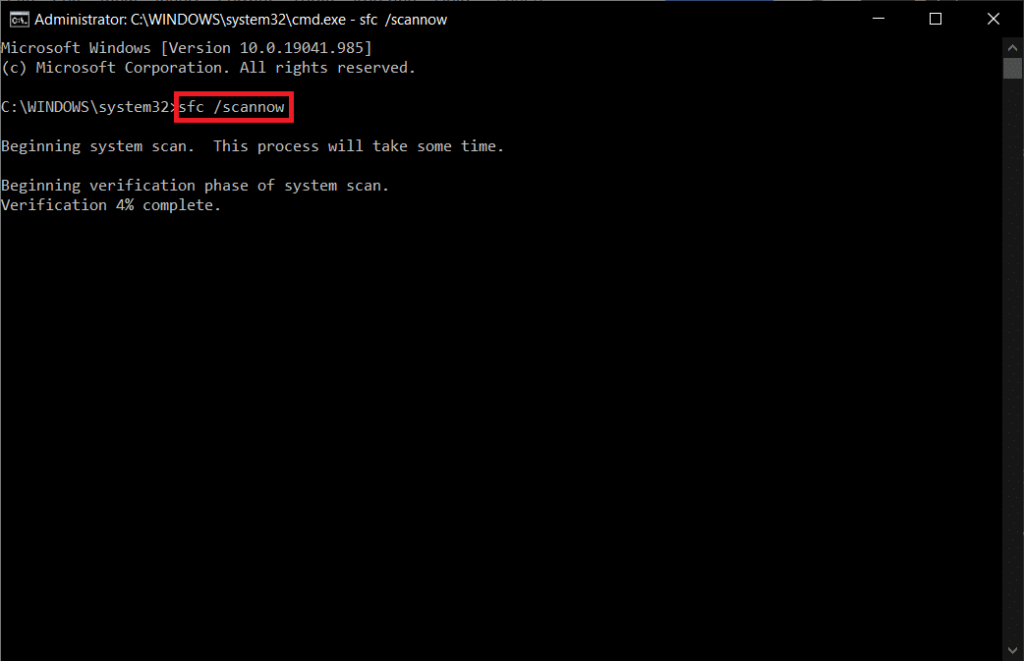
3A。 When you’re done with the SFC scan, check to see if your taskbar icon is back. If so, you don’t need to run a DISM scan.
3B。 If not, execute the following commands and press Enter after each command.DISM /Online /Cleanup-Image /CheckHealth DISM /Online /Cleanup-Image /ScanHealth DISM /Online /Cleanup-image /RestoreHealth
Note: You should have an active internet connection in your system to execute these commands.
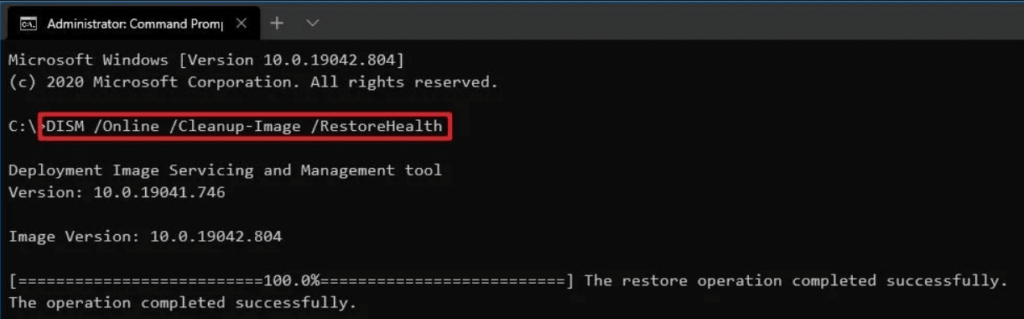
Method 7: Reset the icon cache
How to Fix Windows 10 Taskbar Icon Missing? A copy of all the application and file icons that we use on our Windows 10 computer is stored in a database file called IconCache.db. Storing all the icon images in a single cache file helps Windows retrieve them quickly when needed. It further prevents the PC from slowing down. If the icon cache database is corrupted, the Windows 10 taskbar icon will be missing or the taskbar will start to display full-screen. Or the taskbar starts to show full screen… So, resetting the icon cache from the command prompt is as follows:
1. Open the Command Prompt as an administrator as shown in Method 6.

2. Enter the given command to change your location and press Enter.cd %homepath%AppDataLocalMicrosoftWindowsExplorer
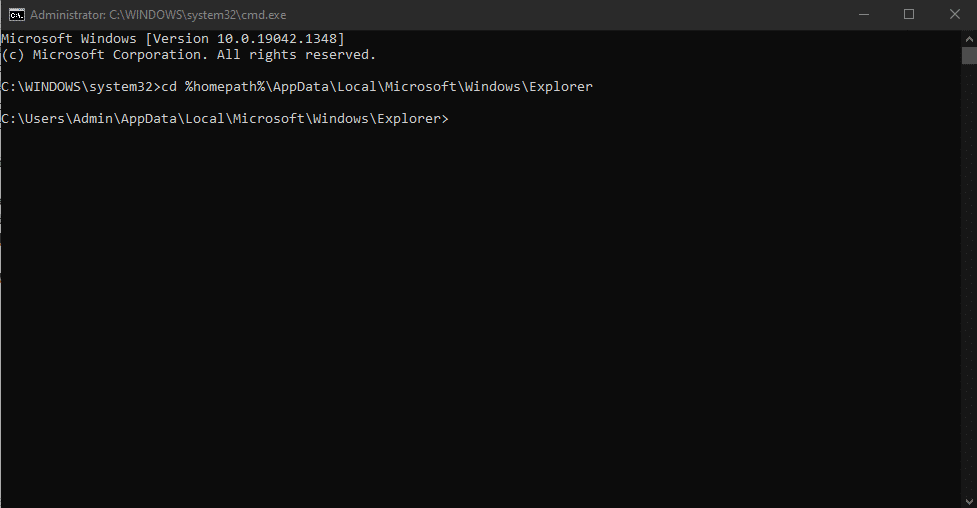
3. Now, type dir iconcache* and press Enter to retrieve the list of icon cache database files.

Note: Before we delete and reset the icon cache, we need to temporarily terminate the File Explorer process.
4. So, type taskkill /f /im explorer.exe and hit Enter.
Note: The taskbar and desktop will disappear. But don’t panic because we will recover the cache files after deleting them.
5. Next, run the del iconcache* command to delete the existing IconCache.db file, as shown in the figure below.

6. Finally, execute the explorer.exe command to restart the explorer process, as shown in the image.
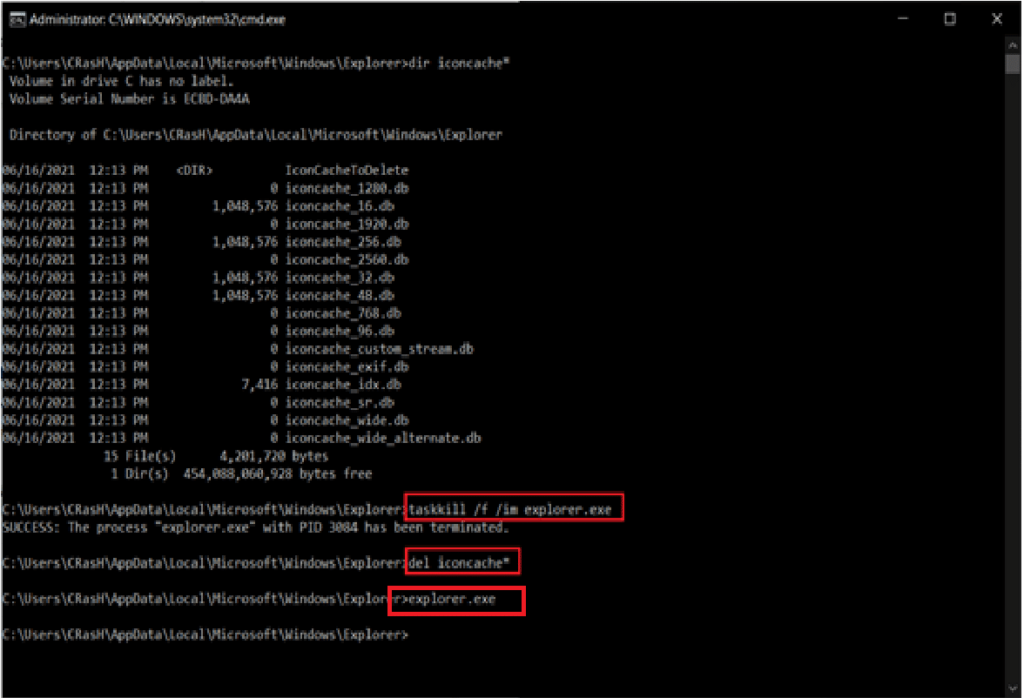
7. The Windows operating system will automatically create a new database for the application icon and return the taskbar icon to its original position.
Method 8: Reinstall the taskbar
Workarounds for Windows 10 taskbar icon missing: Eventually, if none of the above solutions recover the taskbar icon, reinstall this system element completely. The process is simple as you only need to execute one command. This will restore the taskbar to its default state and fix the issue where the taskbar icon is missing.
1. Press the Windows key and type Windows PowerShell Then, click Run as Administrator as shown in the image.
Note: If prompted, click Yes in the User Account Control pop-up window.
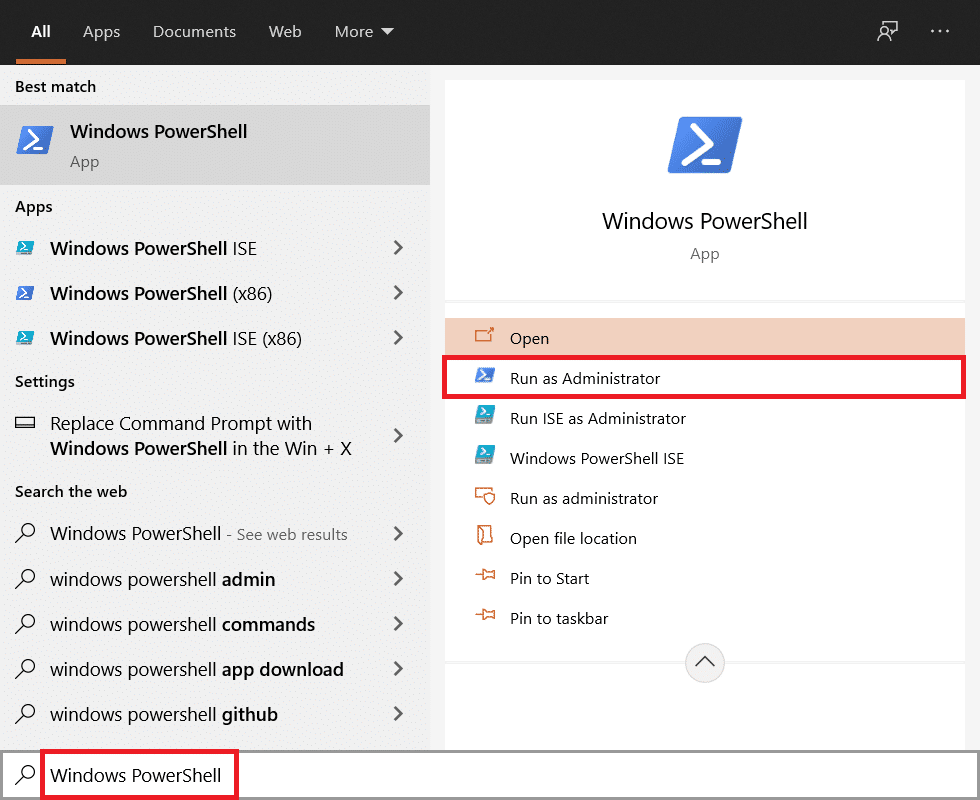
2. Copy and paste the given command in a Windows PowerShell window and press Enter to execute it.Get-AppxPackage -AllUsers| Foreach {Add-AppxPackage -DisableDevelopmentMode -Register “$($_.InstallLocation)AppXManifest.xml”}
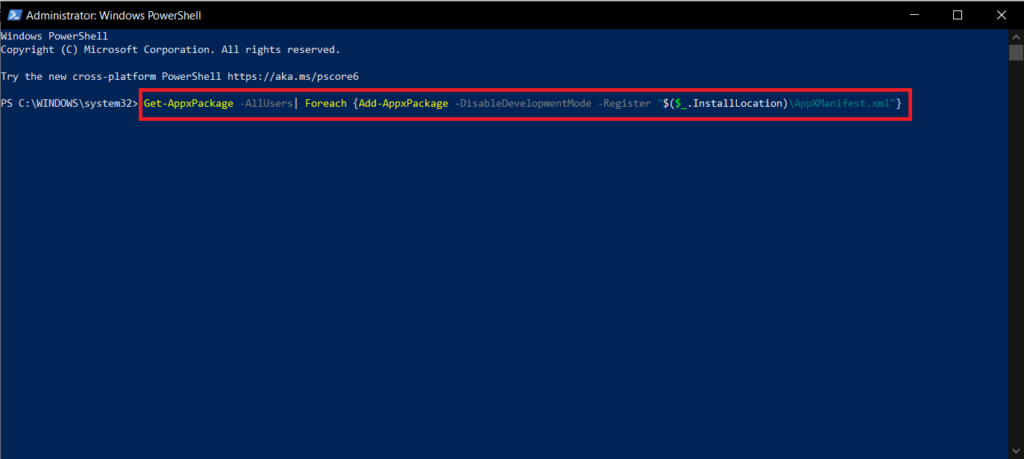
Pro tip: Windows Update
Windows 10 taskbar icon missing repair tutorial: After the taskbar is restored, you can continue to add system icons and application shortcuts, display CPU and GPU temperatures, and track internet speed. The possibilities for customization are endless. If the taskbar icon continues to be missing or disappears frequently, install a new update as it becomes available or roll back to the previous one.
We hope this guide has been helpful to you and you can fix Windows 10 taskbar icon missing issue. Let us know which method works best for you. Also, if you have any questions/suggestions about this article, feel free to drop them in the comment section.