Looking for a way to fix the “Windows does not recognize this hardware” error on Windows 10? Well, also known as Code 9 in the technical world, this error usually occurs when some device drivers for a particular piece of hardware are outdated or corrupted. As a result, when you check the device state properties of your hardware, Windows displays the following error:
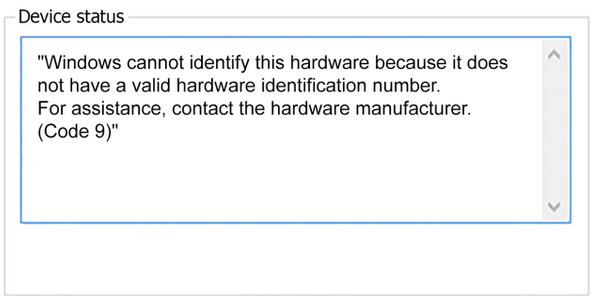
Frequently Asked Questions:
What is a Code 9 Error?
As you can see in the snapshot above, when Windows doesn’t recognize the hardware due to the lack of a valid hardware identification number, it encounters a code 9 error. You may have to face this error when any hardware device driver is not compatible with your system.
Why doesn’t Windows recognize hardware?
To dig deeper, a Code 9 error occurs when Windows can’t detect a valid ID for a hardware device. This can be due to any reason, including outdated drivers, insufficient memory (RAM), corrupted or faulty registry, presence of viruses or malware.
How to Fix Code 10 Errors on Windows 9?
How to Fix Windows Not Recognizing This Hardware? There are some possible workarounds to resolve the “Windows does not recognize this hardware” error on Windows 10. In this post, we have listed 4 effective solutions for you to fix Code 10 errors on Windows 9.
Let’s start discussing these methods in detail.
Solution #1: Uninstall and reinstall the device drivers
Workaround for Windows not recognizing this hardware: Error code 9 appears when Windows can’t detect a valid ID for a hardware device, right? So, one of the best ways to fix this issue is to first uninstall and then reinstall the hardware device drivers on your system. Follow these steps:
Uninstall the device:
Right-click on the Start menu and tap on “Device Manager”.
In the Device Manager window, double-click the faulty hardware to expand the device properties.
In the “Device Properties” window, switch to the “Drivers” tab and tap on the “Uninstall Device” option. Click OK to save your changes.
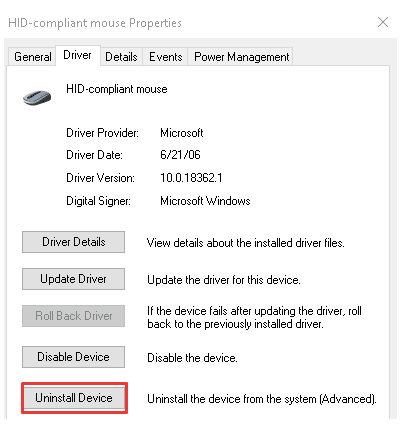
Restart your device when you’re done.
To reinstall the device driver:
After restarting your device, reopen Device Manager and tap on the name of the hardware device that needs to be repaired.
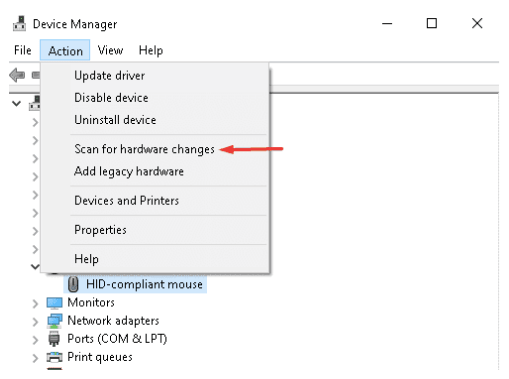
Tap “Actions” on the top menu bar and select the “Scan for Hardware Changes” option from the context menu. Follow the on-screen instructions to reinstall the device driver for that particular hardware device.
Solution #2: Update the drivers
How to Fix Windows Not Recognizing This Hardware? Another solution to fix this issue is to update the device drivers for your hardware device. To do this, you’ll need to do the following:
Right-click on the start menu and select “Device Manager”.
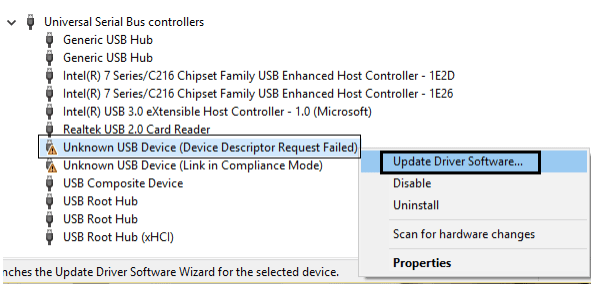
In Device Manager, right-click the faulty hardware. You may see damaged hardware with a yellow exclamation mark icon so that you can easily find it in the list, and after right-clicking, select the “Update Driver” option to update the driver manually.
Note: Alternatively, you can use Smart Driver Care, which is a great way to quickly update your device’s drivers and triage any driver-related issues on Windows 10. To learn more, you can check out our detailed guide on Smart Driver Care.
Solution #3: Check the memory status
Workaround for Windows not recognizing this hardware: As we mentioned earlier, insufficient RAM can also be the main cause of Code 9 errors. So, to check the memory status of your device, follow these steps:
Press the Control + Shift + Escape keys all the way down to launch Windows Task Manager.
Click on “More Details” and then switch to the “Performance” tab.
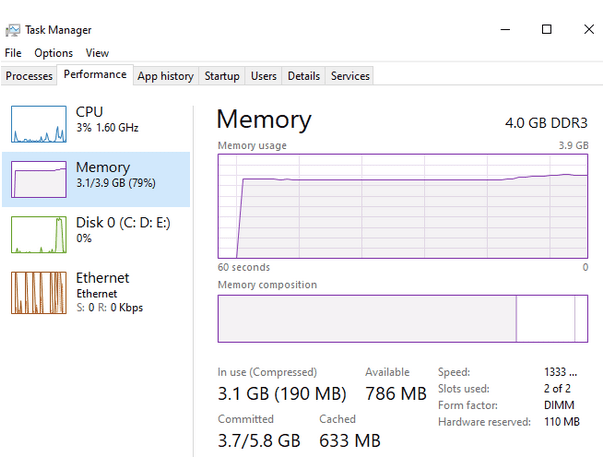
In the “Performance” tab, tap “Memory” to get a clear overview of your system’s available RAM space. If you find that you are running out of RAM, you can contact a nearby vendor and upgrade your system.
Solution #4: Modify the registry
How to Fix Windows Not Recognizing This Hardware? Unlucky with the methods listed above? Still facing the “Windows does not recognize this hardware” error? Well, as a last resort, you can try to modify the registry file of your hardware. Updating the registry files on your system is considered unsafe. However, if you are willing to give it a try, here’s a step-by-step process:
Open the run window by tapping the Windows + R key combination.
Type “Regedit” in the text box to open the registry editor, and then press Enter.
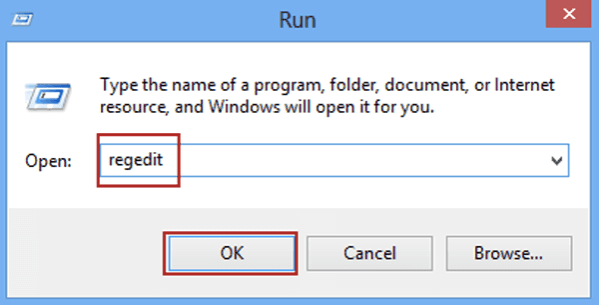
In the Registry Editor window, navigate to the following path location:
HKEY_LOCAL_MACHINE\SYSTEM\CurrentControlSet\Control\Class\{36FC9E60-C465-11CF-8056-444553540000}
On the right side of the window, look for the UpperFilters and LowerFilters files. Right-click on these files and select “Delete”.
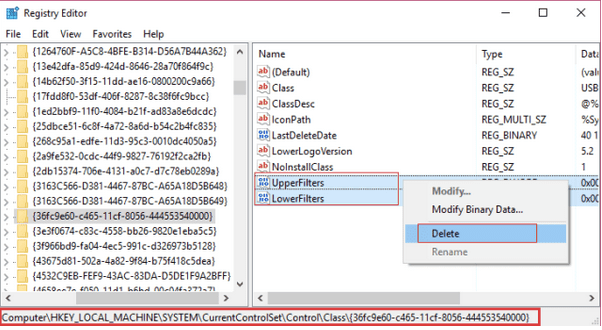
Restarting your device fixed the Code 9 error.
Also, to learn more about how to backup, restore, and edit registry files on Windows 10, visit this link.
You can try downloading the Advanced System Optimizer tool for Windows instead of following all the troubleshooting tips above. Advanced System Optimizer is an all-in-one tool that fixes registry issues, updates drivers, saves memory, and boosts and optimizes system performance with a single click.
Conclusion
Here are some useful solutions to fix the “Windows does not recognize this hardware” error on Windows 10. The above solutions will help you resolve Code 9 errors on your device. Good luck, guys!