Wacom pen not working on Windows 10? Don’t panic. Here are some quick and easy solutions to help other affected users resolve the issue.
Wacom’s Bamboo stylus is a small pen-shaped tool that allows users to write, draw, or draw on touchscreen tablets and phones, such as Apple iPads and iPhones or Android devices. However, recently we’ve seen a lot of reports from Wacom tablet users that their Wacom pens stopped working after upgrading from Windows 8.1 or Windows 7 to Windows 10.
Windows 10 How to Fix Wacom Pen Not Working? If you are one of the unfortunate users who are experiencing this annoying issue, don’t give up hope because it is not too difficult to solve. This article details how to fix Wacom Bamboo pen not working in Windows 10. The solutions explained below are very simple and effective, making troubleshooting a breeze. Before we get into the workaround, you should first understand the root cause of this issue.
Best Ways to Fix Wacom Pen Not Working on Windows 10 (Best Recommended)
Updating your Wacom Pen driver can help you fix issues with your Wacom Pen not working properly. To do this easily, try Bit Driver Updater. It is one of the best driver update tools to fix all driver-related issues. In addition, all outdated drivers can be updated with just a click of the mouse. Not only that, but it can also improve the overall performance speed of your PC. What’s more, you can completely try this all-in-one solution for free via the download button below.
Why is my Wacom Pen not working in Windows 10?
Here are the main reasons why you might experience Wacom pen not working issues on Windows 10:
- Outdated or faulty device drivers
- The driver installation is damaged
- Hardware or software incompatibility
- Improper pen and touch settings
- Minor technical glitches
Solutions to fix Wacom Pen not working on Windows 10
How do I get my Wacom pen to work? Well, the answer to this question is actually quite simple – just try the solutions listed below one by one until everything is back to normal.
Solution 1: Reconnect your Wacom tablet with Windows 10
Ways to fix Wacom Pen not working: If you’re experiencing physical connection issues, it may cause your Wacom Pen to stop working. Follow the instructions given below to reconnect your Wacom Intuos tablet with Windows 10.
- Unplug the USB cable from your Wacom tablet and computer.
- Once you have successfully removed your tablet, restart your computer.
- Now, plug the USB cable back into your Wacom tablet and computer.
Once the connection is re-established, check to see if the Wacom Pen not working issue has been resolved. If unfortunately this method doesn’t help, move on to the next fix.
Solution 2: Download and install the latest Wacom pen driver (recommended)
Windows 10 How to Fix Wacom Pen Not Working? Most of the time, the Wacom pen not working error is caused by a faulty, outdated, or corrupted driver. To fix this annoying issue, you can try updating your Wacom pen driver to the latest version. There are two ways you can get the latest and correct drivers for your Wacom tablet: manually or automatically.
If you’re not a computer geek, we highly recommend that you use powerful and trustworthy driver software, such as Bit Driver Updater, which automatically downloads and installs the latest manufacturer-recommended driver version for your system.
Here’s how to update your device drivers using the Bit Driver Updater:
- Download and install the Bit Driver Updater software.
- After launching the program, click on the Scan Driver button. Bit Driver Updater will then check your system for missing or outdated drivers.
- Once the scan results appear, click the Update Now button next to the Wacom tablet driver to automatically download and install its latest version.
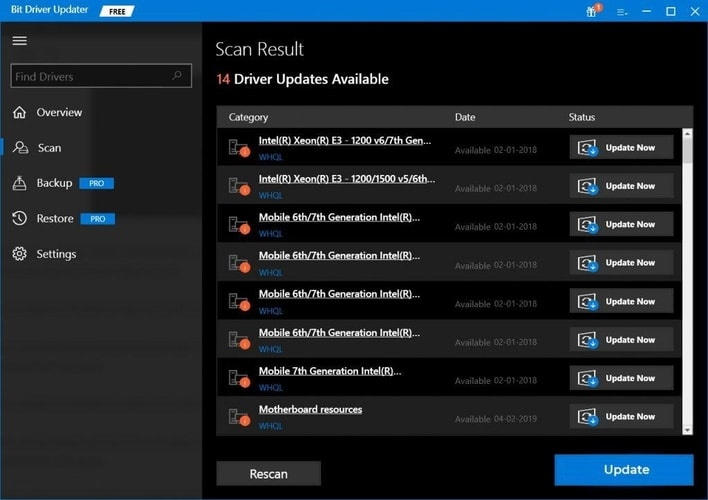
After installing the latest driver update, restart your computer and check to see if it helps resolve the issue that your Wacom pen pen is not working on Windows 10.
Solution 3: Restart the Wacom pen tablet service
Ways to fix Wacom Pen not working: Restarting a Windows service can effectively resolve a number of issues, including when your Wacom pen pen pen doesn’t work or stops working. Follow these steps to restart Wacom services in Windows 10.
- At the same time, press the Windows logo key + R to launch the Run command box.
- In the Run box, type services.msc without quotes, and then click OK.
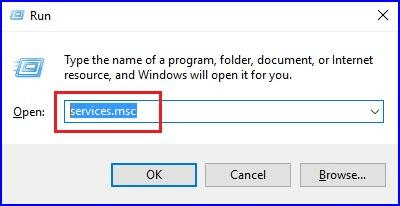
- In the list of services, right-click on each of the following Wacom services and select Restart. If the restart option is grayed out, click Start instead.
Wacom Consumer Services
Wacom Professional Services
Tablet service Wacom
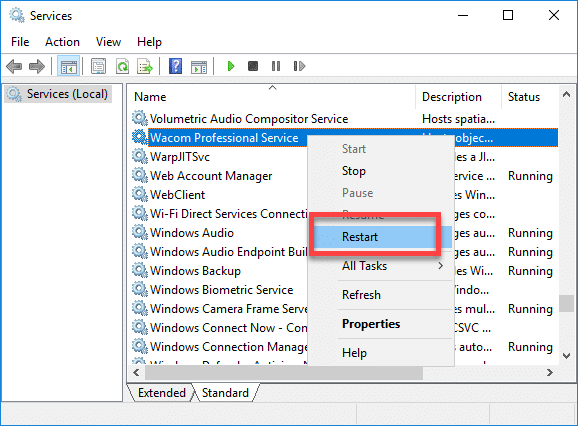
After trying this method, see if the Windows 10 issue with the Wacom pen not working has been resolved. If your problem persists, try the different solutions below!
Solution 4: Reinstall the Wacom driver
Windows 10 How to Fix Wacom Pen Not Working? In some cases, a corrupt driver installation may cause the Wacom Bamboo pen to not work properly on Windows 10. In this case, you can try reinstalling the existing driver to resolve the issue. Here’s how to do it:
- Launch the Device Manager tool on your Windows system. To do this, right-click on the Windows logo or the Start button and click on Device Manager.
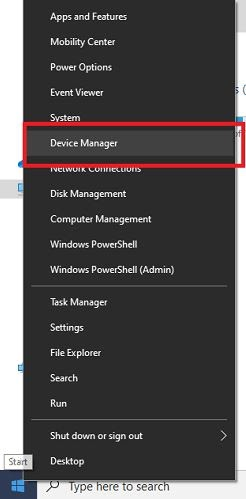
- Next, you’ll need to click on Human Interface Devices to expand the category.
- Right-click your Wacom tablet and click Uninstall Device.
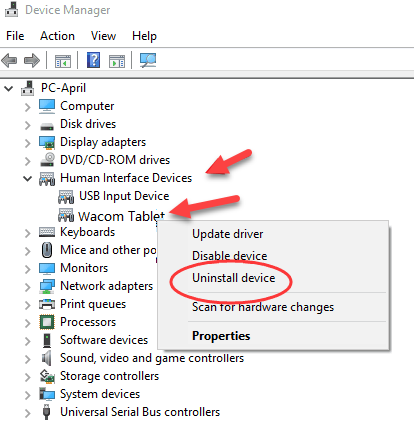
- Once the process is complete, reboot the system.
- Now, open Device Manager again and click on Action > to scan for hardware changes.
- Windows will then attempt to reinstall the Wacom driver.
Windows 10 How to Fix Wacom Pen Not Working: Solved
We hope that by following the above solutions in order, you’ll be able to quickly and easily fix your Wacom pen not working with Windows 10 at home.
However, if your Wacom Bamboo pen is still not working properly, you can always contact Wacom Technical Support for further assistance. If you have any questions, ideas, or suggestions, please leave a comment below. Thanks for reading!