The hard drive is also known as the brain of the computer because it stores all the information. It can’t work without the help of other devices like speakers, mice, keyboards, CPUs, etc., and vice versa. As a result, the hard drive is the most important component in your computer, storing all the system files as well as your applications, images, videos, documents, and almost all the digital files you have. There is a major problem that arises when you receive the error “Windows detected a hard drive problem” on your computer, and this guide will explain to you all the possibilities to fix hard drive error in Windows 10.
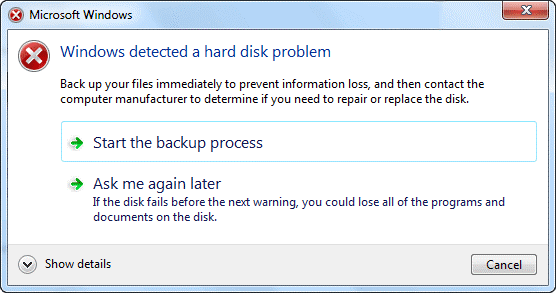
What causes “Windows Detected Hard Drive Issue” in Windows 10 PC?
Before we start fixing the hard drive issue, let’s have a brief understanding of why this error happens. While the exact cause of the problem cannot be traced, some possible causes include:
Mechanical or Physical Error: Any physical damage to the hard drive can lead to “Windows Detected Hard Drive Issue” and there is no way to fix this type of hard drive error as it can only be resolved by replacing the hard drive.
Virus Attack: Virus or malware attack can also cause this error to occur as system files may get corrupted and show unnecessary and irrelevant prompts. This error has also been observed to occur even after the virus is removed from the system. It is recommended to use a powerful search engine such as Systweak AntiVirus.
Corrupted System Files: Thousands of system files and folders are required to run the Windows operating system. Suppose any system files are accidentally deleted or corrupted due to bad sectors. In this case, you may receive an error message, and reinstalling Windows may be the only solution to fix the hard drive error.
Human manipulation: Any infected programs, add-ons, extensions, etc., installed on your computer can cause the “Windows has detected a hard drive issue” error. Other changes in settings and modifications in registry keys can also cause this error.
Steps on How to Fix Windows Detected Hard Drive Issue?
As I mentioned earlier, the exact cause of this issue cannot be detected, but there are some things that you can try to resolve and fix any type of hard drive error.
Note: If you can’t, these steps won’t worsen to fix hard drive issues in your system.
Method 1: Launch the System File Checker to fix the hard drive issue
Solutions for Windows to detect hard drive issues: Microsoft provides some built-in tools to fix issues related to the operating system, one of which is the System File Checker or SFC for short. Here are the steps to perform SFC on your computer:
Step 1: Type Command Prompt in the search box located at the bottom left corner of the taskbar.
Step 2: Locate the Command Prompt app on the left side from the results that pop up, which will highlight as the best match and look for options on the right side.
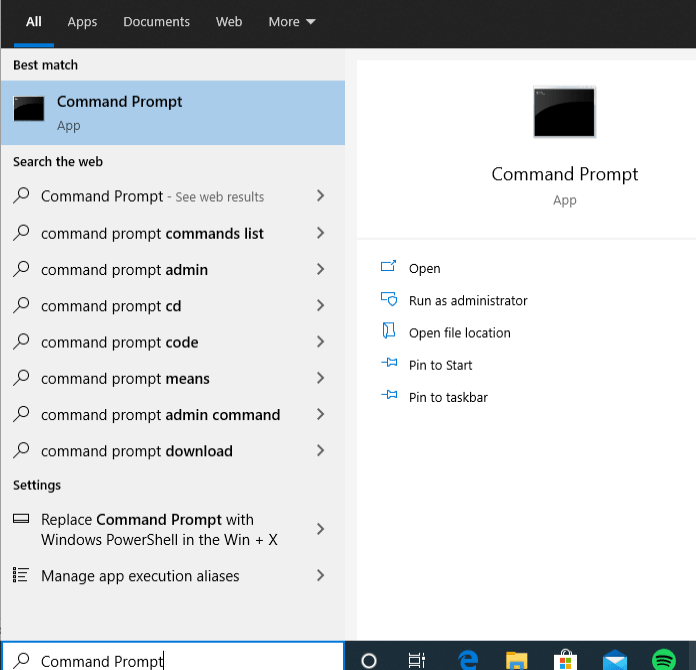
Step 3: Click Run as Administrator to open the Command Prompt in elevated mode.
Step 4: Once the black and white window is opened, you have to type the following command and press the Enter key on your keyboard.
sfc /scannow
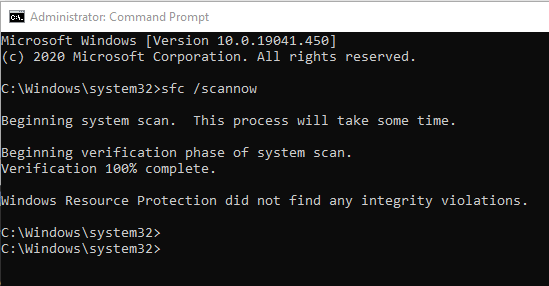
Step 5: Wait for the process to complete to 100% and if there are any corrupted system files, then they will be repaired and replaced with a clean backup copy. Windows detects a hard drive issue and will use it in Windows 10 to fix it.
Method 2: Launch DISM to fix hard drive error
How to Fix Windows Detected Hard Drive Issue? Microsoft’s second built-in tool is DISM or Deployment Image Service and Management, which also helps fix corrupted files and unexpected errors like “Windows detected a hard drive problem.” To perform DISM on your computer, follow these steps:
Step 1: Type Command Prompt in the search box located at the bottom left corner of the taskbar.
Step 2: Locate the Command Prompt app on the left side from the results that pop up, which will highlight as the best match and look for options on the right side.
Step 3: Click Run as Administrator to open the Command Prompt in elevated mode.
Step 4: Once the black and white window is opened, you have to type the following command and press the Enter key on your keyboard.
DISM /Online /Cleanup-Image /CheckHealth
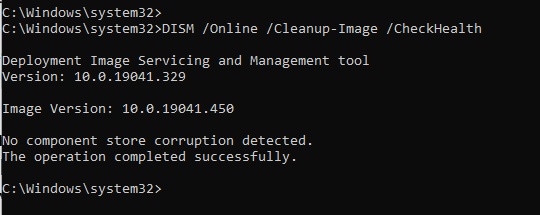
Step 5: The above command will do a simple scan of most of the system files but will not fix any issues. Once the process is complete, it is recommended to run the second command provided below:
DISM /Online /Cleanup-Image /ScanHealth

Step 6: This command is an advanced scan command, but the scan scope is different from the above command. This command will also take more time, and once it is done, run the third and final command in the command prompt.
DISM /Online /Cleanup-Image /RestoreHealth
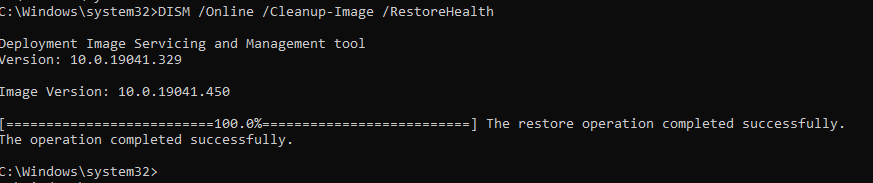
Step 7: This final command will recover all the errors detected by the above two commands and fix the hard drive error in your computer.
Method 3: Boot ChkDsk to fix hard drive error
Solution to Windows Detected Hard Disk Problem: The third file tool to fix “Windows Detected A Hard Disk Problem” is Check Disk Utility, which is also written as ChkDsk. To fix hard drive issues such as – Hard drive issues have been detected, you can start checking the disk by following these steps:
Step 1: Open the Command Prompt in elevated mode as described in the previous method.
Step 2: Type in “Chkdsk” (minus the quotes) and press Enter.
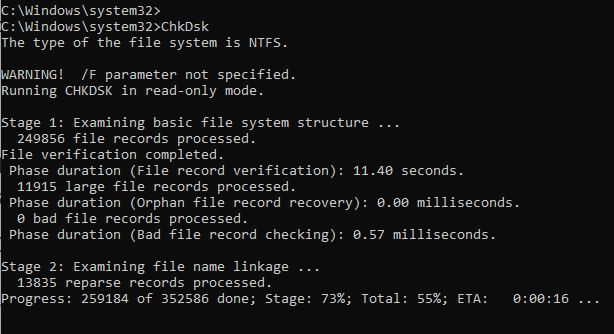
Step 3: This tool will check the disk file systems like FAT and NTFS and related files and repair them if needed.
This is the third and last built-in tool to fix hard drive error in your computer when a hard drive issue is detected.
Method 4: Use a Third-Party Tool to Fix ‘Hard Drive Detected by Windows’
How to Fix Windows Detected Hard Drive Issue? If you can’t fix hard drive errors using Windows 10’s built-in tools, you’ll have to resort to a third-party tool, such as Advanced System Optimizer (ASO). This tool can only fix hard drive issues and can also optimize and maintain your system as well as clean up junk and temporary files. It is important to understand the efficiency of this tool and why it is essential to choose ASO from the numerous system optimizers available in the market. If it detects a problem with your hard drive, it will run a full scan to show you the potential cause.
Optimize the registry: Advanced System Optimizer has a built-in registry maintenance tool that optimizes and cleans the registry, keeps your PC up and running, and minimizes the size of the registry.
Optimize Disk: ASO clears space by removing outdated files from your PC. It also enables users to scan disk space and resolve disk errors.
Optimize Windows: This software frees up RAM and boots memory to make your PC faster than before. It also helps to scan for lost, corrupted, and outdated drivers and replace them with newer ones.
Optimized for security and privacy Advanced System Optimizer includes an advanced engine that acts as a PC protector against Trojans, spyware, malware, and protects your computer in real-time. It also deletes browsing history and masks important files.
Optimized Backup & Restore Feature: This application enables users to make backup files and copy them to an external disk. In case of an accident, it allows you to restore the backed up files. It also helps in recovering accidentally deleted files.
Optimize the system: ASO also performs driver updates and helps remove startup items and uninstall unwanted applications.
How to Fix ‘Windows Detected Hard Drive Issue’ with Advanced System Optimizer?
Advanced System Optimizer requires no training or experience to operate and fix errors in your computer. These options are listed on the left panel, and more options are shown on the right side of the application window. To fix hard drive errors such as “Windows detected a hard drive issue”, use the following steps:
Step 1 : Double-click on the newly created shortcut after installation to open the app.
Step 2: Next click on Disk Cleaner & Optimizer from the left panel.
Step 3: Select Disk Utility from the right panel and click on it.

Step 4: A new application window will open where you have to click on the Start Scan Now button.
Step 5: Wait for the process to complete and it will fix the hard drive error in your system.
Summary of the solutions to the problem that Windows detected the hard drive
Hard drive errors must be taken seriously and these errors must be fixed immediately to prevent any data loss. You can try to fix the Windows Detected Hard Drive Problem error first using the built-in Windows tool, and if you are unable to do so, then you can opt for Advanced System Optimizer which is a complete all-in-one repair tool that has a lot of errors on your system.
Frequently Asked Questions-
Q1、How do I fix the problem that Windows has detected a hard drive?
If you see the Hard Drive Problem Detected error message on your Windows PC, you have to use any of the above methods to fix it. Using a tool like Advanced System Optimizer can save you a lot of time and quickly detect and fix hard drive issues.
Q2、What is – Windows Detected Hard Drive Problem?
Windows detects a hard drive issue is an error message that shows up on your computer whenever the hard drive isn’t functioning properly. This could be due to a recent update or corrupted files.
Q3, How can I check if there is a problem with my hard drive?
To check if there are any issues with your hard drive, you can use Advanced System Optimizer. It’s a powerful piece of software that helps you run your computer smoothly with a variety of tools. It tracks the junk and removes it to make space on the disk. It also optimizes the PC for optimal performance.
Q4: What is the reason why the hard disk is not detected?
Any internal error can lead to an error where the hard drive cannot be detected. Although you can now use any of the methods mentioned in the post to fix the problem.