iTunes was announced in 2011 and is the most popular media hub in the world. However, you may want to uninstall iTunes to fix data syncing, reset iTunes, or maybe free up some disk space. Whatever the reason may be, in this guide, we will explain how to completely remove iTunes from Mac. In addition to that, we will also cover how to clean up junk files, optimize, and clean up your Mac.
Are you ready? So, let’s read ahead of time.
Additional information: The latest macOS Catalina 10.15 marks the official end of iTunes. iTunes Library is now available in the Apple Music app, Apple TV app, Apple Books app, and Apple Podcasts app.
How to Completely Delete iTunes in Mac
Have you ever seen the error message shown in the screenshot below?

If you do try to move iTunes to the Trash, you’ll see that the message “iTunes.app” can’t be modified or deleted because macOS needs it.
This is because Apple restricts you from deleting default apps. However, if you want to uninstall iTunes, don’t worry! Systweak, as always, has a solution. They know how to uninstall the default Apple apps. So, here is how you can delete iTunes and its corresponding files from your Mac.
Method 1 – Uninstall iTunes manually
Note: Completely uninstalling iTunes means that your user settings, playlists, and more will also be deleted.
So, are you ready to uninstall Apple’s pre-installed app iTunes?
To do this, we’ll have to disable Apple System Integrity Protection (SIP), as the service will restrict you from deleting iTunes.
Tutorial on the method to remove iTunes completely on Mac: To disable Apple SIP and remove iTunes, follow these steps:
1. Restart your Mac and hold down Command + R while restarting
2. This will bring up the recovery mode
3. Here, click on the menu bar Utilities > Terminal
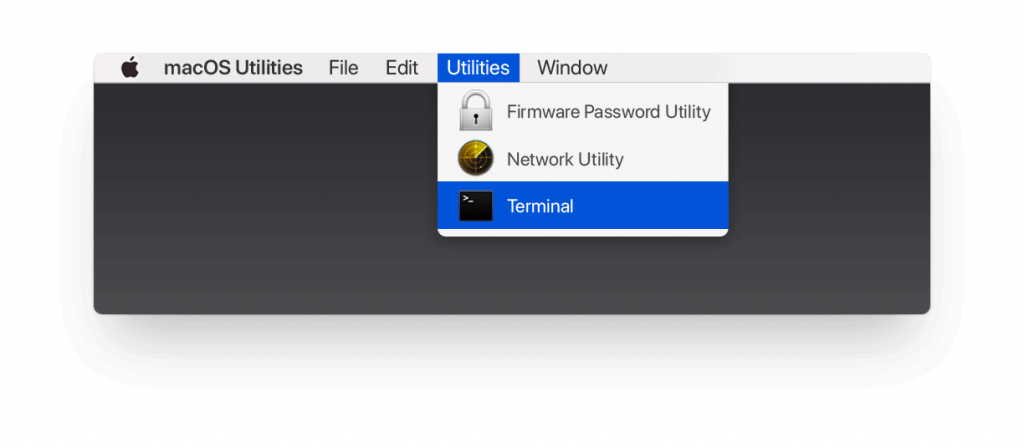
4. Now, copy-paste in the terminal window – csrutil disable command and press Enter. This will disable Apple System Integrity Protection.

5. After that, restart your Mac and sign in with your administrator account. To remove pre-installed apps, you need to log in with an administrator account.
6. Once you have logged in with your administrator account, enter – in the terminal window type and press Enter. This will display the App Catalog.cd/Applications/
7. Next, use the command – and press Enter. This will grant read and write permissions.sudo mount -uw/System/Applications
8. Now, to remove the default Apple app type, then press Enter.sudo rm -rf iTunes.app/
This will remove iTunes from your Mac. But keep in mind that since we use the terminal command to delete iTunes, it won’t ask for system configuration; iTunes will be deleted immediately.
Note: Remember to enable System Integrity Protection after deleting iTunes. This will prevent you from accidentally deleting any important apps. To do this, restart your Mac > press Command +R > which will open System Recovery Mode > Utilities > Terminal and type csrutil enable there
Method 2 – Move iTunes to Trash/Bin
How to Completely Delete iTunes from Mac? Follow these steps:
1. Drag the iTunes icon to the Trash. If you get an error message, go to step 2. However, if all goes well, skip to step 6
2. Go to the Application folder and right-click on iTunes.app File > to get the information
3. Click on the padlock icon and enter the administrator password
4. Click Share & Permissions and set “Everyone” to read and write
5. Quit and try again to move iTunes to the Trash
6. Go to the Spotlight type of Activity Monitor
7. Look for iTunes Helper and delete it.
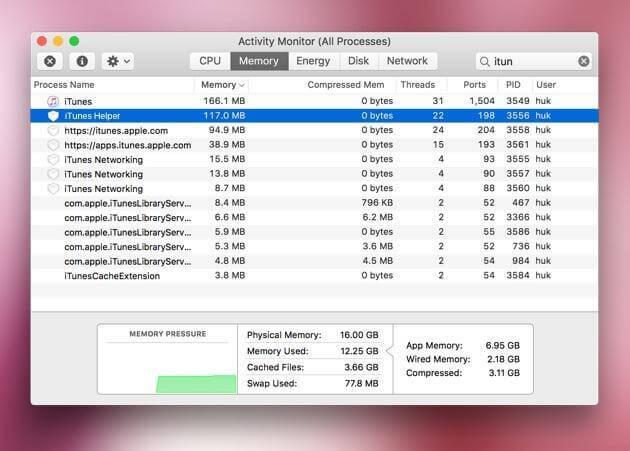
8. Move to Library > preferences
9. Search for the written files, select and delete themcom.apple.itunes
10. Restart your Mac
This should remove iTunes from your Mac.
Well, it all sounds complicated, and we don’t recommend uninstalling iTunes unless it’s necessary. If you want to delete it to fix some issues, we recommend that you clean up iTunes Junk. Because it will help solve all the problems and make iTunes work perfectly. To do this, you can try TuneUpMyMac, which is a junk cleanup expert and the best Mac optimizer. You will be shocked to see iTunes corrupted downloads, junk files, space taken up by old backups. All of them can be quick-sorted by using this best Mac optimizer and junk cleaner.
How to Clean iTunes Junk and Reset iTunes
Tutorial on the way to remove iTunes completely for Mac: When it comes to cleaning junk files and caches, you need to run a dedicated Mac Cleaner & Optimizer, such as Cleanup My System. The utility will thoroughly scan your Mac and reveal all the potential junk data, junk items, caches, and logs that have accumulated over time and need to be cleaned up to reclaim storage space and improve performance.
To initiate a full clean, follow these steps:
Download and install Cleanup My System on your Mac. Click on the black button provided below to get the latest version.
2. After installation, launch the utility and under the “One-Click” module, click on the “Start Scan” button.
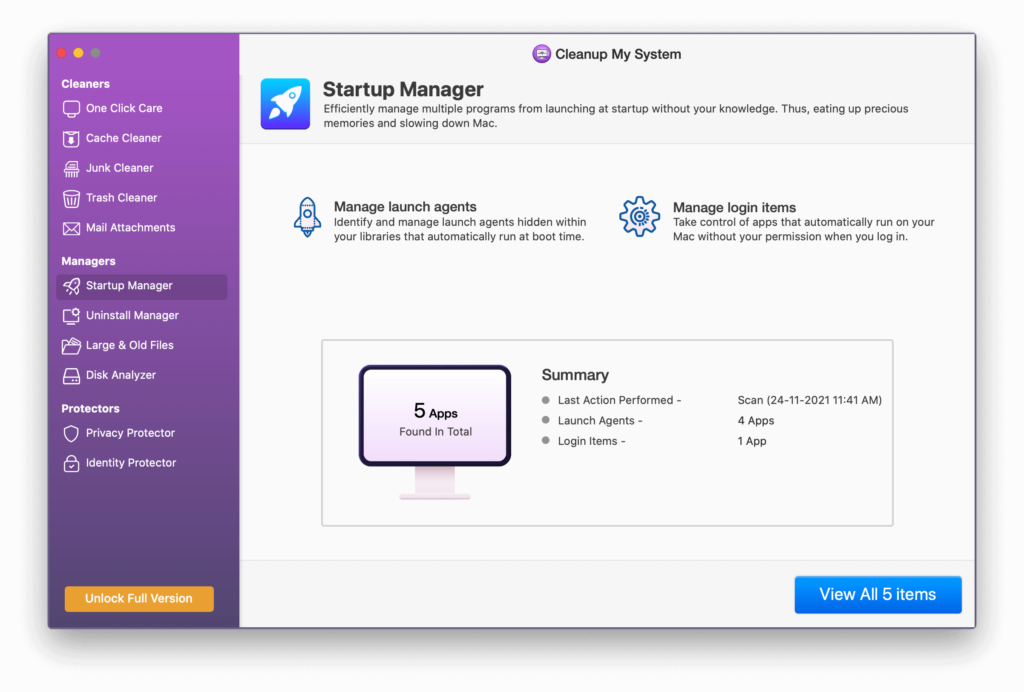
3. A thorough scan will be performed, and Clean Up My System will list all the unwanted traces and files that may be causing your Mac to run super slow and sluggish.
4. Once you get the scan result, you can mark the items you want to delete and hit the Clean Now button. You’ll be surprised to see how much storage space has been reclaimed.
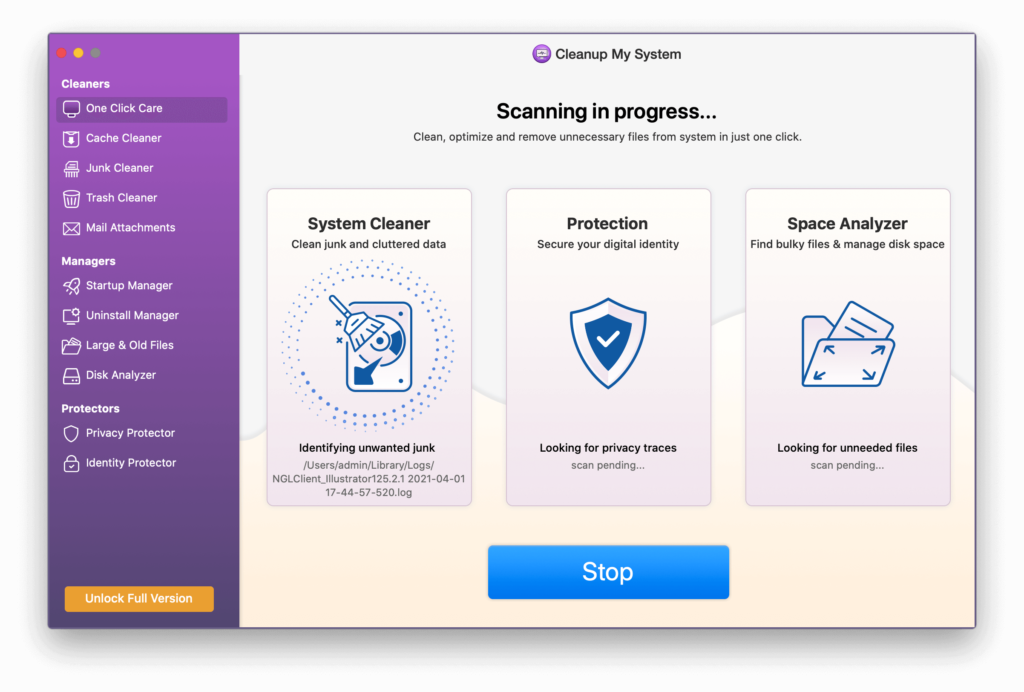
Note: Clean My System also provides an uninstall manager module that you can use to easily delete multiple apps as well as related files that take up space unnecessarily. You can also use the Startup Manager tool to manage the startup agents and login items that are responsible for reducing the startup time of your MacBook.
Summary
How to Completely Delete iTunes from Mac? That’s all for now! We hope this guide has helped you delete iTunes and understand why you need to delete junk files.
We highly recommend that you use Cleanup My System to keep your Mac in good condition for longer.