When certain issues occur, Windows has a system that assigns specific error codes. As a result, users will be able to troubleshoot operating system issues more easily. Today we are going to talk about the 0x80040154 issue, which occurs when trying to launch an application in Windows 10 or 11, when a user tries to activate a specific Windows application on their PC, such as Outlook, Mail, Cortana, Calendar, Microsoft Edge browser, and many other applications. Some users claim that the 0x80040154 error only appears when they try to download/install a new system update. After a Windows update, the Microsoft Store feature also appears to be affected by this bug 0x80040154.

Windows How to Fix Open App Error 0x80040154
As a result, there is no one-size-fits-all solution for all affected people. The error is usually caused by bugs, corrupted cookies and caches or corrupted files, etc. We’ve looked into this issue and come up with some ideas that might work for you.
Method 1: Microsoft Store troubleshooting
Open Program Error 0x80040154 Fix Tutorial: We highly recommend using the built-in troubleshooters when dealing with Windows Store app issues – they’re easy to use and can occasionally help you fix 0x80040154 errors when trying to launch an app.
Step 1: In Windows Search, type Troubleshooter and press Enter.
Step 2: Select the other troubleshooter on the right panel of the window.

Step 3: Select Windows Store Apps after scrolling down a bit.
Step 4: Click on the Run troubleshooter button to see if there are any issues.
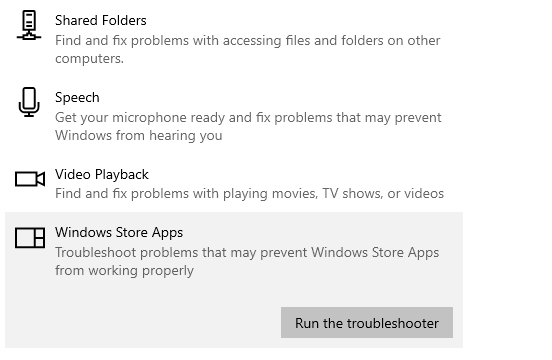
Step 5: Wait for the scan to complete and apply the fixes.
Method 2: Reset the Microsoft Store
Workaround for opening app error 0x80040154: If troubleshooting doesn’t help, try following these steps to reset the store:
Step 1: Using the Win + R keyboard shortcut, open Run.
Step 2: Type the command wsreset.exe and then press Enter.
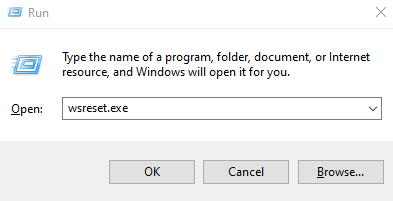
Step 3: Once done, wait for a while and then restart your computer.
Step 4: Now press Win + S to open the search box and type in Microsoft Store.
Method 3: Delete the files in the data store
How to Fix Open App Error 0x80040154 Windows? In Windows 10, the DataStore folder contains temporary and LOG files related to Windows Update and update history. Use the following steps to delete folder contents:
Step 1: Open File Explorer with Win+E and paste the following path.
%windir%\SoftwareDistribution\DataStore
Step 2: Press the Enter key on your keyboard.
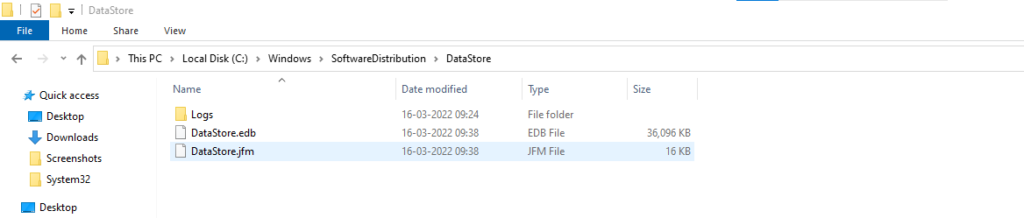
Step 3: Select and delete all the files and folders in the DataStore folder.
Method 4: Update Windows
Workaround for opening an app error 0x80040154: Some people who are said to be experiencing this issue are running an outdated version of the operating system. So, double-check that you have all Windows updates installed:
Step 1: In the Windows search box, type Update and press Enter.
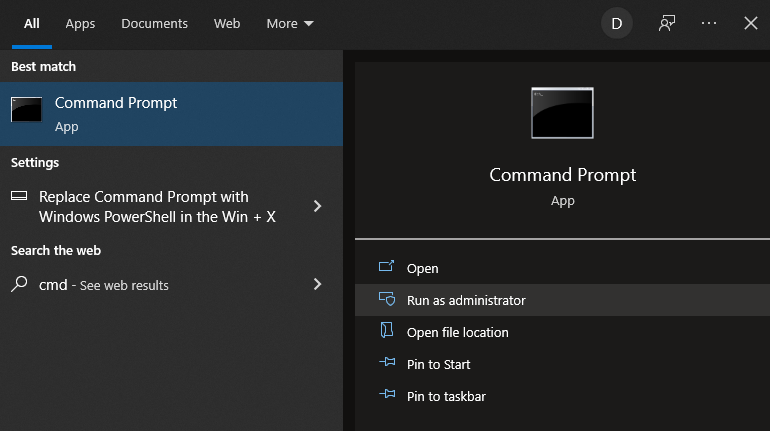
Step 2: Click Check for Updates in the new window.
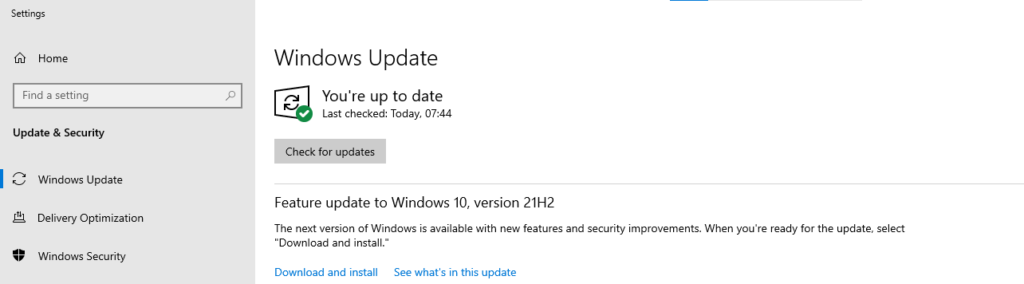
Step 3: Wait for the update to be installed.
Step 4: Make sure you have all optional updates installed as well.
Step 5: Restart your computer.
Method 5: Rename the Comms folder
Open Program Error 0x80040154 Fix Tutorial: According to several customers, renaming the Comms folder via File Explorer in the AppData location helped them resolve the issue.
Step 1: To open File Explorer, press Win + E.
Step 2: At the top of the page, click on the View tab.
Step 3: Select the checkbox for the hidden item.
Step 4: Next, go to the following address:
C:\\Users\\Username\\AppData\\Local\
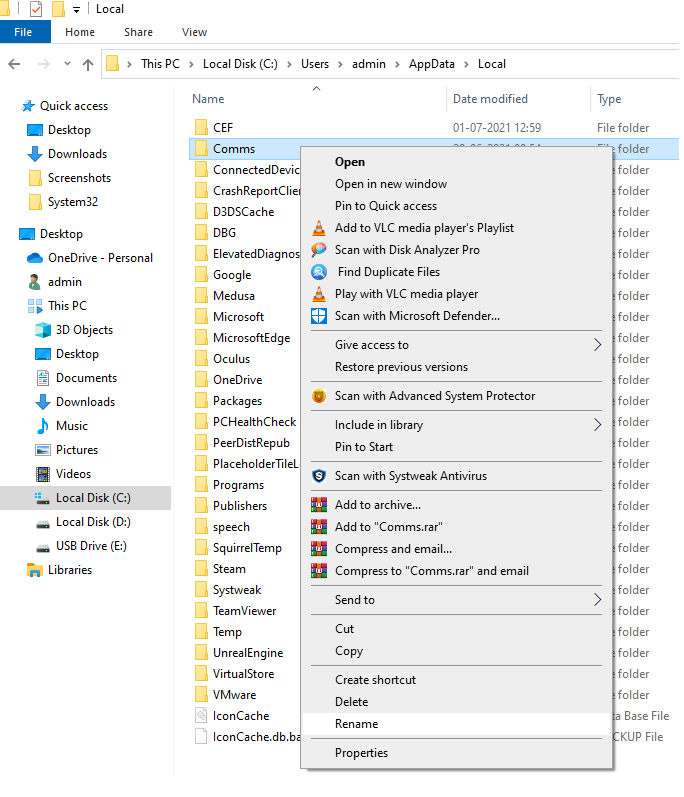
Step 5: Rename the Comms folder by right-clicking on it.
Step 6: After that, rename it to Comms.old and restart your PC.
Method 6: Use DISM
How to Fix Open App Error 0x80040154 Windows? Follow these steps:
Step 1: In the Windows search box, type cmd.
Step 2: When you right-click on the Command Prompt, select Run as Administrator from the context menu.
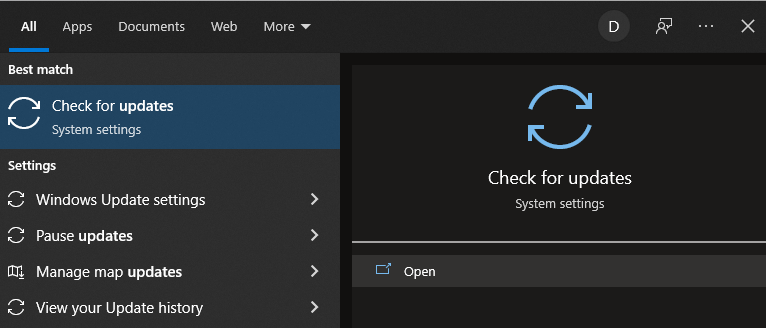
Step 3: When the User Account Control pop-up window appears, click Yes.
Step 4: Enter the following command and press Enter:
sfc /scannow
Step 5 : Once the SFC scan is complete, press Enter after each command using the following commands:
DISM /Online /Cleanup-Image /CheckHealth
DISM.exe /Online /Cleanup-image /Scanhealth
DISM.exe /Online /Cleanup-image /Restorehealth
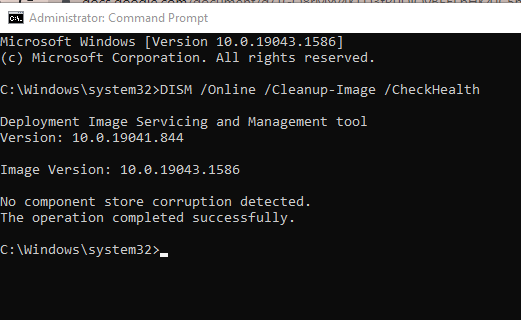
Bonus tip: Use an advanced system optimizer to clean up cache and temporary files.
Workaround for opening app error 0x80040154: Advanced System Optimizer is an amazing app that can remove all temporary and junk files. It also optimizes your PC and fixes minor issues. There are a lot of must-have modules for this must-have, here are some of the important ones:
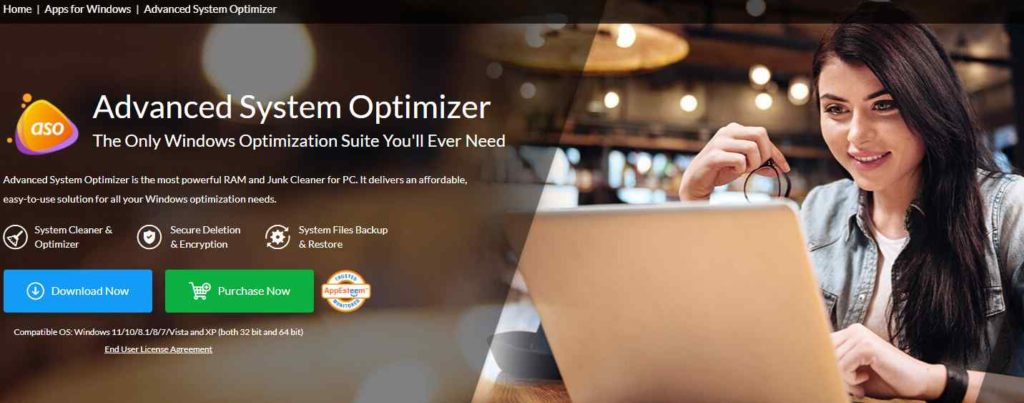
Registry Cleanup and Optimization:ASO cleans and optimizes the Windows registry, ensuring smooth PC performance and reducing registry size.
Disk Optimizer: The Disk Optimizer frees up space on your computer by eliminating things that are no longer needed.
Windows Optimizer: This program optimizes your computer and frees up RAM and memory so you can play games without interruption.
Malware Protection:Advanced System Optimizer has a powerful engine that protects your computer from malware, spyware, and Trojans in real-time.
Privacy Optimizer: It also protects critical information and deletes browsing history.
Advanced System Optimizer also updates drivers and assists with startup removal and software uninstallations.
Open program error 0x80040154 fix tutorial summary
The above methods will help you fix Windows error 0x80040154 easily and quickly. You can start by trying Advanced System Optimizer and running a scan to detect and clean up any unwanted files that might be clearing any blockages on your PC. This approach solves a lot of problems automatically.