While multiple browsers have a place in the internet space, Google Chrome and Microsoft Edge come out on top. Chrome is the first choice for millions of users around the world, and Edge is the first choice for several of my Windows users. However, these excellent browsers also have some flaws. Users are often distracted by some common mistakes when surfing the web, and one of the common mistakes is Aw Snap! RESULT_CODE_HUNG. This is a nasty bug in Chromium-based browsers like Chrome, Edge, Brave, Opera, Torch, and Vivaldi. This bug is mostly reported on the Chrome browser, but few users have claimed that this bug also occurs in Microsoft Edge. If you are facing the same problem, then you have come to the right place! We have provided a perfect guide on how to fix RESULT_CODE_HUNG errors in Chrome and Microsoft Edge.

How to Fix ESULT_CODE_HUNG Errors for Chrome and Edge
RESULT_CODE_HUNG errors in Chrome and Edge can be due to the following reasons:
- Poor internet connection on the device
- Website or registry issues
- Connectivity issues with the DNS server
- Outdated browsers, drivers, or operating systems
- Interference from browser extensions and cookies
Note: Each method in this article has two sections for step instructions. Part (A) includes steps to perform on Google Chrome and part (B) to perform on Microsoft Edge. Please follow the appropriate methods for the appropriate browser installed on your system.
Method 1: Reload the web page
Workaround for Chrome and Edge’s ESULT_CODE_HUNG Errors: The main fix for any common browser-related errors is to reload said webpage to resolve any internal glitches. You can follow the given steps to reload a web page directly in Chrome or Microsoft Edge.
(a) Google Chrome
Click on the Reload this page icon or simply press the Ctrl + R keys on your keyboard at the same time to reload the web page.
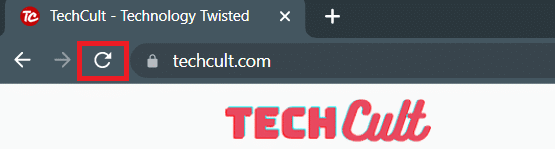
(B) Microsoft Edge
Click the refresh icon or simply press the Ctrl + R keys on your keyboard at the same time to refresh the web page.

Method 2: Fix Internet connection issues
ESULT_CODE_HUNG Bug Fix Tutorial for Chrome and Edge: This is the most obvious reason behind this error. When your internet connection is unstable or at its best, the connection is interrupted more often.
1. If you notice a drop in internet speed after running Speedtest, contact your Internet Service Provider (ISP) to communicate and resolve it.
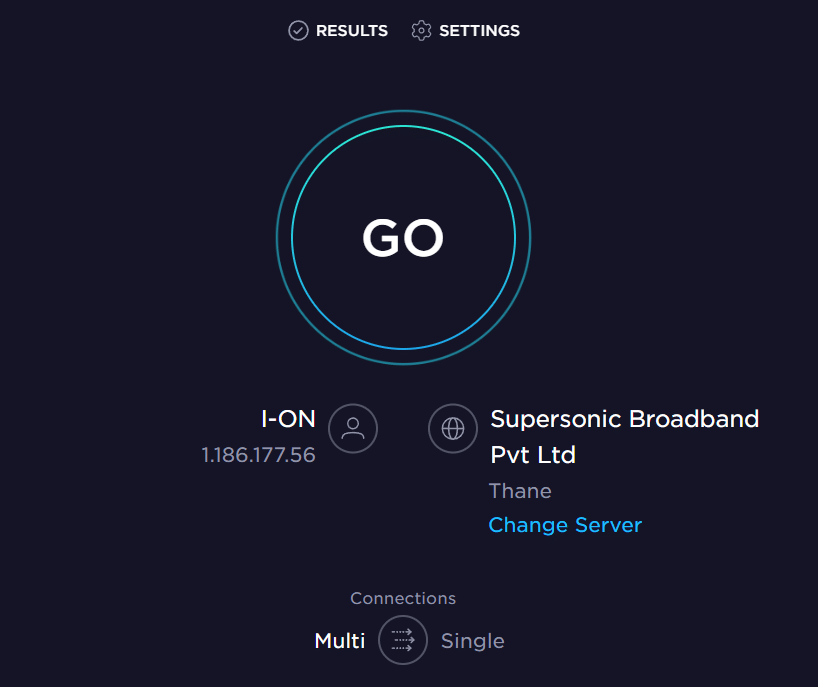
2. You can also try to connect to a different Internet network by clicking the Network and Internet settings icon on the taskbar. Then, click on the connection button for the desired network as shown below.
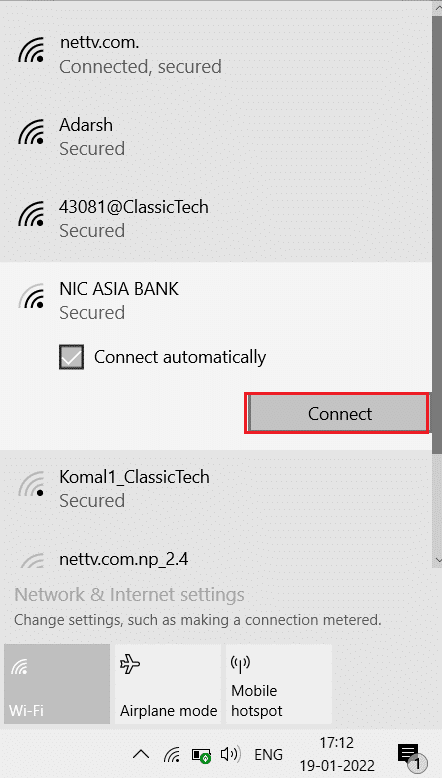
Method 3: Use incognito mode
In some cases, using the private surf mode can fix the RESULT_CODE_HUNG error because some details of the web page are hidden. Incognito mode in Chrome and Edge web browsers is primarily used for secure and private browsing.
(a) Google Chrome
1. Press the Windows key. Type in Google Chrome and click Open.
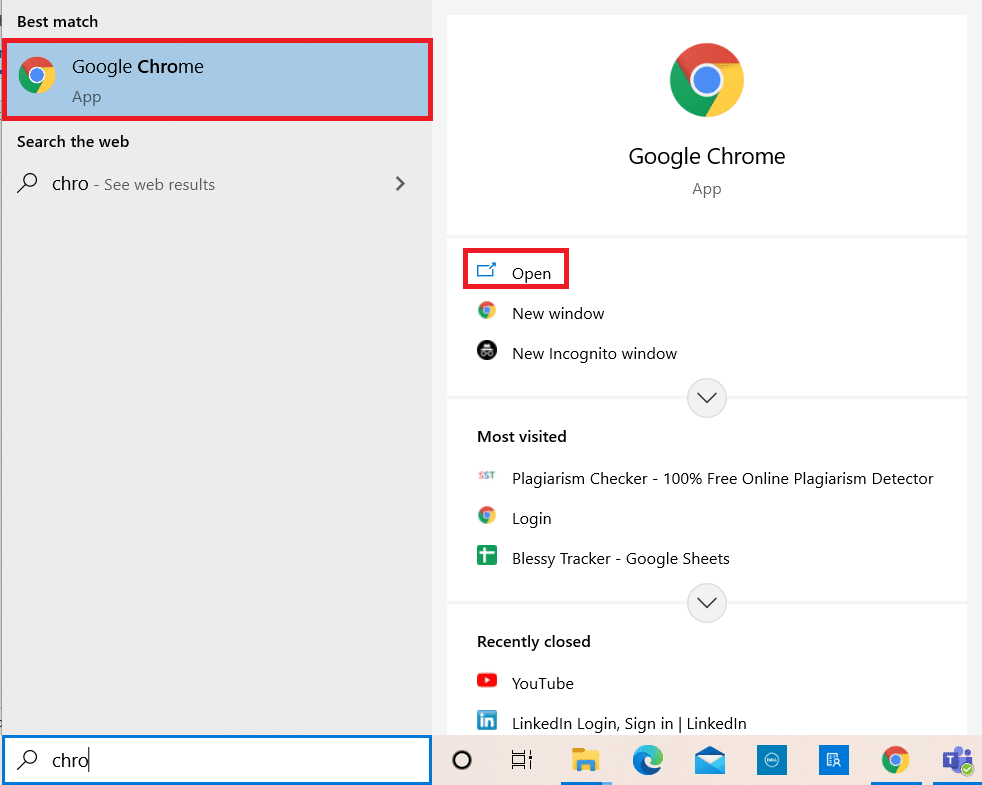
2. Now, click on the three-dot icon in the top right corner as shown in the image.
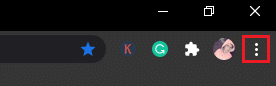
3. Here, select the new Incognito Window option as shown in the image.
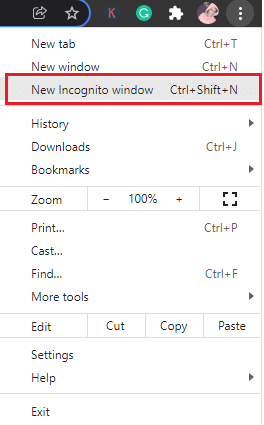
4. A new incognito window will open in front of you. Now, try browsing to see if the error has been fixed.
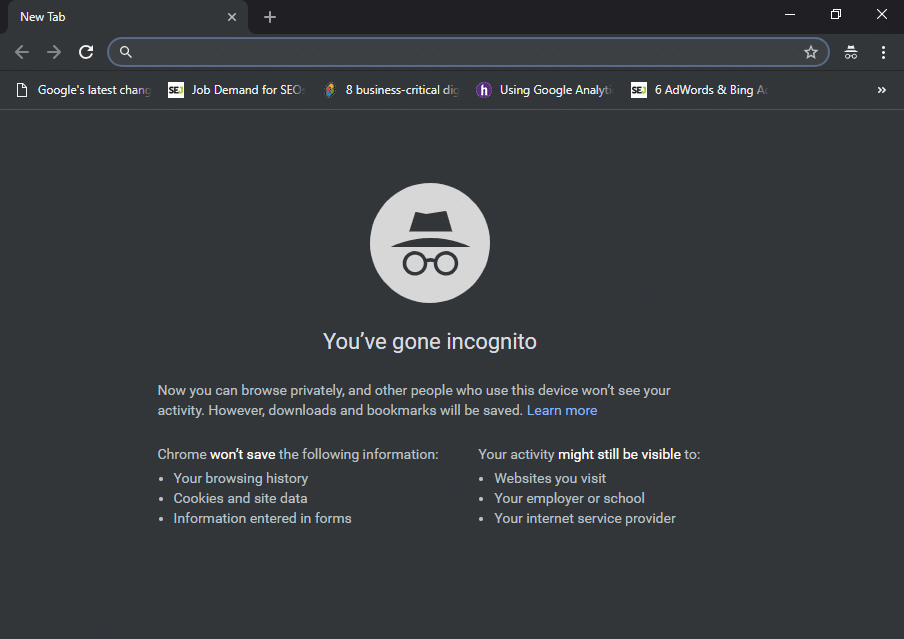
(B) Microsoft Edge
1. Press the Windows key. Type Microsoft Edge and open it.
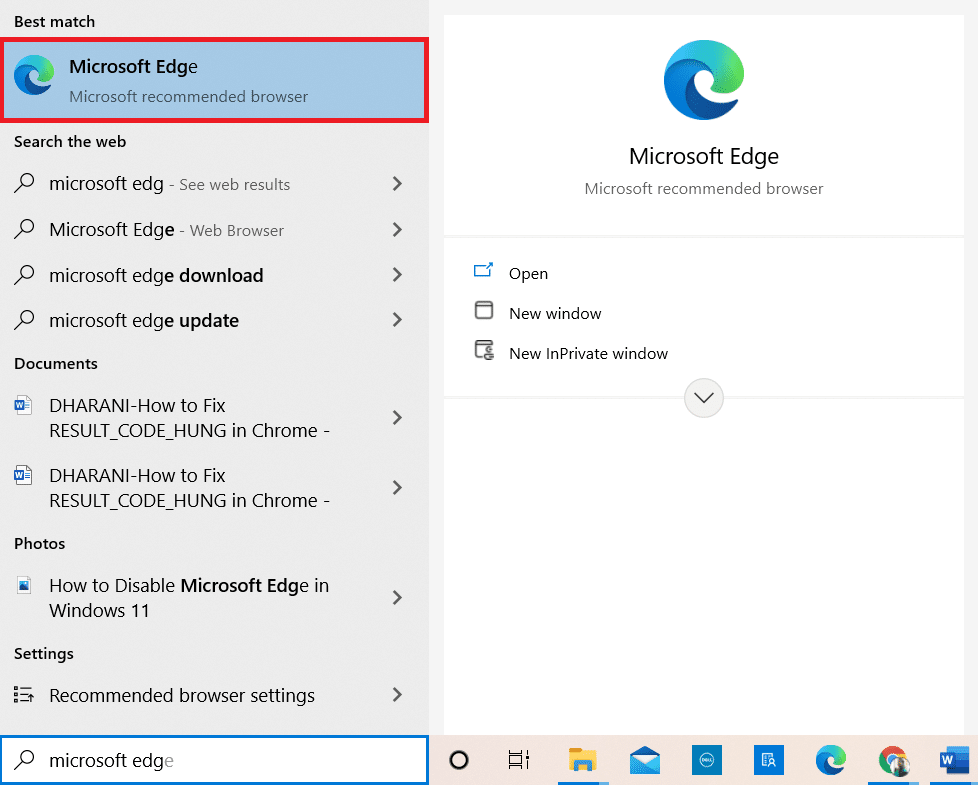
2. Next, tap on the three-dot icon in the top right corner as shown in the image below.

3. Here, select the New InPrivate window option as shown in the image.
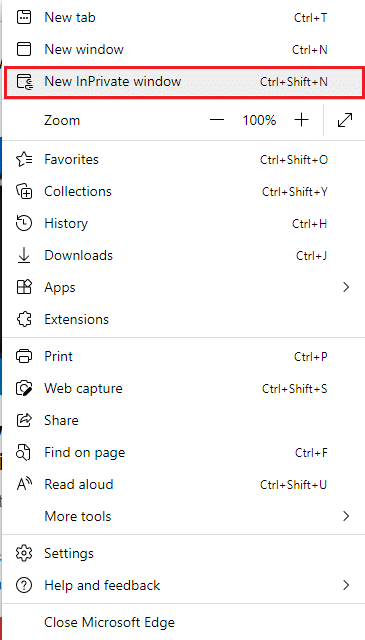
4. A new InPrivate Browsing window will open for you to continue browsing.

Note: You can also press the Ctrl + Shift + N keys on your keyboard to open a private window directly in Chrome & Edge.
Method 4: Clear your browsing history
How to Fix ESULT_CODE_HUNG Errors on Chrome and Edge? Formatting issues and loading issues can be resolved by clearing the cache and cookies in your browser. You can try to clear them up by following the steps below to fix this error and possibly fix the RESULT_CODE_HUNG error in Chromium-based browsers like Chrome and Edge.
(a) Google Chrome
1. Launch your Google Chrome browser as mentioned earlier.
2. Now, tap on the three-dot icon in the top right corner.
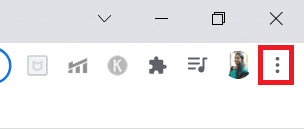
3. Here, click on More Tools > Clear Browsing Data option, as shown in the image below.
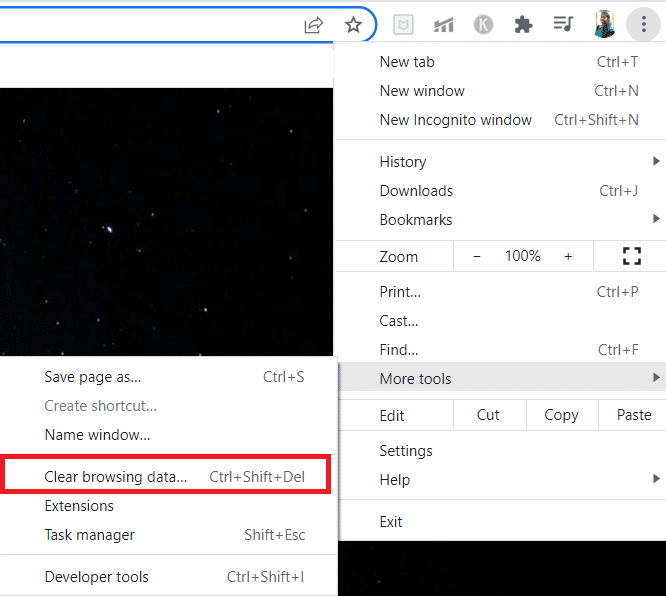
4. If you want to delete the entire data, select all the time from the drop-down time range and click on the Clear Data option.
Note: Make sure the Cookies and other site data boxes and cached images and files boxes are checked before clearing the data from your browser.
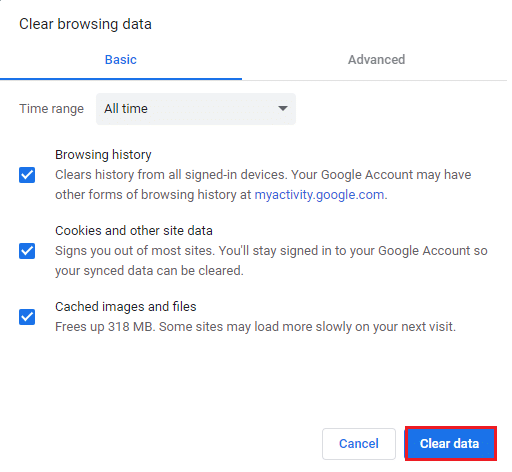
5. Now, restart Google Chrome browsing and check if you have fixed the error.
(B) Microsoft Edge
1. Launch the Microsoft Edge browser as mentioned earlier.
2. Click on the three-dot icon near your profile image, as shown below.

3. Click on the Settings option.

4. Now, navigate to the Privacy, Search, and Services options in the left pane as shown in the image.

5. Then, scroll down the right pane screen and click on the option to clear under Clear Browsing Data as shown below.
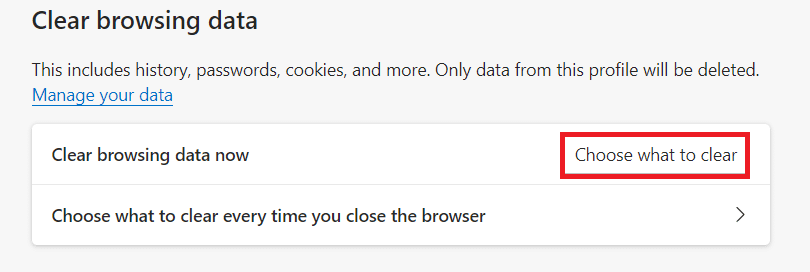
6. In the next window, select boxes based on your preferences, such as browsing history, cookies and other site data, and cached images and files. Then, click Clear Now as shown below.

7. Finally, after clearing all of your browsing data, restart Edge to check if the RESULT_CODE_HUNG issue has been fixed.
Method 5: Disable Extensions (if applicable)
Solution to Chrome and Edge’s ESULT_CODE_HUNG Error: If you have any third-party extensions installed in your browser, it can sometimes affect the normal operation of web pages. You can try closing all unnecessary tabs and rebooting the system. If you’ve closed all tabs and you’re still having issues, try disabling all extensions, as described below.
(a) Google Chrome
1. Launch Google Chrome and click on the three-dot icon.
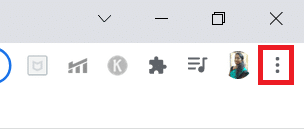
2. Here, select More Tools > Extension options as shown in the image below.

3. Finally, turn off the extension you want to disable, such as Grammarly.

4A。 If this solves the problem, click “Delete” to remove it completely.
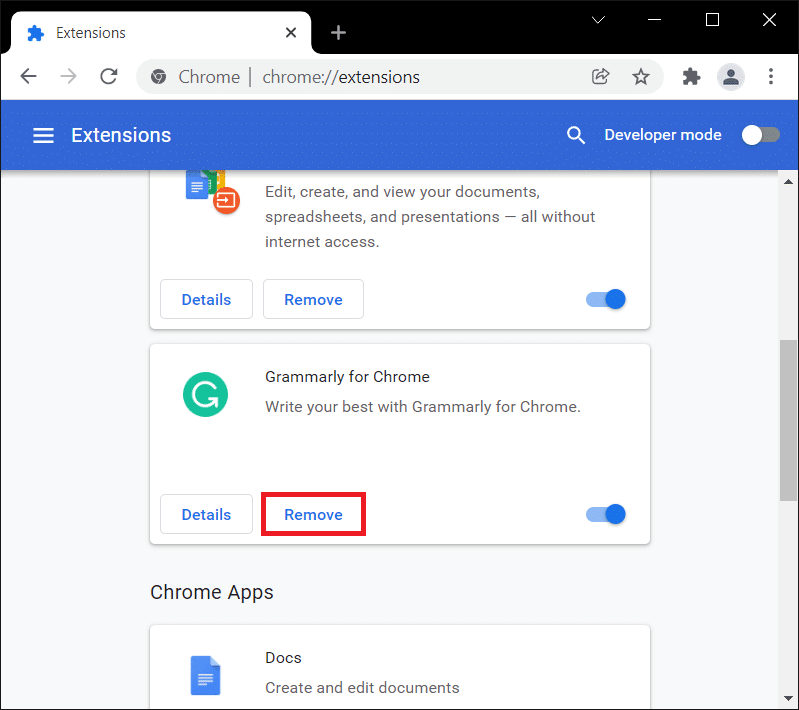
5. Confirm the deletion in the confirmation prompt.
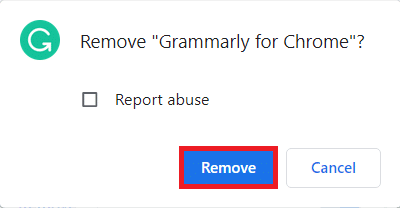
(B) Microsoft Edge
1. Launch Microsoft Edge and click the three-dot icon.

2. Click on the extension highlighted below.

3. All the extensions you have added will pop up on the screen. Select any extension and click Manage Extension, as shown in the image.
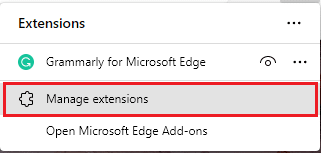
4. Close the extension and check if you encounter the error again.

5. If the error is corrected, click Delete as shown in the image.
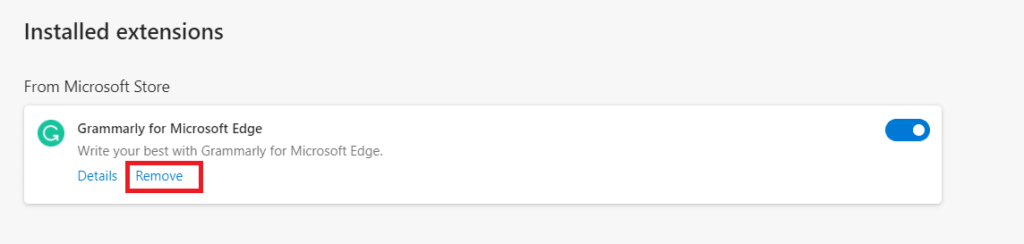
6. Finally, click the Delete button to confirm the prompt.

Method 6: Update your browser
Chrome and Edge’s ESULT_CODE_HUNG bug fix tutorial: If your browser is outdated, some web page improvements won’t be supported. To fix some bugs and bugs with your browser, update it to the latest version. Here’s how to do it.
(a) Google Chrome
1. Launch Google Chrome.
2. Type chrome://settings/help in the search bar to launch the About Chrome page directly.
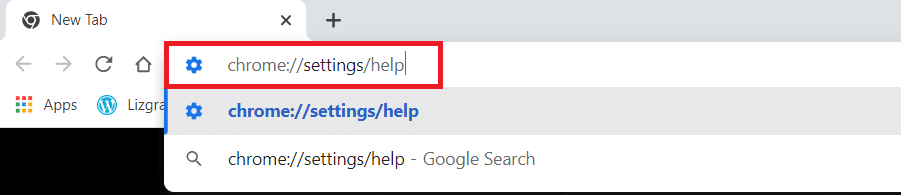
3A。 If Google Chrome is updated to the latest version, Chrome is the latest message will be displayed.
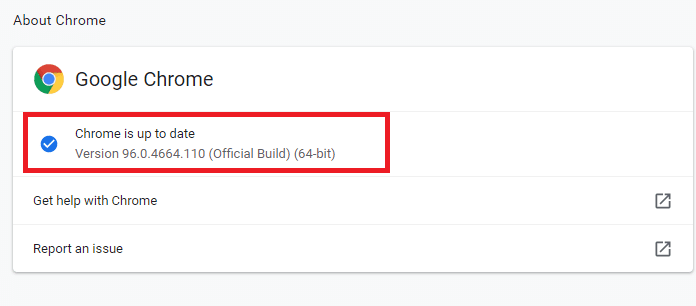
3B。 If a new update is available, the browser will automatically update the browser to the latest version.
4. Finally, restart your Google Chrome browser with the latest version and check if you have fixed this error.
(B) Microsoft Edge
1. Launch the Microsoft Edge browser on your system.
2. Enter edge://settings/help launch the About Microsoft Edge page directly.
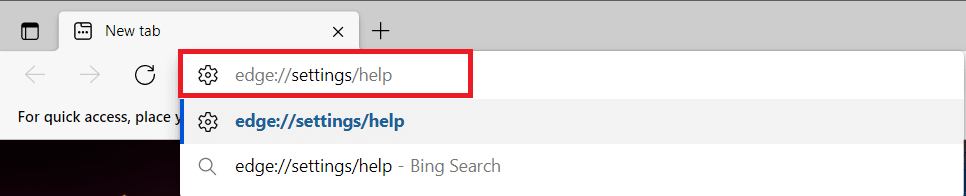
3A。 If a new update is available, the browser will automatically update the browser to the latest version. Click Restart to update and restart the browser.
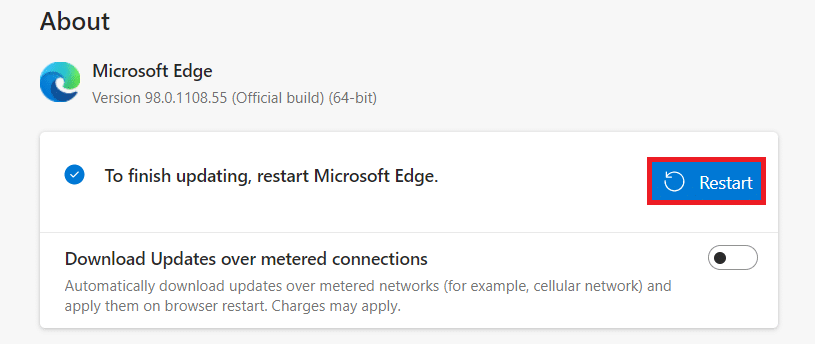
3B。 If the browser is up to date, it will show that Microsoft Edge is up to date, as shown in the image.
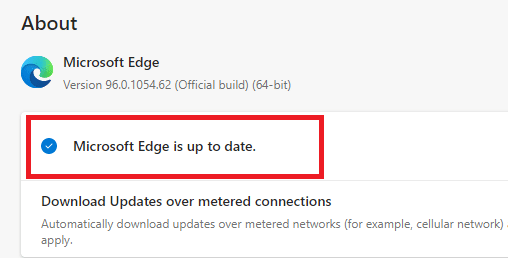
Method 7: Switch to Google DNS
If the current DNS server is causing the issue, here’s how to fix the RESULT_CODE_HUNG issue on a Chromium-based web browser:
(a) Google Chrome
1. Launch Google Chrome. Click the three-dot icon > Settings as shown.
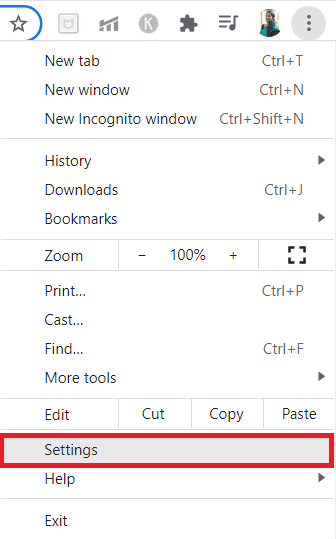
2. Now, click on Security & Privacy in the left pane.
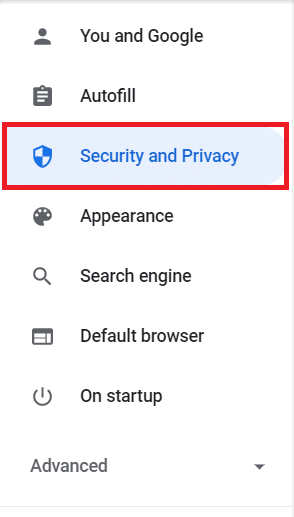
3. Click the Security option in the right pane.
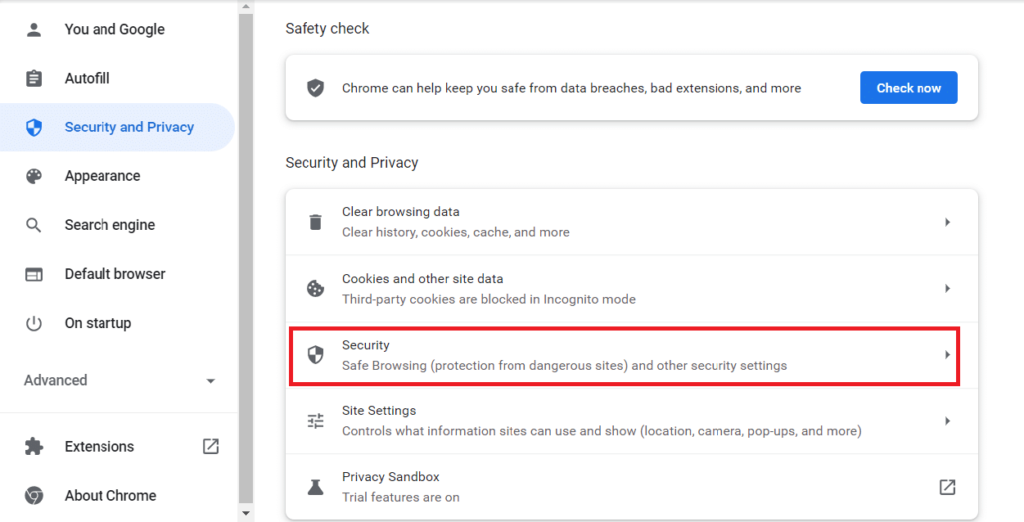
4. Scroll down to the “Advanced” section and switch to the highlighted “Use Secure DNS” option.
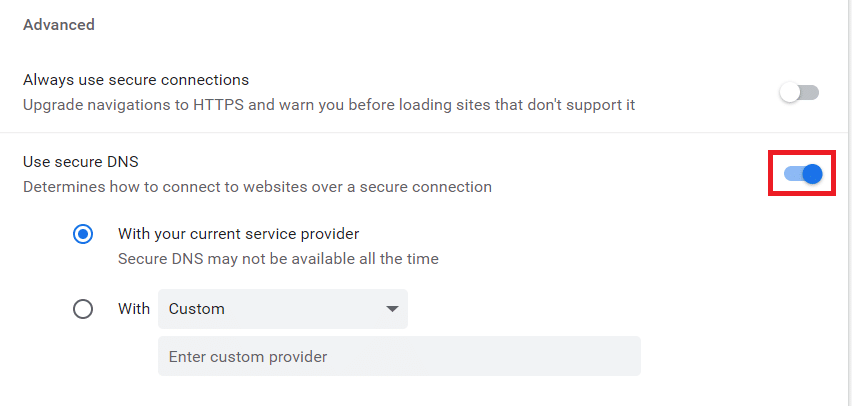
5. From the Use drop-down menu, select Google (Public DNS).

6. Restart the Chrome browser and check if you have resolved the error.
(B) Microsoft Edge
1. Start Microsoft Edge. Click on the three-dot icon > set options as shown in the image.
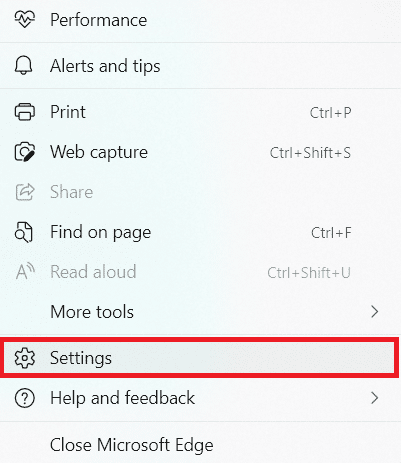
2. Now, navigate to the Privacy, Search, and Services options in the left pane.
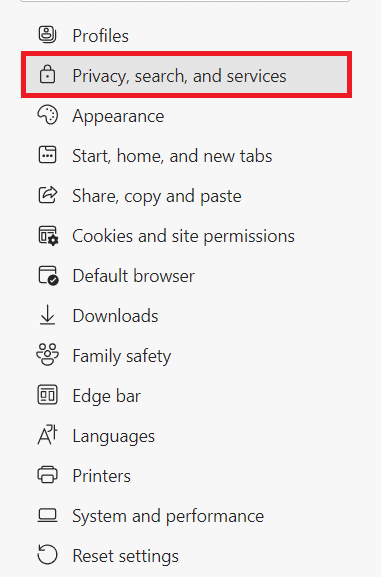
3. Turn on the Use secure DNS toggle to specify how to find the web address of a website option.
4. Select the Select Service Provider option highlighted.
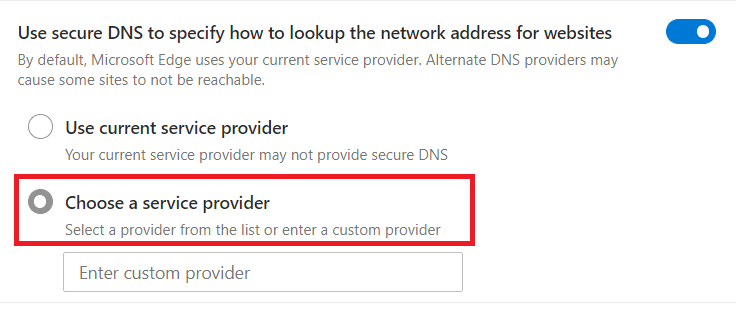
5. Select Google (Public DNS) from the Enter Custom Provider drop-down menu.
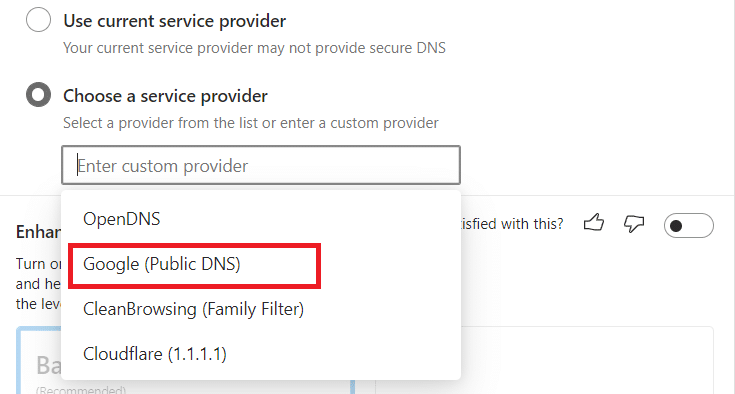
Method 8: Update your Windows operating system
If you don’t get any fixes through the above methods, follow these steps to update your Windows operating system:
1. Press the Windows + I keys at the same time to open the settings in your system.
2. Now, select Update & Security.
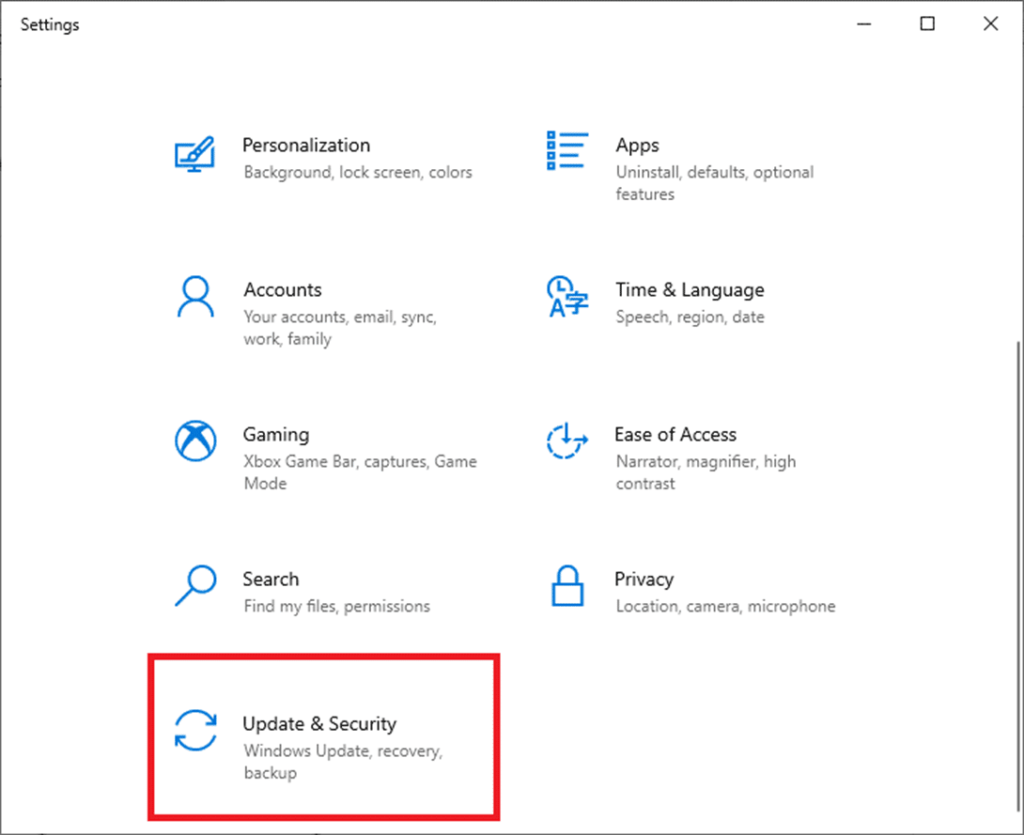
3. Click the Check for Updates button in the right panel.
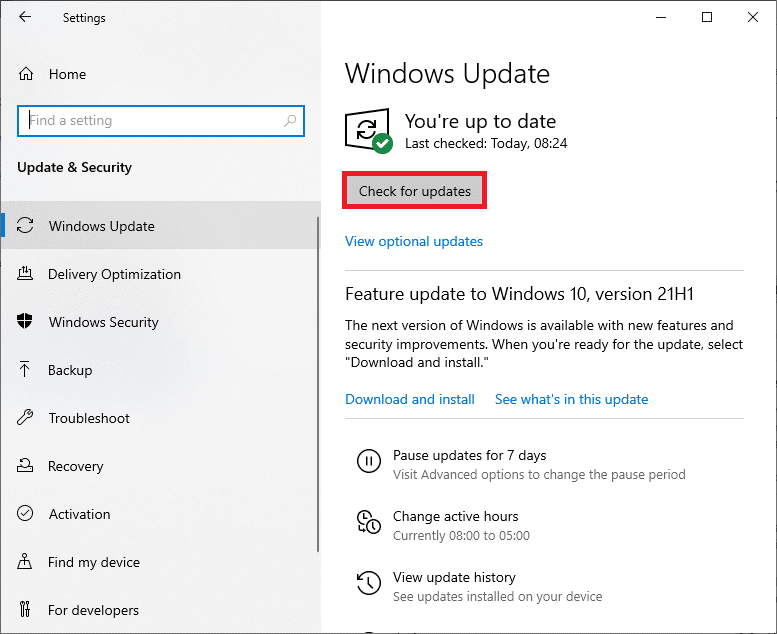
4A。 If a new update is available, click Install Now to download and install the latest version. Then, restart your PC.
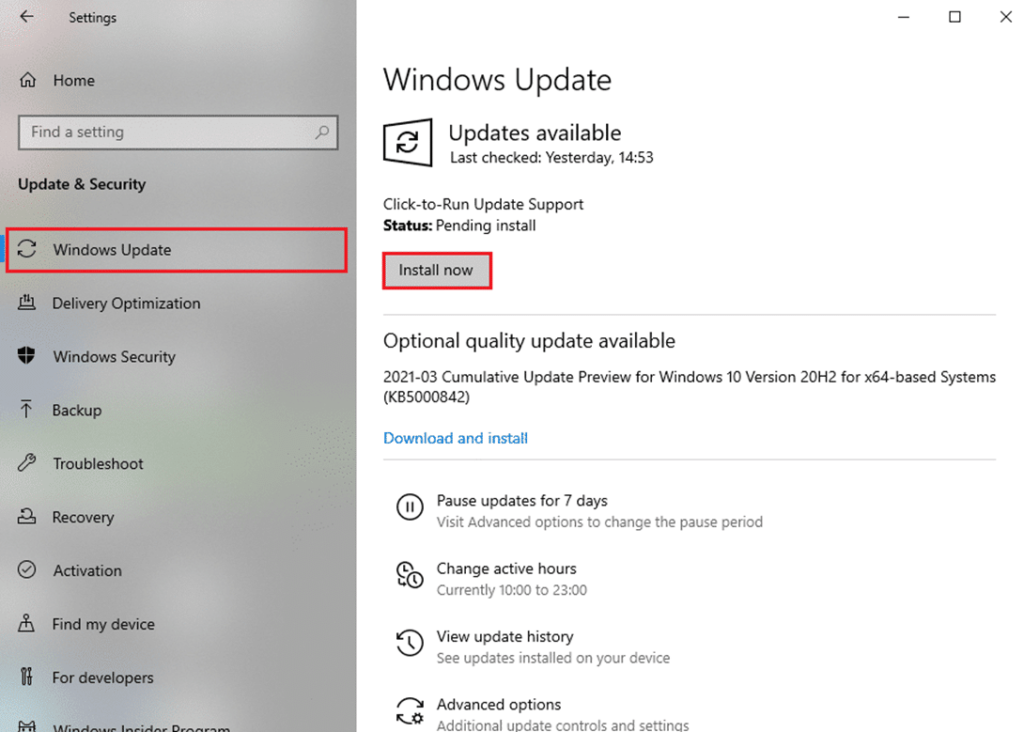
4B。 If your system is already up to date, then it will show you are the latest message.
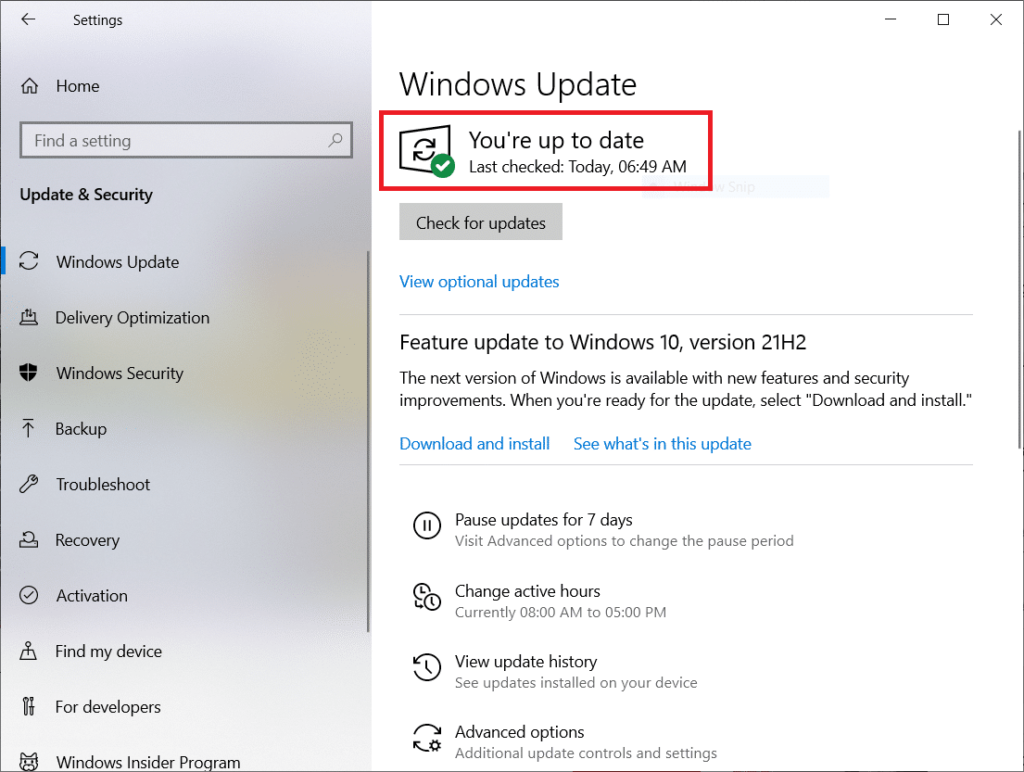
Method 9: Update your network drivers
How to Fix ESULT_CODE_HUNG Errors on Chrome and Edge? If the current drivers in your system are incompatible/outdated with the browser, they can cause this issue. Therefore, it is recommended that you update your drivers to get answers on how to fix RESULT_CODE_HUNG errors in Chrome and Edge.
Note: We have updated the Intel(R) Dual Band Wireless-AC 3168 driver for clarification.
1. Enter Device Manager in the Windows 10 search menu and open it.
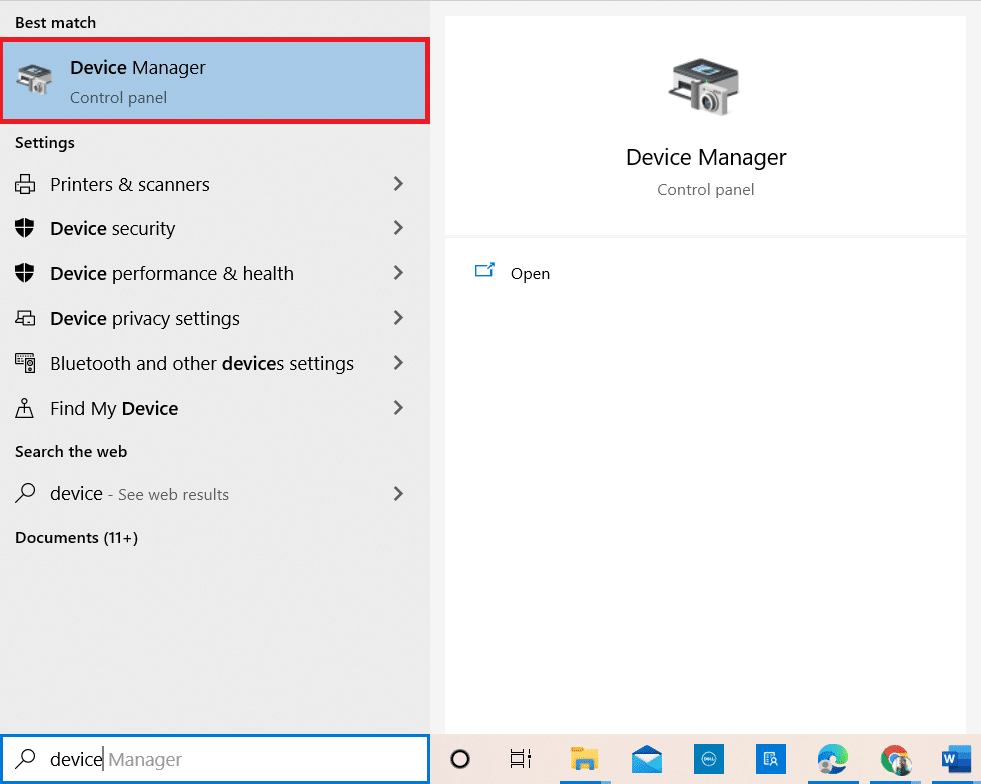
2. You will see the network adapter on the main panel; Double-click on it to expand it.
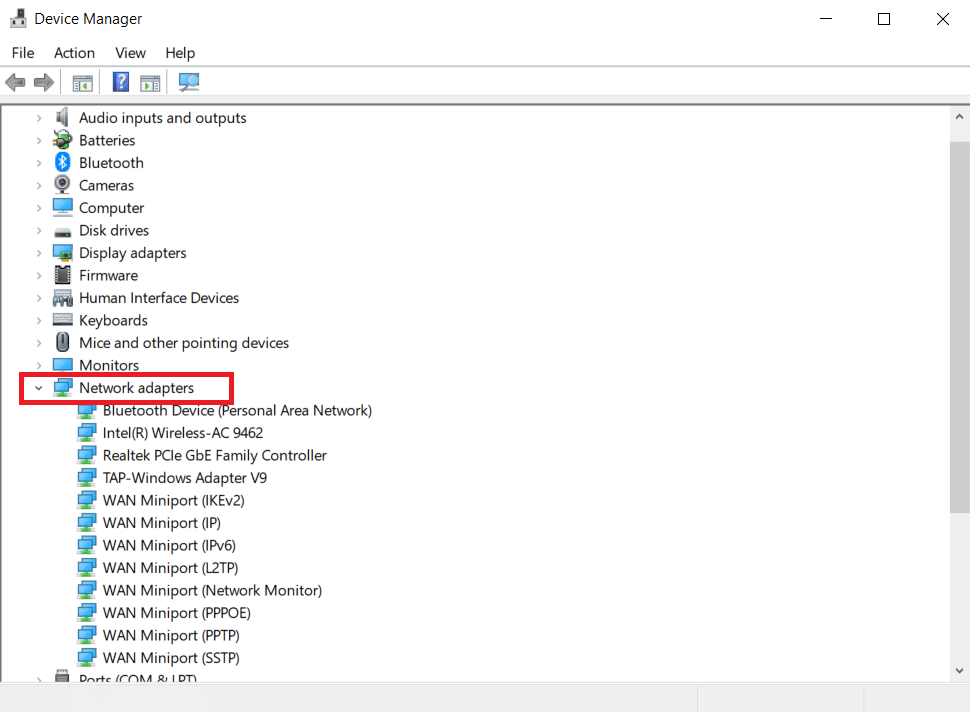
3. Right-click on the Intel(R) Dual Band Wireless-AC 3168 driver and click the Update Driver option.
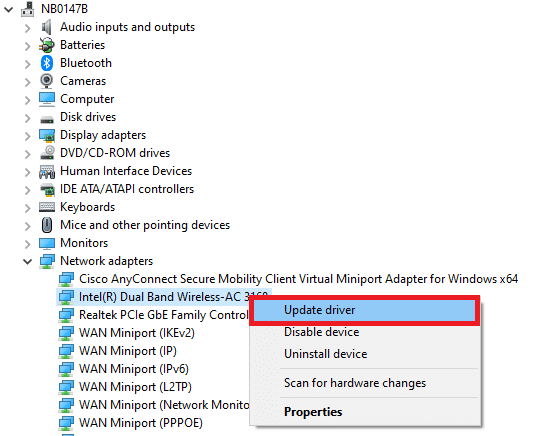
4. Click on the Auto-search driver option to find and install drivers automatically.

5A。 If a driver is outdated, the driver will be updated to the latest version. Restart your PC when you’re done.
5B。 If they’re already in the update phase, you’ll see the following message: The best driver for your device has been installed. Click Close and exit.
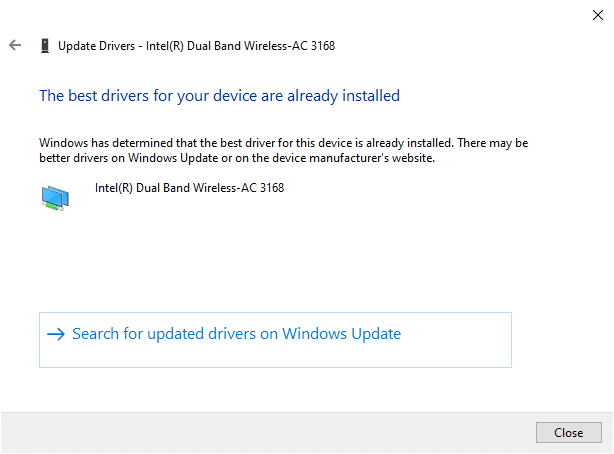
Method 10: Temporarily Disable Antivirus Software (If Applicable)
Sometimes, your antivirus program may prevent you from accessing any particular website due to security concerns. In this case, follow the instructions below to temporarily disable the program. Avast is used as an example here.
Note: Avast Antivirus has been used for illustrative purposes. The steps and settings will vary depending on the antivirus software you’re using.
1. Navigate to the antivirus icon in the taskbar and right-click on it.

2. Now, select the Avast shields control option.
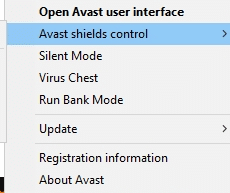
3. You can temporarily disable Avast using any of the following options:
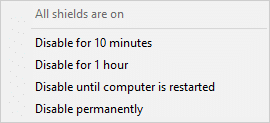
4. Confirm the prompt displayed on the screen.
Note: To reactivate the antivirus, click on the Open option as shown in the image.
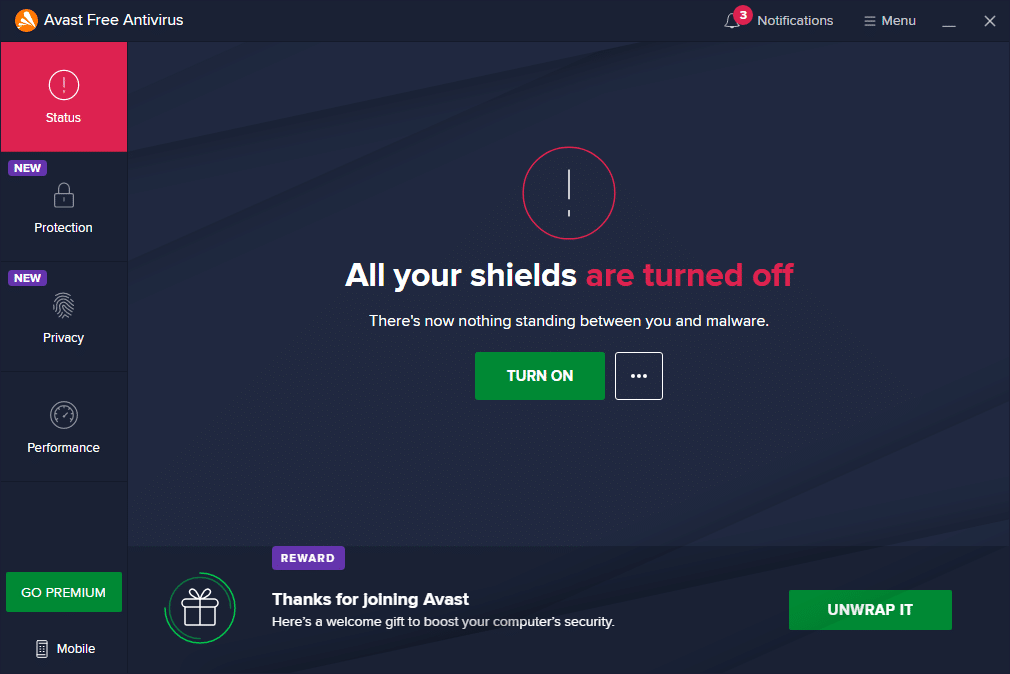
Method 11: Reset your browser settings
The following method in this How to Fix RESULT_CODE_HUNG guide is to reset your browser. So, follow the steps below to reset Google Chrome and Microsoft Edge.
Note: Resetting your browser will restore your browser to its default settings, deleting browser cookies and cached data. You’ll lose your search engine and homepage settings in addition to your bookmarks and passwords.
(a) Google Chrome
1. Launch the Google Chrome browser and enter the chrome://settings/reset to directly launch the reset Chrome page.
2. Here, click on the option to restore the settings to their original defaults as shown in the image below.

3. Now, confirm the prompt by clicking on the Reset Settings button as shown in the image.

4. Now, restart your browser and check if the issue is resolved.
(B) Microsoft Edge
1. Launch the Microsoft Edge browser and enter edge://settings/reset in the search bar to launch the reset settings page directly.
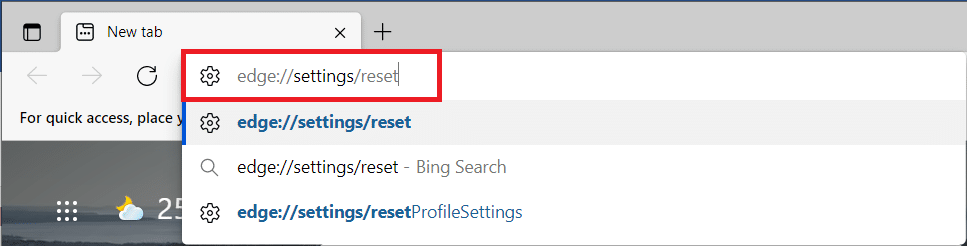
2. Here, click on the Revert settings to defaults option as shown in the image.
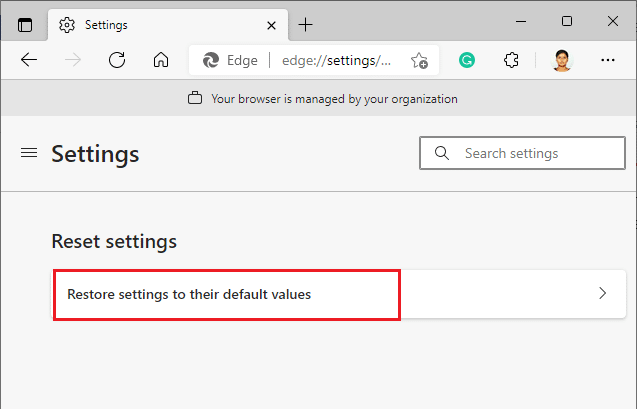
3. Now, click on the “Reset” confirmation prompt as shown below.

Method 12: Reinstall/Repair Browser
Solution to Chrome and Edge’s ESULT_CODE_HUNG Error: If none of the above methods help you, you can try reinstalling Google Chrome and Microsoft Edge. Doing so will fix all the issues related to search engines, updates, or other related issues that trigger this error. Here’s how to fix RESULT_CODE_HUNG errors by reinstalling or repairing your browser.
Note: Back up all your favorites, saved passwords, bookmarks, and sync your Google or Microsoft account in your mail account, because uninstalling Google Chrome and Microsoft Edge will delete all saved files.
(a) Google Chrome
1. Press the Windows key on your keyboard and click on the settings icon.
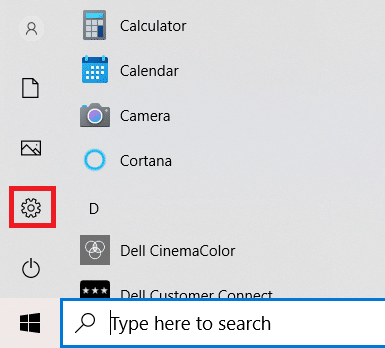
2. Click on Application Options.
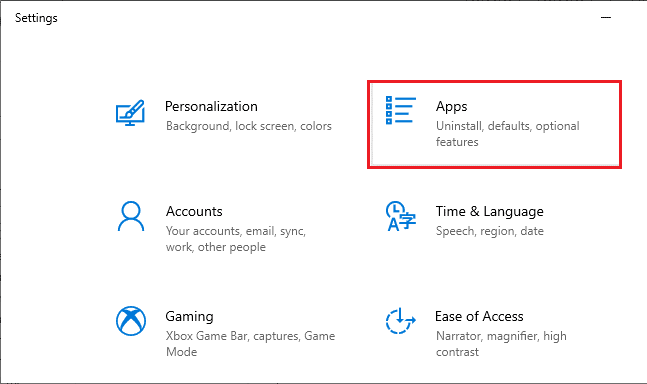
3. Scroll down and select Google Chrome from the list.
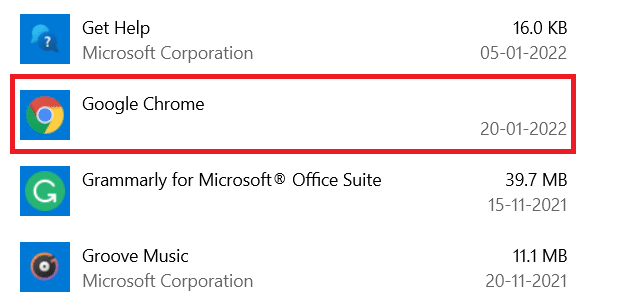
4. Now, click on the Uninstall button.
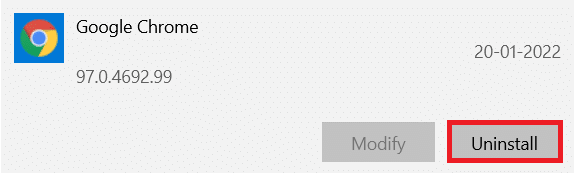
5. Then, click Uninstall again in the pop-up window.
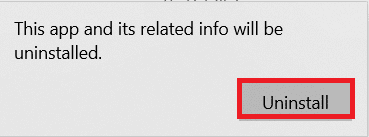
6. Click Yes to confirm the follow-up prompt.
7. Click Uninstall Confirm in the pop-up window.
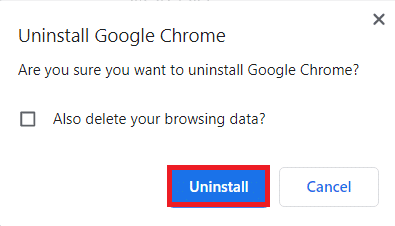
8. Next, click on the Windows search box and type %LocalAppData% to open the AppData Local folder.
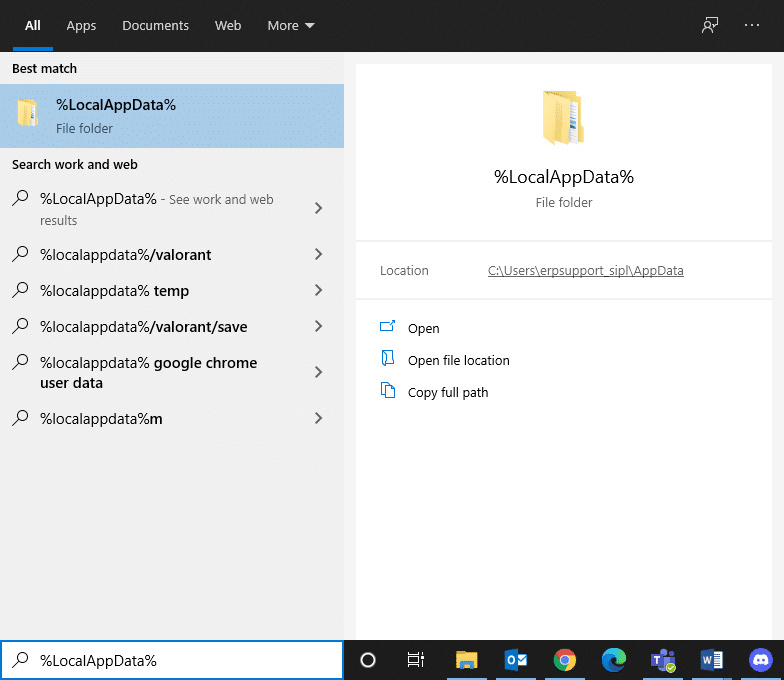
9. Double-click on the Google folder to open it.
10. Right-click on the Chrome folder and click on the Delete option.
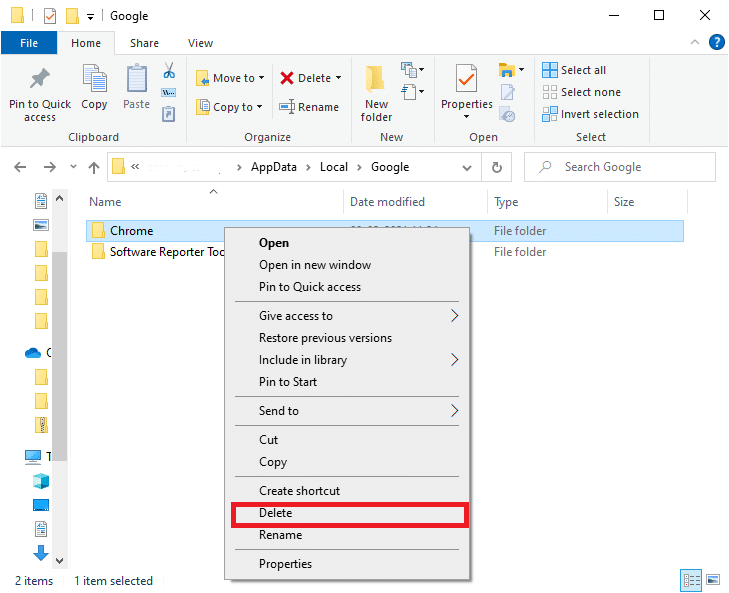
11. Press the Windows key on your keyboard again and type %appdata%. Press the Enter key on your keyboard to enter the AppData Roaming folder.
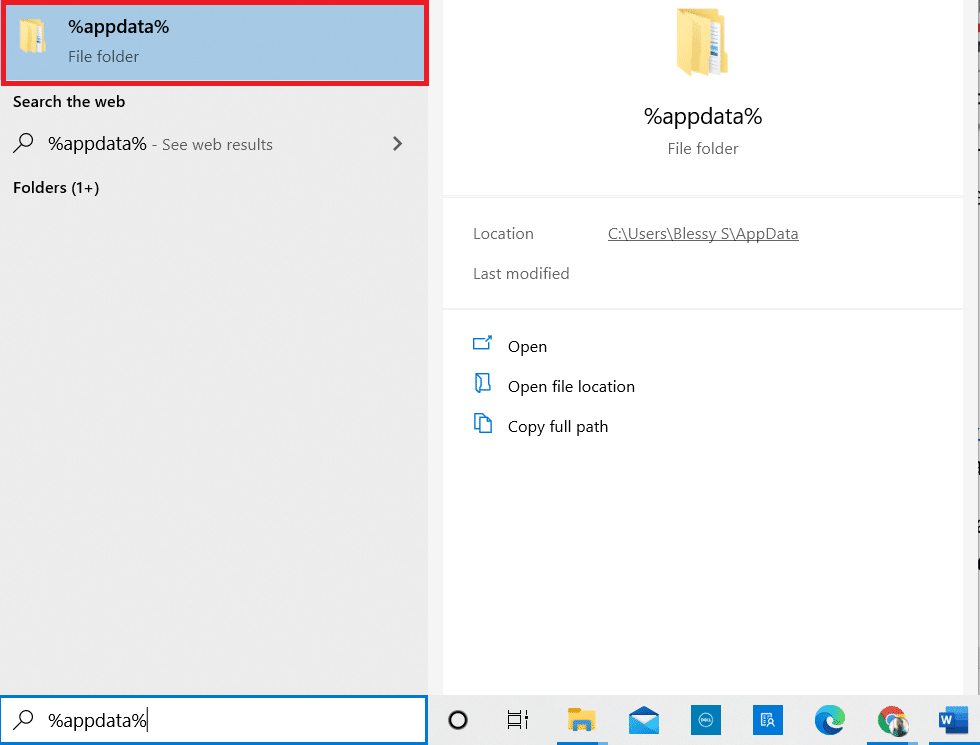
12. Delete the Chrome folder from the Google folder as mentioned earlier.
13. Restart your Windows PC.
14. Download the new version of Google Chrome as shown.
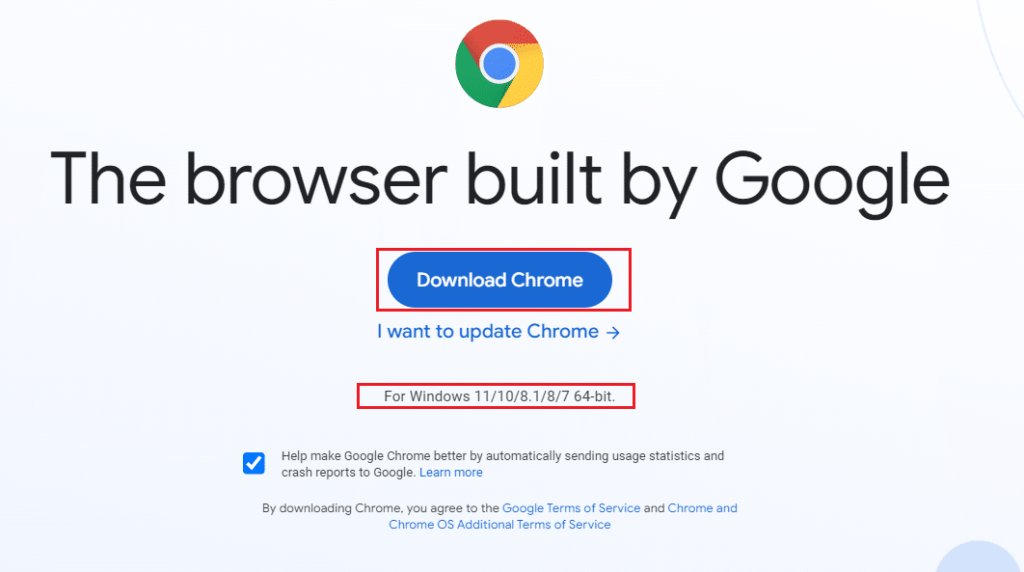
15. Run the installation file and follow the on-screen instructions to complete the installation process.
(B) Fix Microsoft Edge
1. Press the Windows key on your keyboard, type Control Panel and click Open.
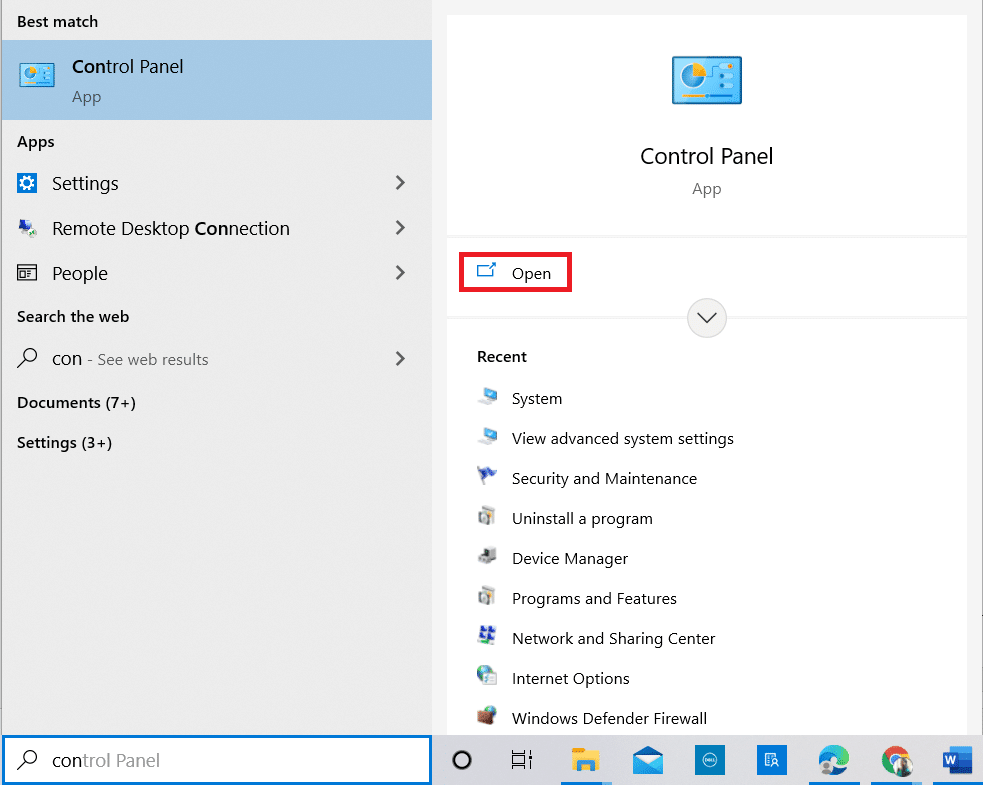
2. Set the viewing method in the top right corner to Category and click on the Uninstaller option.
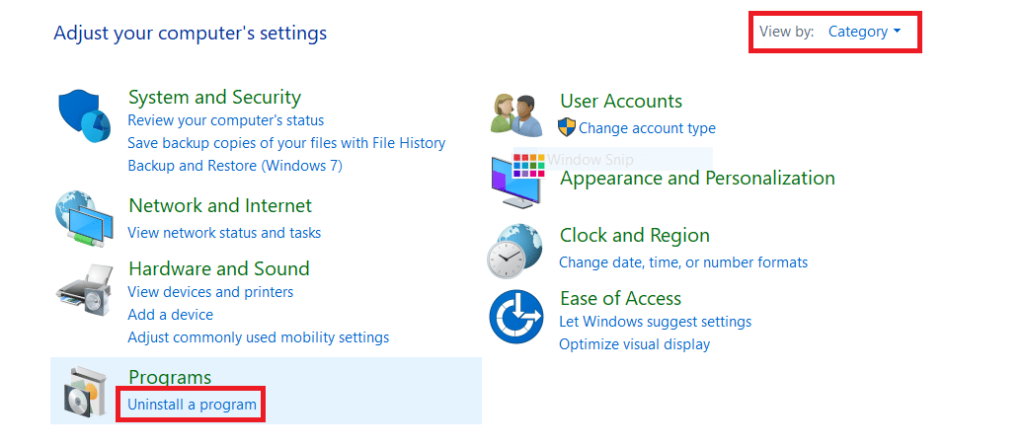
3. In the Programs and Features window, click Microsoft Edge and select Change Options as shown in the following image.
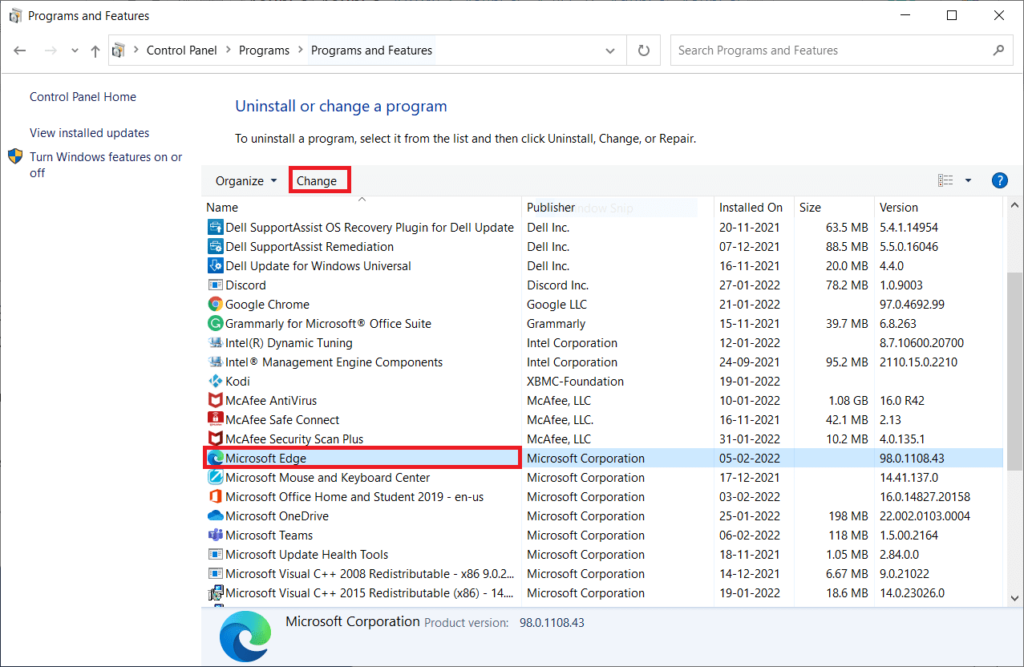
4. Click Yes in the prompt.
5. Click the Repair button to confirm the next prompt.

6. Once you have completed all the steps above, restart your PC.
7. The new version of Microsoft Edge will be installed on your PC.
Pro tip: Enable/disable developer mode
ESULT_CODE_HUNG bug fix tutorial for Chrome and Edge: If you encounter the RESULT_CODE_HUNG error again, hold down the Ctrl + Shift + I keys at the same time in your web page. This will open the developer tools on the right-hand side.
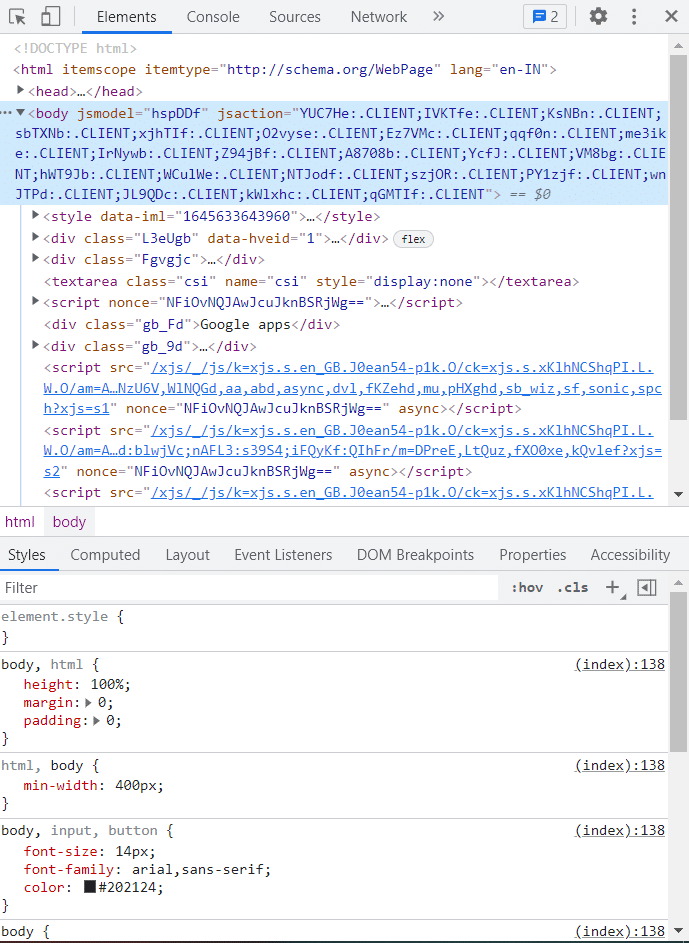
Now, reload the page as you shouldn’t have any problems here.
We hope you found this guide helpful and that you were able to learn how to fix RESULT_CODE_HUNG errors in Chrome and Edge and other Chromium-based browsers. Please feel free to contact us via the comment section below with your queries and suggestions.