Call of Duty Warzone keeps crashing on your PC? Don’t worry. Read on to learn the most effective solutions to help other gamers fix CoD Warzone crashing on PC.
Call of Duty: Warzone is one of the cutest and most popular video games in the battle royale genre. The game was launched in Season 2 of 2019’s Call of Duty: Modern Warfare content and received positive reviews from critics for its stunning visuals and interactive multiplayer maps. However, many COD users have reported experiencing crashes/freezes when launching or playing games on their Windows computers. If you’re experiencing the same problem, you’ve come to the right place.
How to Fix Windows Call of Duty Warzone Crashes? Through this post, we will share all the root causes and reliable fixes for COD Warzone crashing on startup. However, if you already know what is causing this annoying issue, then simply follow the fixes that we recommend to save your precious time.
The most recommended way to fix the Call of Duty Warzone crash
The Call of Duty: Warzone PC crash issue can be easily resolved by updating the graphics driver. Bit Driver Updater provides a simple one-click feature to scan and update all outdated and faulty drivers of your system. Instead of wasting time searching for the right graphics driver online, switch to Bit Driver Updater and fix all driver-related issues in one click.
Why is Call of Duty Warzone not working on PC?
Here are the main reasons why COD Warzone keeps crashing at launch or in the middle of the game.
- Hardware limitations
- Random game glitches or bugs
- Outdated graphics drivers
- Corrupted game files
- Conflicts with third-party applications
- Enable the overlay feature
- The graphics settings are incorrect
Solutions to Fix Call of Duty Warzone crashes on Windows PC
Here are the fixes you can try to fix Call of Duty Warzone freezes or crashes on PC.
Solution 1: Make sure your PC meets the minimum system and hardware requirements
Windows Call of Duty Warzone Crash Fix: If you keep experiencing crashes or freezes while playing Call of Duty: Warzone, then you’ll need to verify that your PC meets the game’s minimum requirements.
Here are the minimum specs you need to play Call of Duty: Warzone on PC.
| spectacles | Minimum requirements |
| operating system | Windows 10 64-bit (v.1709 or later) |
| Processor (CPU) | Intel Core i3-4340 or AMD FX-6300 |
| Memory (RAM) | 8GB RAM |
| Storage (HDD) | 175GB of HD space |
| Video (GPU) | NVIDIA GeForce GTX 670 / GeForce GTX 1650 or Radeon HD 7950 |
| DirectX | DirectX 12 |
| Internet | Broadband internet connection |
| sound card | DirectX compatible |
If your system meets the minimum requirements to run a COD Warzone game, then you can move on to the next solution.
Solution 2: Install the latest game patches
How to Fix Windows Call of Duty Warzone Crashes? Developer Raven Software has released the September 2021 Call of Duty: Warzone patch notes. With the launch of these latest updates, players can now patch flaws or bugs present in the game as CoD Warzone crashes on PC.
If the stuttering or crashing issue persists after installing the latest game patch, check out the next solution.
Solution 3: Update your graphics driver (recommended)
Windows Call of Duty Warzone Crash Workaround: Graphics drivers play a vital role in the smooth running of video games. If you’re using an outdated or corrupted graphics driver, you’re more likely to end up with a crash or freeze on your computer. To fix Call of Duty Warzone crashes and improve your gaming experience, you’ll need to make sure you have the latest and correct graphics drivers installed.
You can update your graphics driver to the latest version in two ways: manually or automatically. In the manual method, you’ll need to visit the manufacturer’s website (Intel, NVIDIA, or AMD) or use the Windows Device Manager tool to install the latest driver version for your GPU. With the automatic method, you can update all the problematic drivers at once with just a few clicks.
We recommend that users use an automated method to perform driver updates as it is easier and less time-consuming. To automatically update graphics cards and other PC drivers, you can use a powerful driver update tool like Bit Driver Updater. In addition to one-click driver updates, the Bit Driver Updater tool offers a number of great features, such as a huge driver database, backup and restore options, a scan scheduler, and more.
Here’s how to use the Bit Driver Updater to automatically update your graphics drivers:
- Download and install the Bit Driver Updater software.
- Let the program scan your computer for a few seconds.
- Once you have a list of outdated drivers, select the “Update Now” option next to the graphics driver to automatically download and install its latest version.
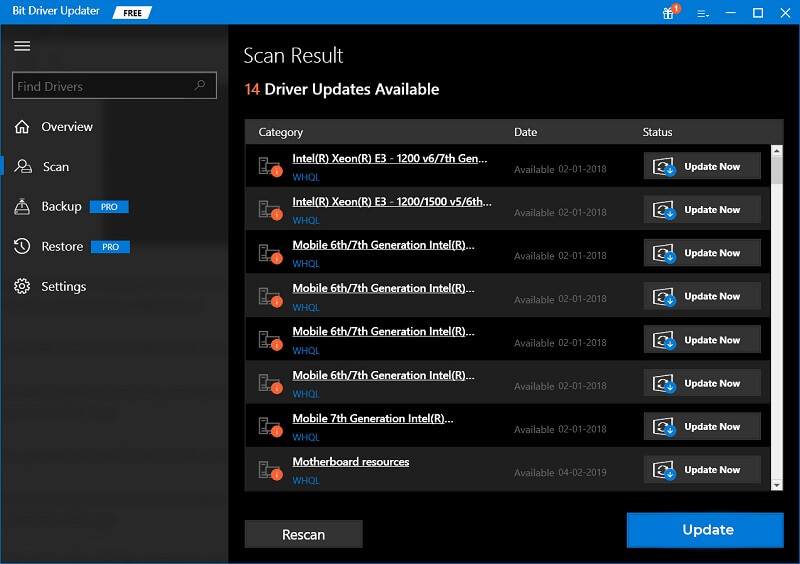
Once you have installed the latest version of the graphics driver, restart your PC and launch Call of Duty: Warzone to see if the game crashes again. If the problem persists, move on to the next solution.
Solution 4: Verify the integrity of your game files
How to Fix Windows Call of Duty Warzone Crashes? Corrupted or lost game files are also one of the main reasons why Call of Duty Warzone is not working or crashing issues. To resolve this issue, you can try verifying the integrity of the game files through the Blizzard launcher. Here are the detailed instructions:
- Start the Battle.net client.
- Select Call of Duty: MW from the navigation pane.
- Next, from the options drop-down menu, select Scan & Repair.
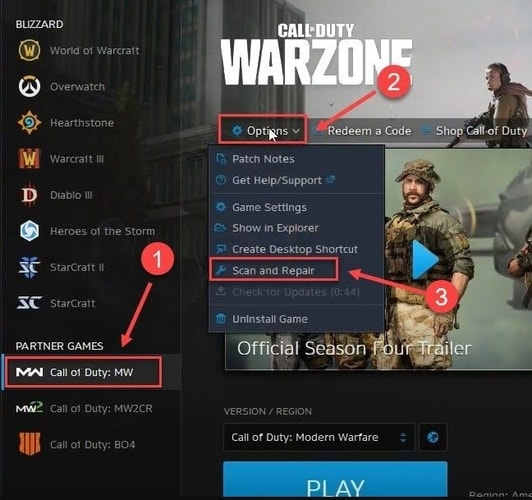
- In the next window, click Start Scan.
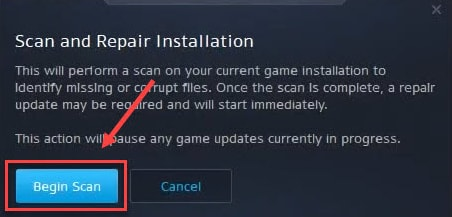
Restart Call of Duty: Warzone once the process is complete and see if the crash issue persists. If this solution doesn’t help, move on to the next solution below.
Solution 5: Stop unnecessary background apps and services
Windows Call of Duty Warzone crash fix: Unnecessary services and programs running in the background can cause crashes by wasting system resources. In order to fix Call of Duty Warzone crashing on PC, you can stop all unnecessary apps running in the background to determine if the crash is due to a conflict with third-party apps/software. Here are the detailed instructions:
- Open Task Manager. To do this, right-click on any empty space on the taskbar and select Task Manager from the menu that appears.
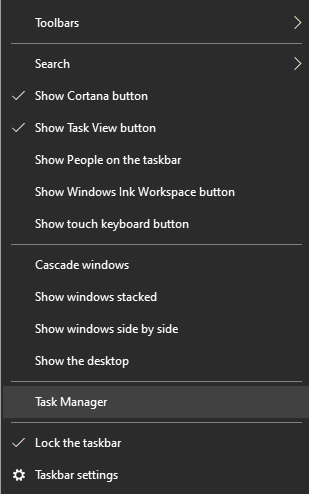
- Next, you have to highlight the app you want to disable and click on the End Task button in the bottom right corner of the window.
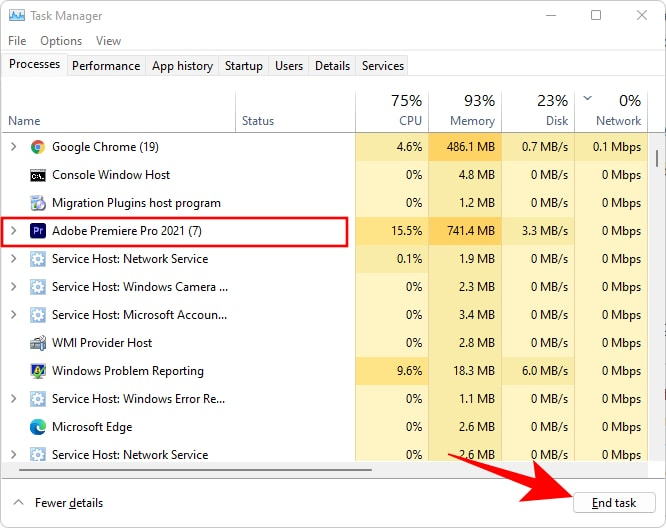
After closing unnecessary background apps, restart the game to test Call of Duty Warzone freeze/crash issues. If the problem persists, try the next fix below.
Solution 6: Disable in-game overlays
One of the most common reasons for game crashes is that you’re using an in-game interface (overlay feature) provided by third-party programs like Discord and GeForce Experience. To fix a potential Call of Duty Warzone not working and enjoy a smoother gameplay experience, you can try disabling in-game overlays. Here’s how you can do it.
Steps to disable Discord in-game overlays
- Open the Discord app.
- Next, select the gear icon from the bottom of the left pane to access Settings.
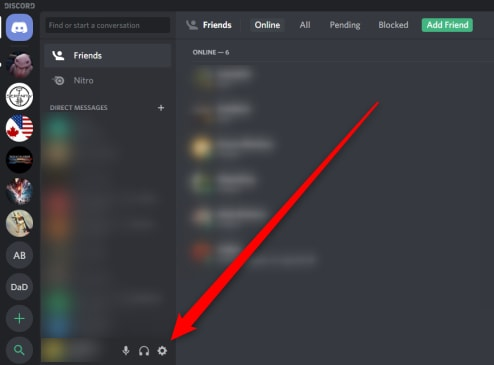
- In the left pane, select the “Overlays” option under the “App settings” section, and then turn off the toggle next to “Enable in-game overlays” in the right pane.
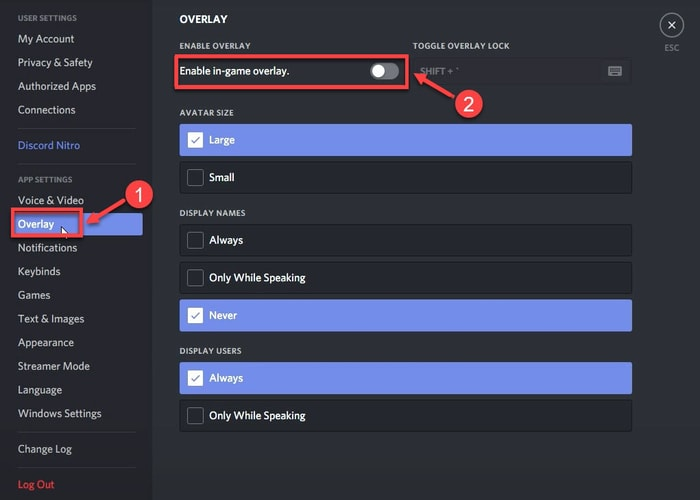
To disable GeForce Experience in-game overlays
- Launch the GeForce Experience app.
- Select the settings icon from the options in the top right corner of the screen.
- Next, turn off the toggle next to the in-game overlay option.
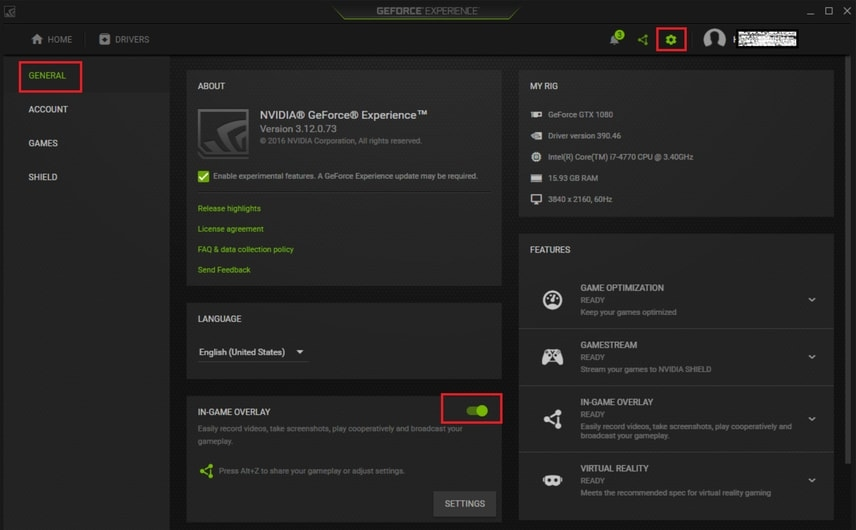
If disabling the in-game override feature doesn’t fix Call of Duty Warzone crashing on your Windows PC, you can try the next fix.
Solution 7: Configure the game’s graphics settings
How to Fix Windows Call of Duty Warzone Crashes? High graphics settings have been known to cause crash issues in Call of Duty: Warzone games. To fix this issue and improve the game’s performance, you’ll need to lower the graphics settings in your game. Here’s how you can do it.
- Launch Call of Duty: Warzone and go to the graphics settings tab.
- Next, you must disable the Frame Per Frame Sync (V-Sync) feature.
- Then, set the texture resolution and particle quality to normal or low.
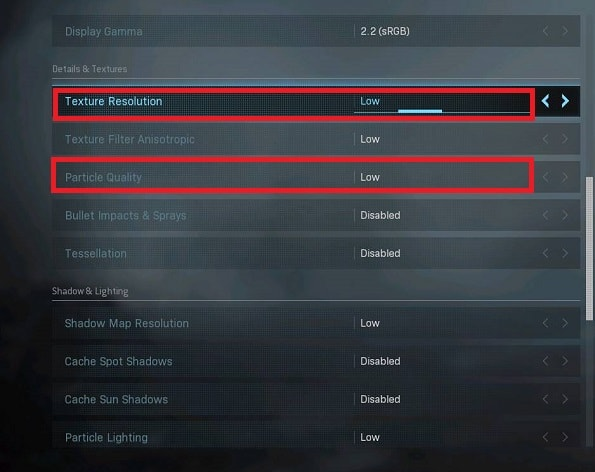
Once you have lowered the graphics settings, restart the game and check if the COD Warzone keeps crashing on PC issue has been resolved.
Summary of Windows Call of Duty Warzone crash workarounds
In this post, we have discussed all the possible ways to fix Call of Duty Warzone crashing on PC. Hopefully, the information provided here proves to be useful, and you no longer experience Warzone freezing issues when launching or playing the game.
If you have any questions or suggestions you’d like to share, feel free to leave a comment below. For more technical fixes and the latest news updates, be sure to subscribe to our newsletter.