
When your computer doesn’t recognize the printer, there are printer issues that cause error messages such as printer driver unavailable, printer driver unavailable, or printer driver unavailable. Not only that, but if the printer driver is outdated or corrupted, then you will also face issues with the printer driver. Therefore, to resolve the listed issues, you need to reinstall the printer driver.
Reinstalling the printer driver may sound simple, but it’s not. Those who have limited knowledge about the device will have a lot of problems when looking for the right driver. So, in this article, we will explain both manual and automatic methods to fix printer drivers that are not available on Windows 10. The easiest way is undoubtedly the automatic method as it doesn’t require much work on your part. For this, we recommend using a great driver update utility called Smart Driver Care.
However, if you want to try the manual method here first, we’ll go.
Basic troubleshooting to fix printer says driver is not available. The steps to enlist in the military are simple but effective; They will help fix almost all printer-related errors.
- Disconnect and then reconnect the printer
- Turn off and then turn on the printer
- Restart the printer and PC at the same time
- Try using a different USB port.
So, these are the basic steps to solve the problem. Even though they sound simple, don’t ignore them, trying to use these steps to fix a Windows 10 printer driver is an unavailable error. However, if things don’t work, try using the different methods listed below:
How to Fix Windows 10 Printer Driver Not Available
Tip 1: Update the printer driver
Windows 10 Printer Driver Not Available Repair Tutorial: If you’re running an outdated driver, you’ll get an error message that the printer driver is not available. You can update your drivers by following these steps:
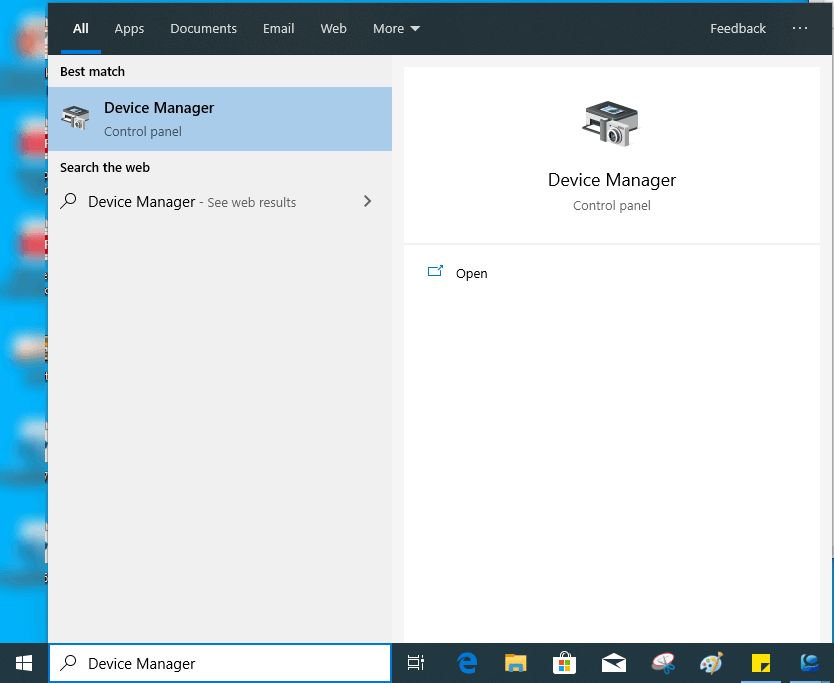
- Type Device Manager in the Windows 10 search bar, and then click Search Results.
- This will open the Device Manager window for you.
- Now look for the printer and expand it.
- You’ll see the name of the printer you’re using, right-click and select Update Driver.
- In the subsequent window, click on the “Search for Updated Driver Software Automatically” option.
Windows 10 will now search for updates. You’ll be notified if it’s available. To install, follow the on-screen instructions and restart your PC when prompted. This should fix the issue of the printer driver not being available on Windows 10. If the problem persists, let’s move on to the next step.
Tip 2: Update Windows 10 on your computer
Workaround for Windows 10 printer driver not available: Sometimes, Windows Update can cause the driver to be unavailable in the printer error message. Although automatic Windows updates can solve the problem, there are times when we need to manually check and update Windows.
1. To manually check for Windows 10 updates, follow these steps:
2. Press Windows + I to open the settings menu.
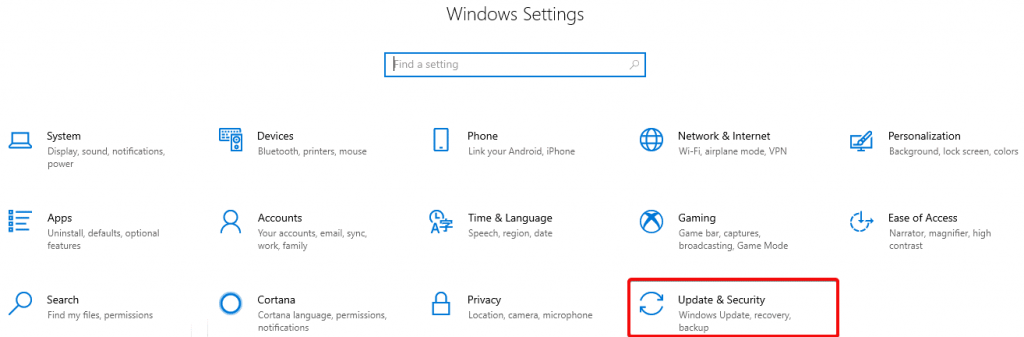
3. Select the Update & Security option.
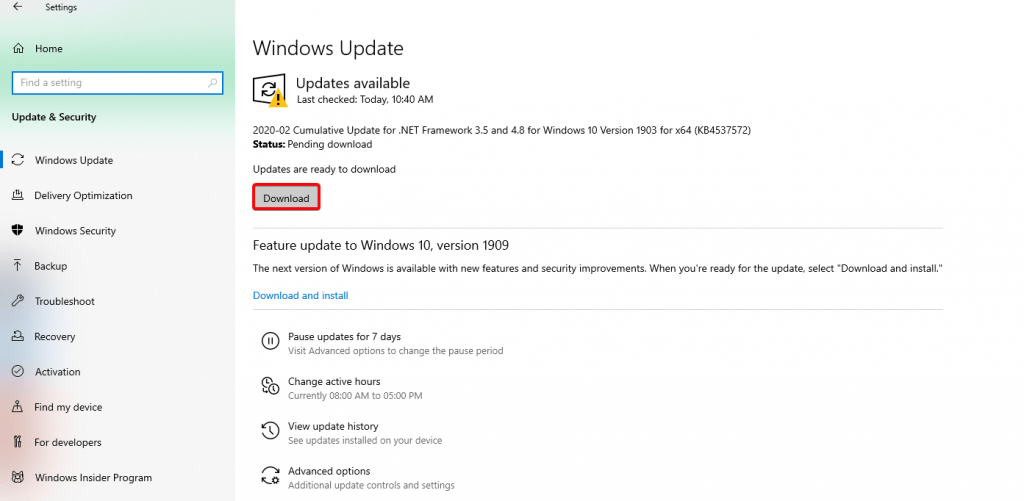
4. In the new window, click Check for Updates. If the update is pending, you’ll see the option to download it. Click any of the options available to update Windows.
Windows will now start downloading pending updates. If you receive a message that you are running out of disk space, you can fix it by following the steps explained in the previous article. When prompted to restart the PC and now try to print the document, the printer says the driver is not available error should now be resolved.
If that doesn’t help either, move on to the next technique.
Tip 3: Run SFC scannow
Windows 10 Printer Driver Not Available Repair Tutorial: Another major reason responsible for the printer driver is the error message not available on Windows 10 is corrupted or corrupted system files. To fix it, we can use the Windows built-in utility SFC scannow. This will help in repairing corrupted files.
1. Type Command Prompt in the Windows search bar.
2. Right-click and select Run as Administrator from the context menu.
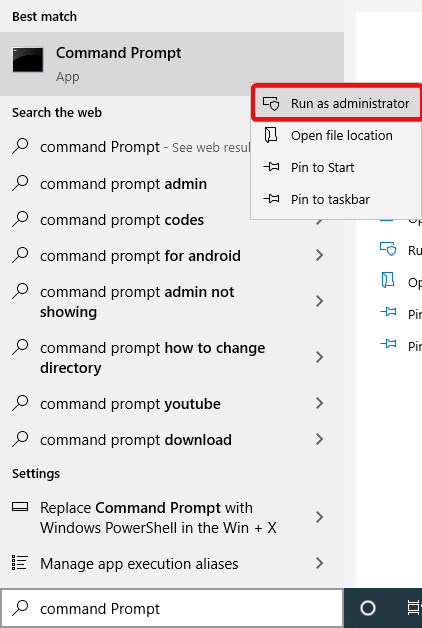
3. Now in the cmd window, type SFC/scannow and press Enter.
Now, once the corrupted files are detected it will be repaired by the utility and your Windows 10 will be scanned. This should solve the problem. However, if it still exists, move on to the next method.
Tip 4: Reinstall the Printer Driver (Manually)
Workaround for Windows 10 printer driver not available: If you’re reading this method, the above steps don’t seem to be of much help. So, to fix the driver that is not available on the printer, we need to reinstall the printer driver.
Finding a driver manually is like looking for a needle in a haystack. But to fix the printer driver that is not available on Windows 10, we need to do this.
1. Type Device Manager in the search bar.
2. Navigate to the Print Queue option under the Device Manager window
3. Expand and right-click on the printer name > Updater Driver.
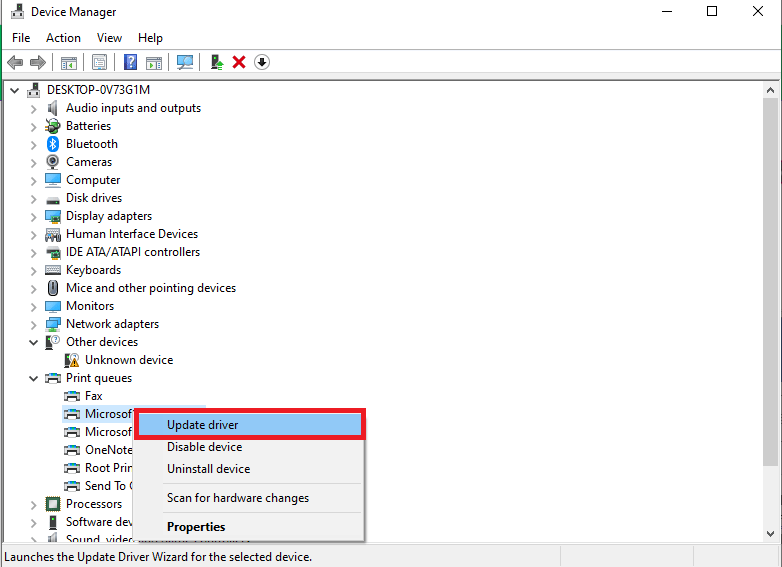
4. Select Browse My Computer for the Driver Software option.
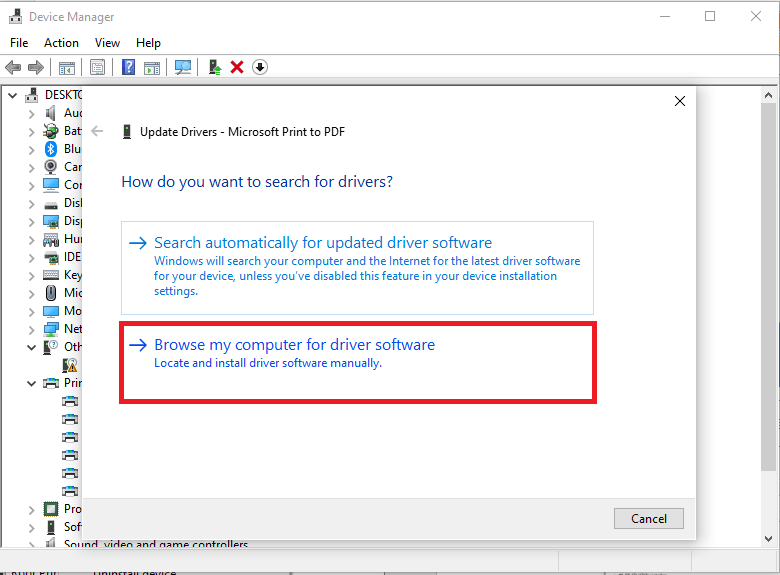
5. Click on the browser > navigate to the location where you downloaded and saved the latest driver for your printer.
Follow the on-screen instructions to reinstall the printer driver.
Tip 5: Reinstall the Printer Driver (Automatically)
How to Fix Windows 10 Printer Driver Not Available? Found the above method complicated? Don’t worry, this is an easy way to reinstall the printer driver. To do this, you’ll need to download and install Smart Driver Care.
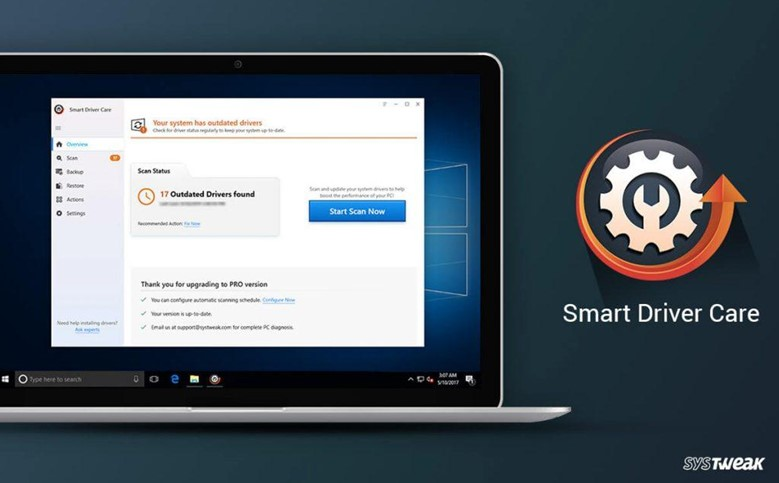
1. Click Start Scan to identify outdated or incompatible drivers.
2. Smart Driver Care will scan your Windows machine for outdated drivers.
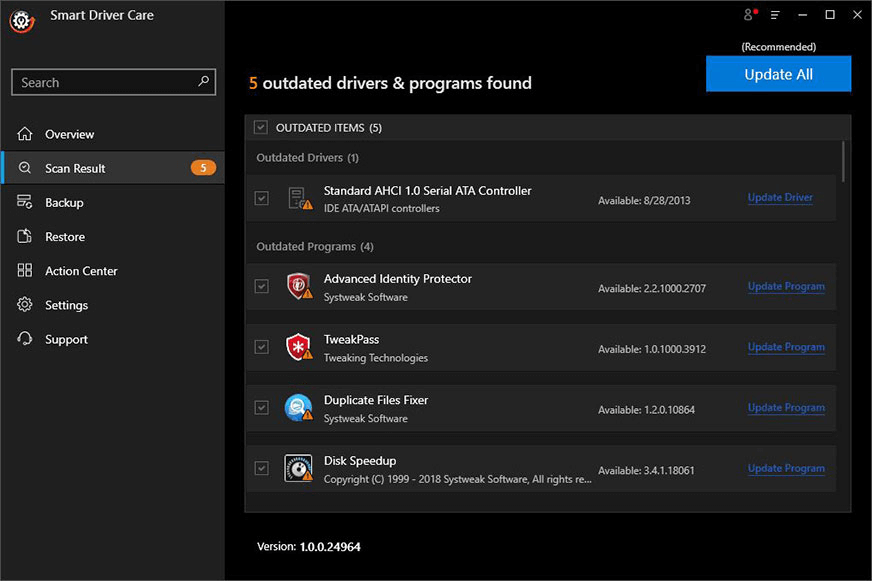
3. Once the scan is complete, you will see the outdated drivers.
4. Click the Update button next to the printer driver.
If you’re using the pro version, click Update All to automatically download and install all outdated drivers.
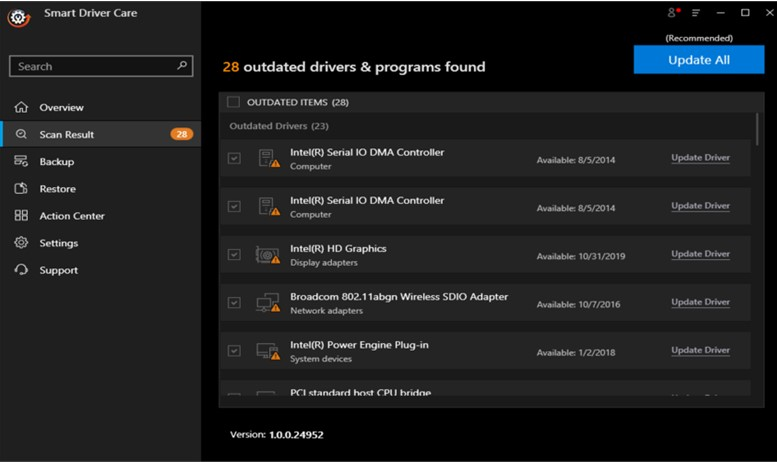
5. Reboot your system.
6. Now check your system; The problem will be solved.
Tip 6: Reinstall the printer
Workaround for Windows 10 printer driver not available: If all of the above methods fail to fix the unavailable printer driver in the Windows 10 error message, you will need to reinstall the printer. This is the best way to fix the violation. To do this, follow these steps:
- Turn off and disconnect the printer.
- Type Add or Remove Programs in the search field.
- Select the printer you want to uninstall.
- Let the uninstallation process complete.
- Reboot the system, then reconnect and power on the printer.
- Install the printer using an installation disc or USB.
That’s it, using these simple steps, you can fix the printer unavailable error message on Windows 10.
Summary
To avoid encountering any printer driver-related issues, such as the printer driver is not available, or the driver on the printer is not available, or the printer says the driver is not available, try to follow the specific tips:
- Keep your hard drive optimized
- Avoid installing any drivers or software from unknown sources
- Install drivers from genuine sites or update software with reliable drivers
Keep system drivers and Windows up to date.
We hope you keep these points in mind, and our guide helped resolve the printer driver unavailability issue. Please share your thoughts in the comments below. Your suggestions and feedback help us improve and learn from our shortcomings.