What is w3wp.exe? If you’re using w3wp.exe (IIS) and notice that it’s using high CPU or memory, there are a few ways to restart IIS. I’ve explained what w3wp.exe is. Uses and how it works with IIS.
The internet is built on web servers and protocols to ensure that the average user can find search results safely and instantly. The server directs traffic to the web application through the port in two ways. It can simplify all incoming requests into a single thread or generate one request-based thread at a time. Here, we’ll break down how to host static Web sites and .NET web applications on local Windows desktops and servers.
What is IIS?
Internet Information Services, or IIS, is built on top of the per-request thread framework. It hosts web applications and handles client requests received over HTTP, HTTPS, FTP, and more. The platform primarily targets Microsoft Windows servers that are used as web servers. A single application pool in IIS Manager has the ability to host multiple Web instances on a local PC or laptop. The design provides GUI and CLI interaction to configure the system.
What is w3wp.exe: How Does W3WP Work?
Worker processes, such as w3wp.exe, enable IIS to run web applications. Let’s say a user is building a website using asp.net technology. The asp.net page will not open until IIS is installed and activated on your local PC. When an application is started as an IIS worker, the same pool becomes an w3wp.exe process. In other words, IIS processes each request by grabbing a thread from the thread pool.
Any platform running IIS requires w3wp.exe to manage web requests for IIS web servers while accessing a defined pool of applications. Users can find advanced features to configure their app pools such as –
- Select a Windows account to run the application
- Automatic restart process
- Automatic thread shutdown or hibernation
Where is w3wp.exe located?
w3wp.exe FAQ: The real w3wp.exe file will be located in the C:\Windows\WinSxS\ directory, and the file size of w3wp is about 10 KB.
Quick overview
| Filename: | w3wp.exe |
| File Description: | IIS Worker Process |
| File Version: | 7.5.7601.17514 |
| File size: | 19.5 KB |
| Product Name: | Internet information services |
| File type: | apply |
| Copyright: | Microsoft Corporation |
| Language: | English |
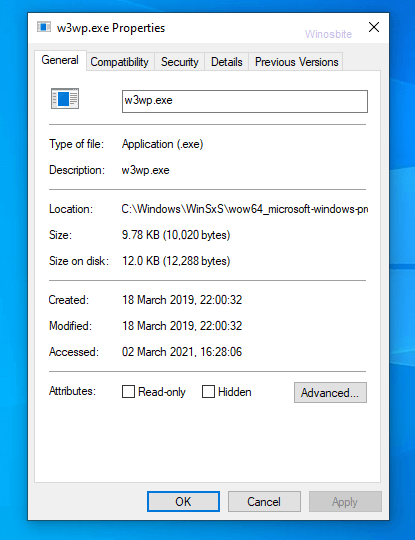
This file is a software component that accompanies an Internet Information Services package. It is a Windows system file published by Microsoft Corporation. If you find a w3wp.exe in any other location or subfolder outside of the directory above, be aware that it is not a worker process and may be malicious.
How can I check if w3wp consumes high CPU?
w3wp.exe common problem solving: You can determine the working status of the IIS worker process, including the w3wp.exe, from the Windows Task Manager. Here are the steps:
- Press the Ctrl+Shift+Esc buttons to launch the Task Manager
- Go to the Details tab
- Now check if w3wp.exe consumes high CPU or memory.
For more information, here are the steps on how to track all running threads from IIS Manager –
- Open IIS Manager and navigate to the device name in the left pane.
- Select the Worker Processes option from the window. You’ll see a list of processes that are currently running on your system.
Using IIS Manager, users can determine the process ID, CPU consumption, and size of the active worker. Double-clicking on a specific process also provides information about the application pool, including the following details –
- The full URL of the application
- The duration for which the web request was executed
- The customer (or user) who made the request
- The current execution stage in the IIS pipeline
- The ASP .NET module in use
Troubleshoot high CPU usage
If worker processes (i.e., w3wp.exe) are slowing down your system by hoarding space or consuming high memory, start by analyzing the process details –
- Check the URL of the request to make sure that all requests are not under the same request.
- Ensure that a particular client doesn’t clog up the network due to high web traffic by sending many requests at once.
- Sometimes, inefficient code can cause requests to stay in the same module or stage in the ASP .NET pipeline.
Assuming the details don’t indicate a specific exception, test and debug errors for your web application and implement proper garbage collection practices. Optimize .NET source code and check application dependencies.
What if w3wp.exe isn’t running?
Many users have recently complained that the w3wp.exe process is not running. In this case, the first reaction should be to check your IIS status and make sure that the IIS Admin and WWW services are active. Then, double-check that you’re running a web application from a defined pool of applications.
If the problem doesn’t lie with your website, restart IIS and follow these steps –
- Right-click an instance of the web application.
- Select “Manage Site” and click Browse
- Locate the w3wp.exe process and activate it.
- Refresh the list of processes
IIS can also be restarted using the command line by following the steps below:
1) Click on the Windows logo
2) Type Command Prompt> right-click and select Run as Administrator
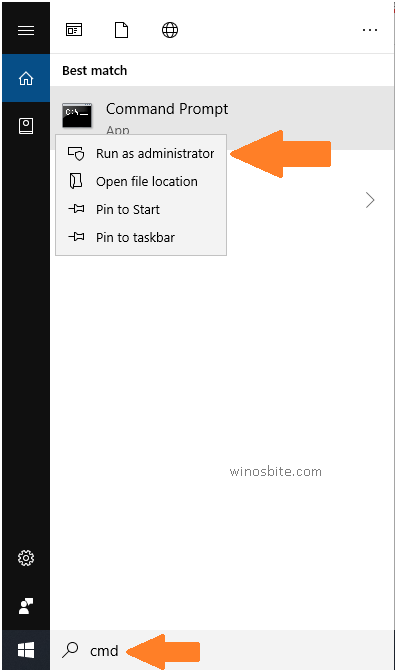
3) Type the following command and press the Enter button
iisreset /noforce
4) Now wait for a few minutes so that IIS can be terminated first and then restarted, and a success message will appear on the command prompt.
w3wp.exe common problem solved: Disable the IIS worker
There are two ways to disable w3wp.exe worker process –
- Deactivate the IIS application pool from the IIS Management Console
- Disable the entire IIS by stopping the World Wide Web Publishing Service in Services.msc because it is a Windows service.
Users can disable startup on startup by changing the startup type to Disabled after stopping.