When you try to transfer or access any data from an external hard drive connected to your computer, you may face a situation where you cannot access the drive. The parameter is incorrect, wrong. This happens when your external hard drives, USB devices, SD cards, and other devices are accidentally attacked. If you have any issues with your external USB port or any physical damage to your hard drive, you will face the error. It can also happen for other reasons, depending on the situation when you encounter it. Nonetheless, there are a lot of troubleshooting methods that can help you fix the “parameter incorrect” Windows 10 error. So what are you waiting for? Continue reading the article.
How to Fix Windows 10 Parameters Are Incorrect
Here are some of the reasons that can make your drive inaccessible. The error can occur in different situations. However, here are some definite reasons that are triggering issues in Windows 10.
- Unsafely remove the hard drive without ejecting it.
- Problems with the USB port.
- Your Storage Spaces cluster may be corrupted or corrupted.
- Corrupted system files and incorrect configuration files.
- The PC is infected with malware or viruses.
- Sudden power outage.
- Outdated or incompatible USB drivers.
- Disk write error.
- Outdated Windows operating system.
Precautionary measures
Once you’ve completed all the troubleshooting methods discussed in this guide, you won’t experience the error again. Most likely, you will solve the problem in methods 1-3 given below. In any case, this does not guarantee that your PC will not experience the error again. Need to protect your PC from duplicate errors on your computer.
Make sure to follow the instructions below to detect any early symptoms of a hard drive problem to avoid losing any data from your disk.
- Back up the data in your drive in the usual way.
- Perform regular antivirus scans.
- Before unplugging external devices directly from your computer, eject them safely.
- Make sure you’re using a compatible and updated version of USB driver on your PC.
- Always be on the lookoutError prompts reported by Windows.
- Make sure your external device is not physically damaged and there are no bad sectors.
It’s really frustrating when you can’t access an external disk at the most critical time. Don’t panic! You’re lucky to read this. After following all these methods listed here, you will never encounter this error again.
Method 1: Run the Hardware and Device troubleshooter
Workaround for incorrect Windows 10 parameters: Running the Hardware and Device troubleshooter is the easiest way to resolve incorrect parameters in Windows 10. This built-in tool will get rid of all the corrupted and corrupted files on your computer. Here are a few simple steps to run the Hardware and Device troubleshooter.
1. Press the Windows + R keys to launch the Run dialog box.
2. Type msdt.exe -id DeviceDiagnostic and press Enter.
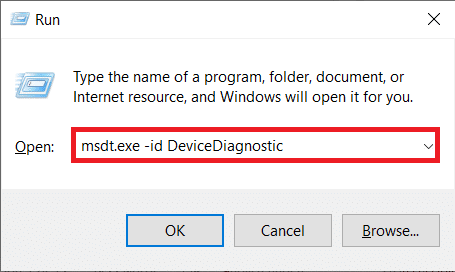
3. Now, click Next in the troubleshooting window.
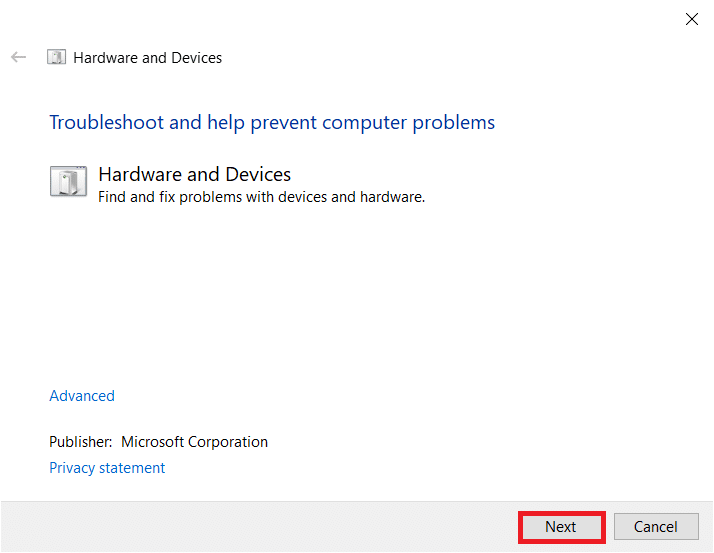
4. Follow the on-screen instructions to resolve the issue.
5. Click Close.

Method 2: Repair Corrupted Files
Windows 10 Parameter Incorrect Repair Tutorial: If you have any corrupted system files on your PC or hard drive, Windows 10 will prompt you with incorrect parameters. Regardless, your computer has a command prompt-based tool to repair, replace, delete, or resolve corrupted system files.
- In Windows 10 PCs, it is recommended that you run the DISM (Deployment Image Servicing and Management) tool before executing the SFC (System File Checker) command.
- The DISM command line will download the internal files from the server, and the SFC command will then replace the corrupted files with these new files.
This method of troubleshooting is simple.
1. Press the Windows key, type Command Prompt and click Run as Administrator.
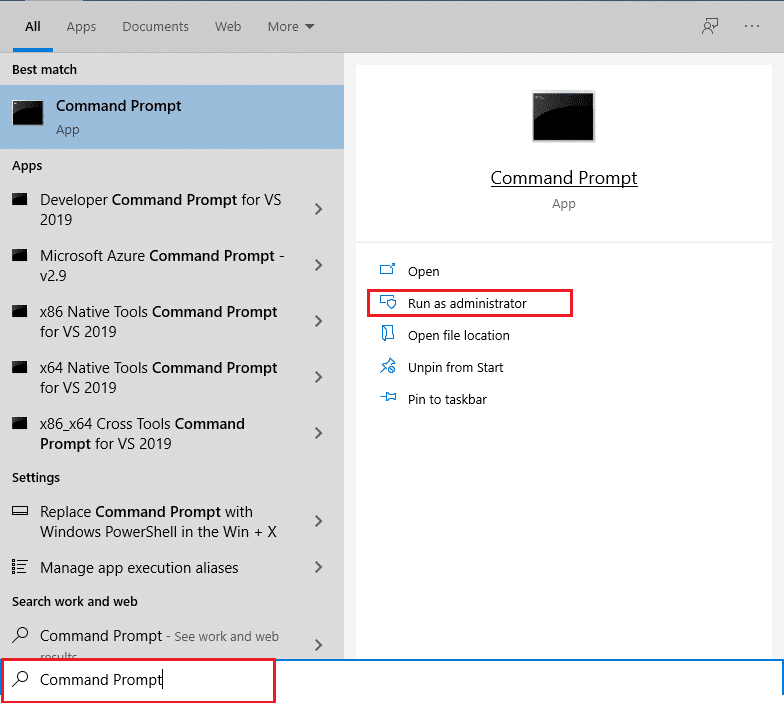
2. Click Yes in the User Account Control prompt.
3. Type sfc /scannow and press Enter to run the System File Checker scan.
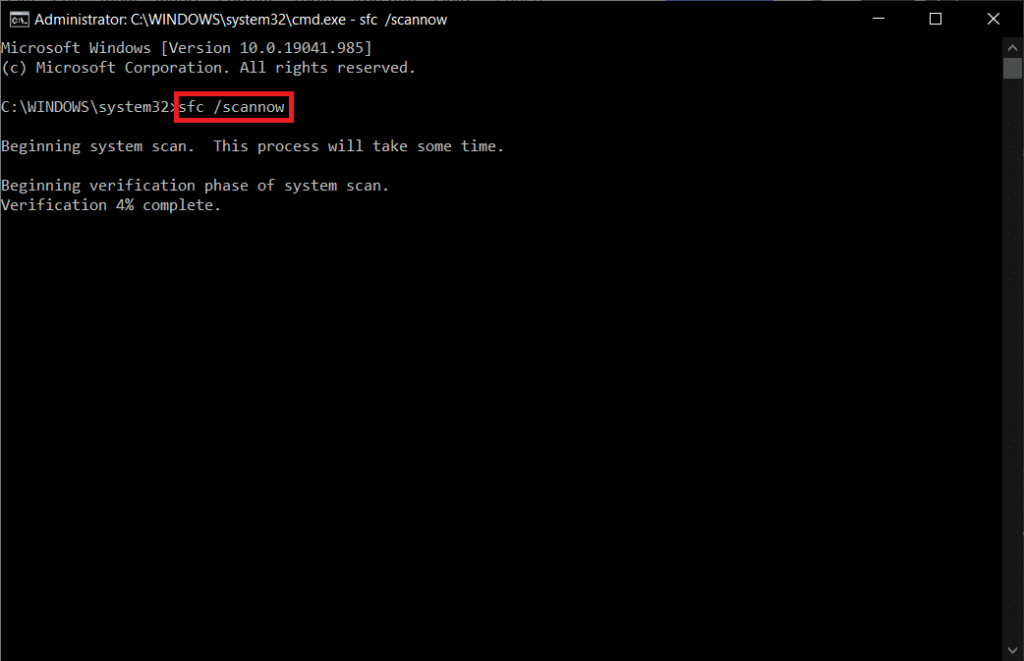
NOTE: The system scan will start and will take a few minutes to complete. In the meantime, you can continue with other activities, but be careful not to accidentally close the window.
Once the scan is complete, it will display either of the following messages:
- Windows Resource Protection didn’t find any integrity violations.
- Windows Resource Protection was unable to perform the requested operation.
- Windows Resource Protection finds corrupted files and repairs them successfully.
- Windows Resource Protection finds corrupted files, but can’t fix some of them.
4. Once the scan is complete, restart your PC.
5. Again launch the Command Prompt as administrator and execute the given commands in turn:dism.exe /Online /cleanup-image /scanhealth dism.exe /Online /cleanup-image /restorehealth dism.exe /Online /cleanup-image /startcomponentcleanup
Note: You must have an active Internet connection to execute DISM commands correctly.
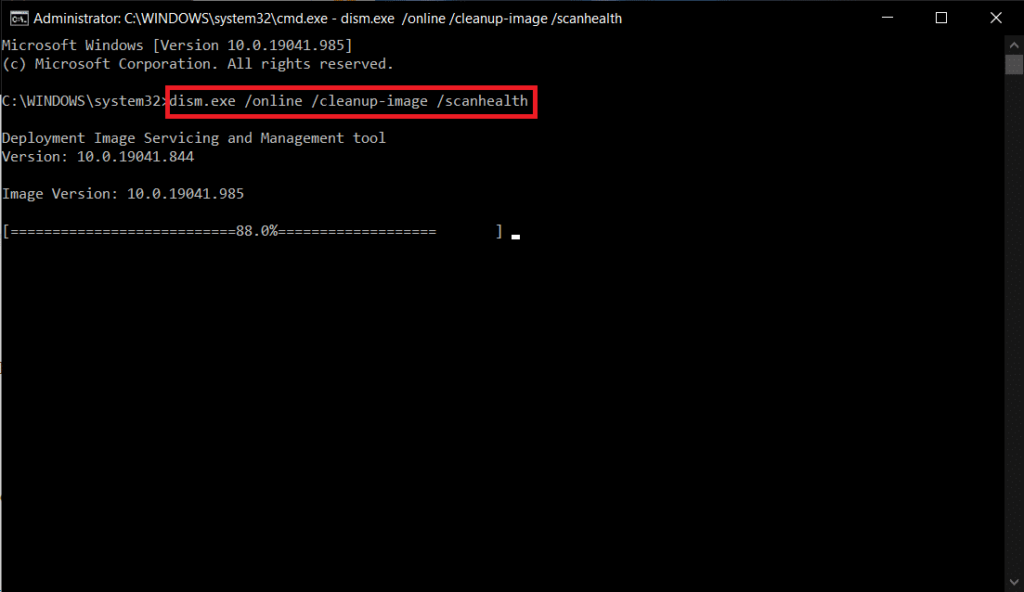
Method 3: Scan the drive for errors
Follow the steps below to run Check for Disk Errors to fix incorrect parameters in Windows 10 issues.
1. Press the Windows + E keys at the same time to launch File Explorer and go to This PC.
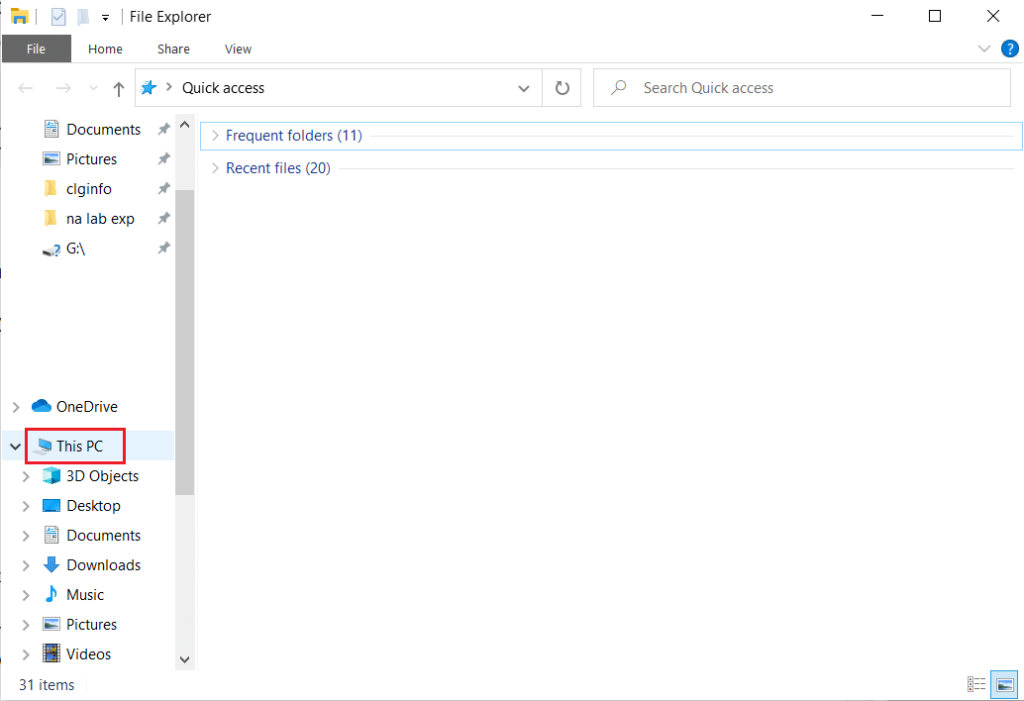
2. Then, right-click on the affected drive and select the “Properties” option.

3. In the pop-up window, switch to the Tools tab and click on the highlighted “Inspect” button.
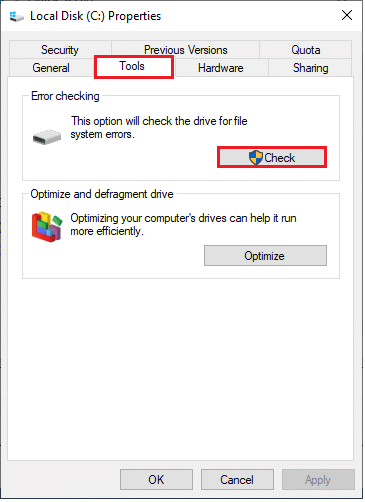
4. Now, click on Scan Drive or Scan and Repair Drive in the next window to proceed.
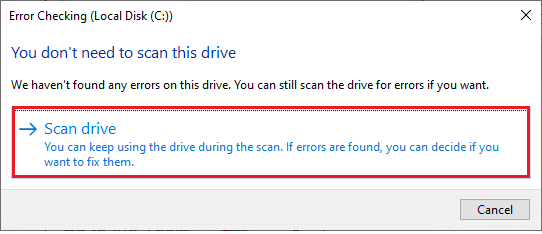
5. Wait for the scanning process to complete and rule out any errors.
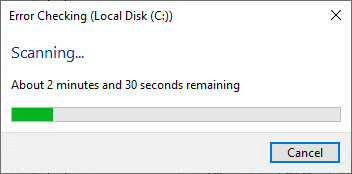
Method 4: Modify the decimal symbol settings
Workaround for Windows 10 Parameter Incorrect: You may face inaccessible drives. When you make any syntax errors in the date and time format, the parameter is an incorrect error. Make sure you have the correct decimal symbol in the datetime setting. If the decimal value is not set to decimal (.), you will face the error in question.
1. Click on the Windows key and enter Control Panel in the search bar. It works best when opened.
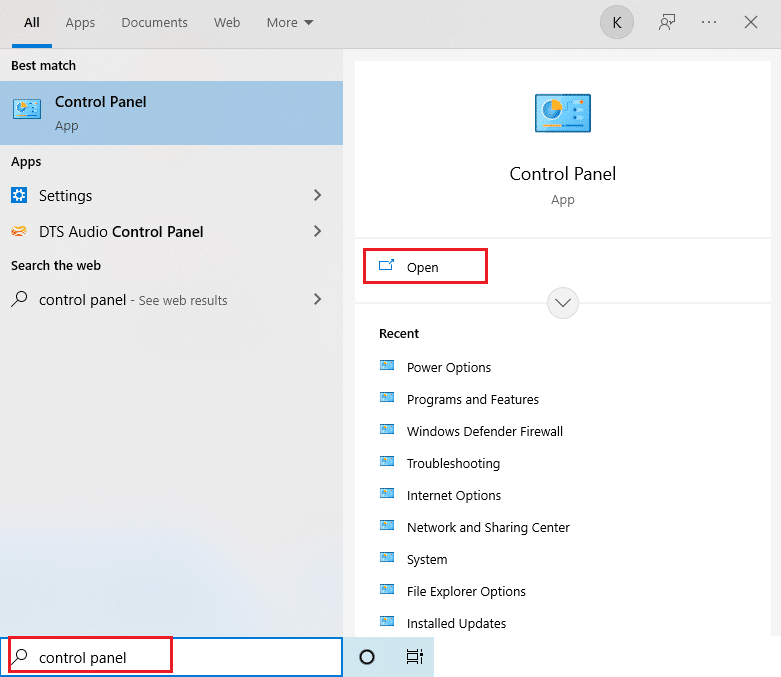
2. Set View With: to Category, and click Change Date, Time, or Number Format under Clock & Zone as shown in the image.
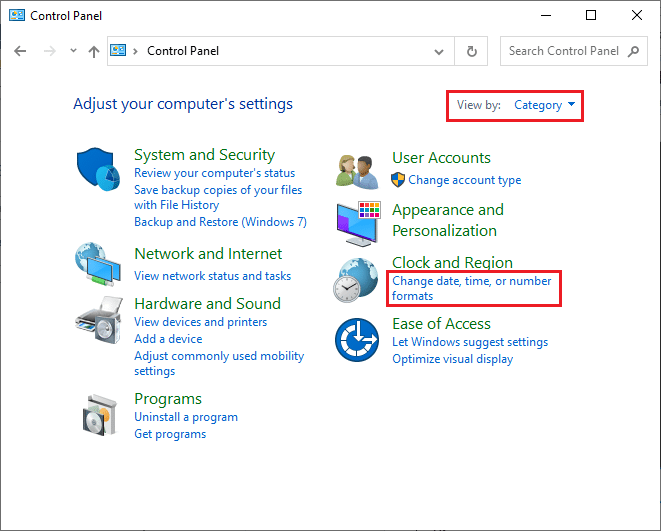
3. In the next window, click Additional settings…, as shown in the image.
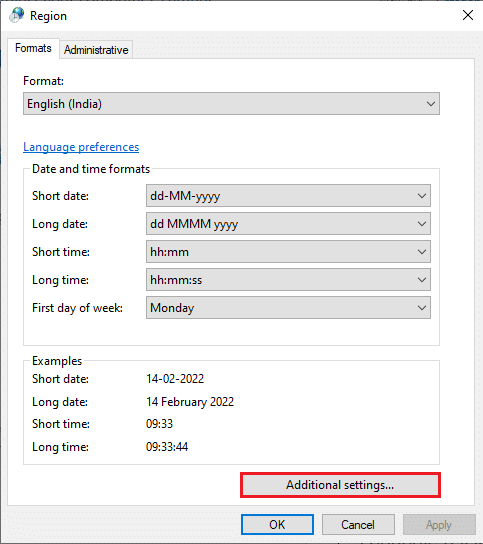
4. Navigate to the decimal symbol field and make sure you have from the list of available.
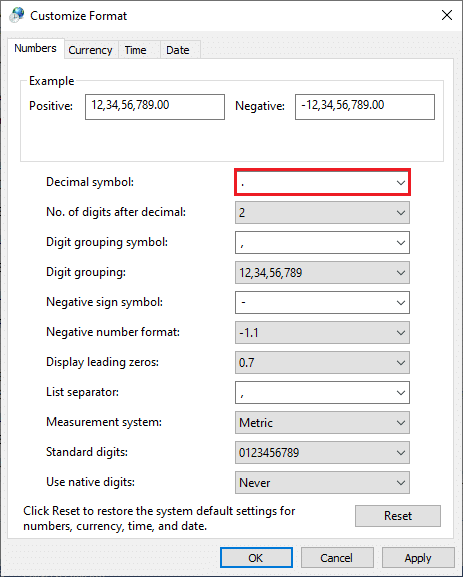
5. Click Apply > OK to save the changes.
6. Click OK again to exit the window.
Method 5: Run a malware scan
How to Fix Windows 10 Parameters Are Incorrect? A small virus infection in your device or external hard drive may cause an error message. Even if scanning your PC with SFC and DISM commands doesn’t solve the problem, you can try a full malware scan. Here are some instructions for running a malware scan on your Windows 10 PC.
1. Press and hold the Windows + I keys at the same time to open Windows Settings.
2. Now, select Update & Security as shown in the image.

3. Then, navigate to Windows Security in the left pane.
4. Now, click on Virus and Threat Protection under the Protection area as shown in the image.
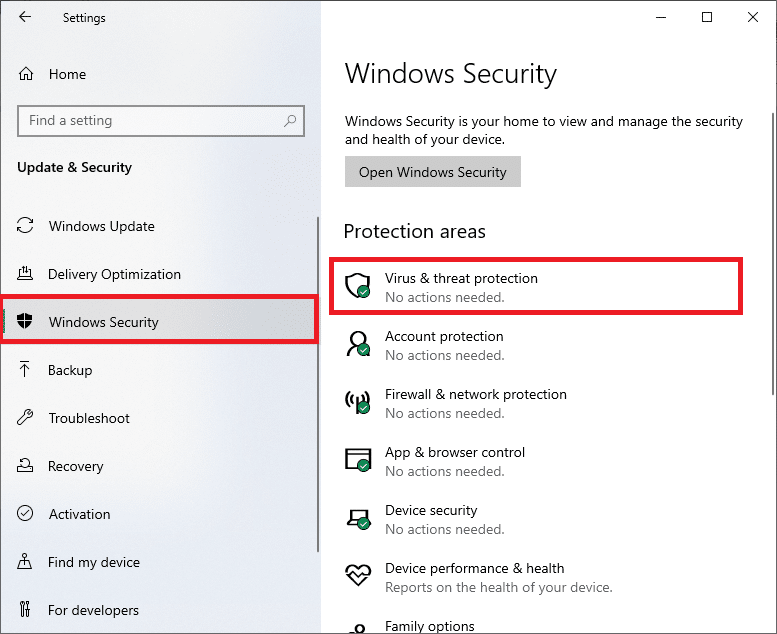
5. Then, click on the Scan option as shown in the image.
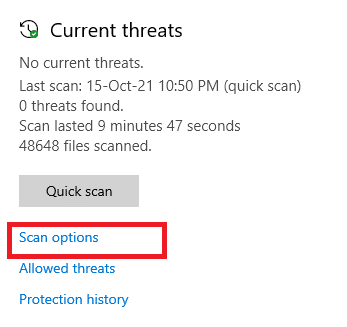
6. You can select a quick scan, full scan, custom scan, or Microsoft Defender offline scan based on your needs, and then click the highlighted Scan Now.
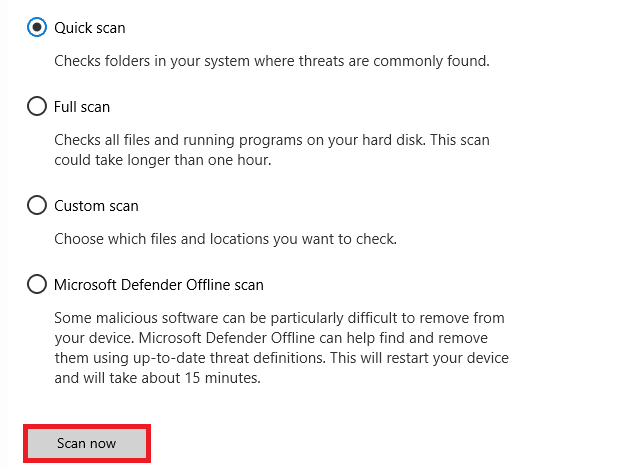
7A。 If there are any threats, click Start Action under the current threat.
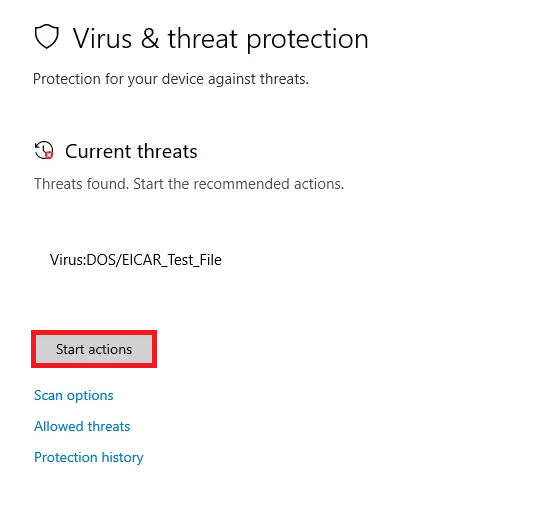
7B。 If your computer doesn’t have any threats, a No Current Threat prompt will pop up, as shown below.
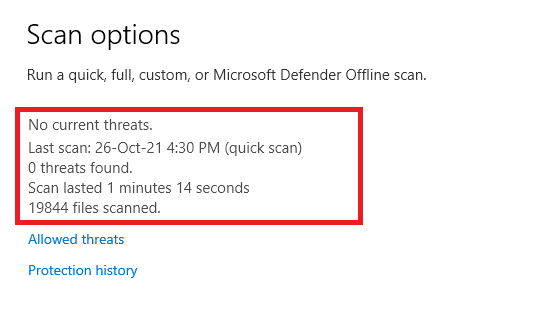
Method 6: Update or reinstall the USB driver
Windows 10 Parameter Incorrect Fix Tutorial: If you have an incompatible or outdated USB driver on your PC, you won’t be able to access your external hard drive or USB drive. In this case, the hub driver keeps disconnecting the USB device connected to your computer, so you will face the error in question. Follow the instructions to update the driver and check if your issue is resolved. If not, you can try reinstalling them.
Option I: Update the USB driver
Installing the latest version of the driver can help your computer fix driver conflicts, which can improve the stability of your PC. By following the steps mentioned below, you can fix all the USB driver-related issues related to this error.
1. Click Start, type Device Manager, and press Enter.
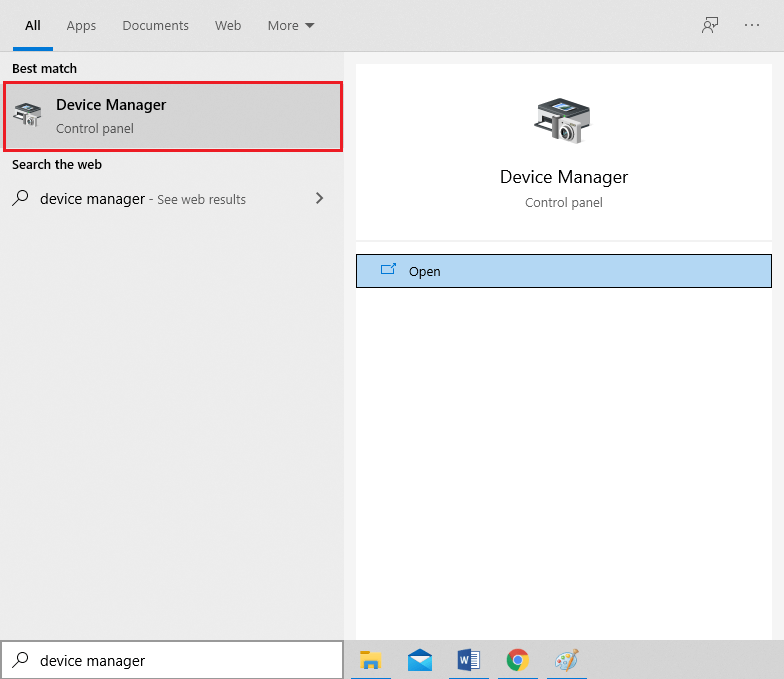
2. Double-click the Universal Serial Bus Controller to expand it.
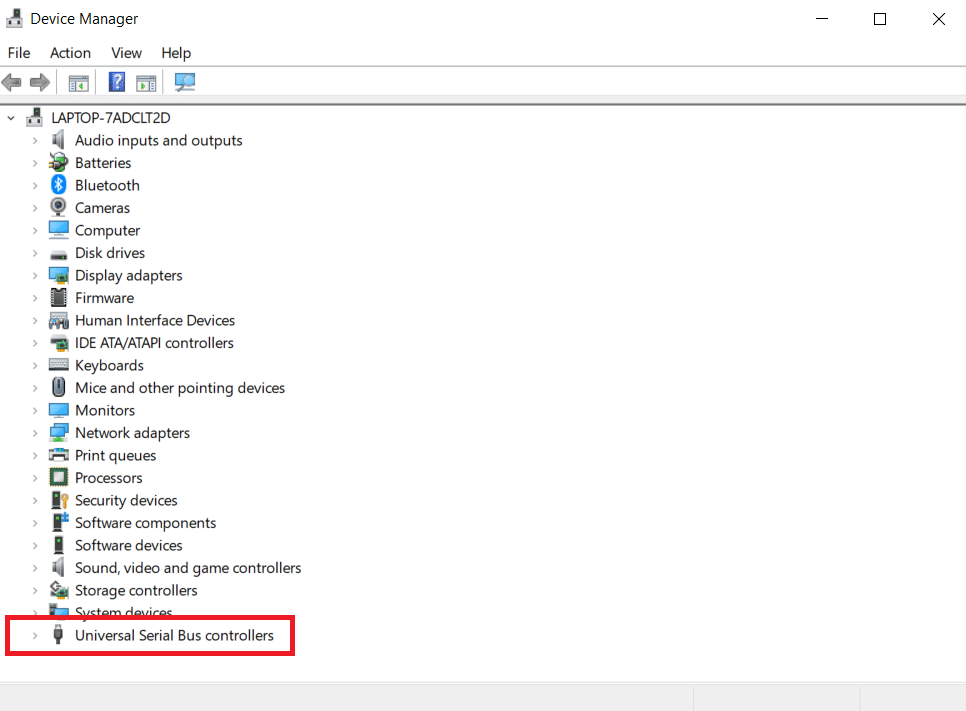
3. Now, right-click on any USB driver and click on Update Driver as shown in the image.

4. Now, tap on Auto Search for Drivers.
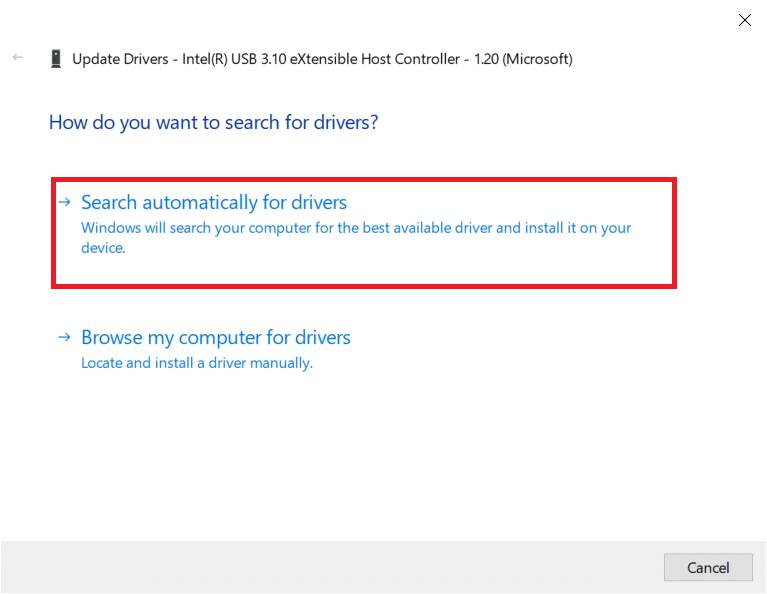
5A。 If a driver is outdated, the driver will be updated to the latest version.
5B。 If they’re already in the update phase, you’ll see the following message that the best driver for your device has been installed.
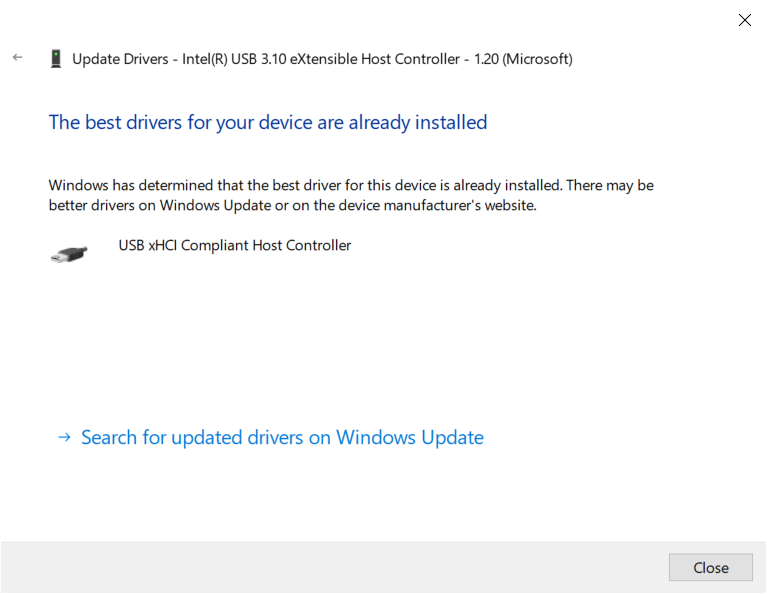
6. Click Close and restart your PC.
Option 2: Reinstall the driver
If you don’t get any fixes by updating your drivers, then you can try to reinstall them by following the instructions below to fix the issue of incorrect parameters in Windows 10.
1. Launch Device Manager and double-click to expand the Universal Serial Bus Controller.
2. Now, right-click on the driver and select Uninstall Device.
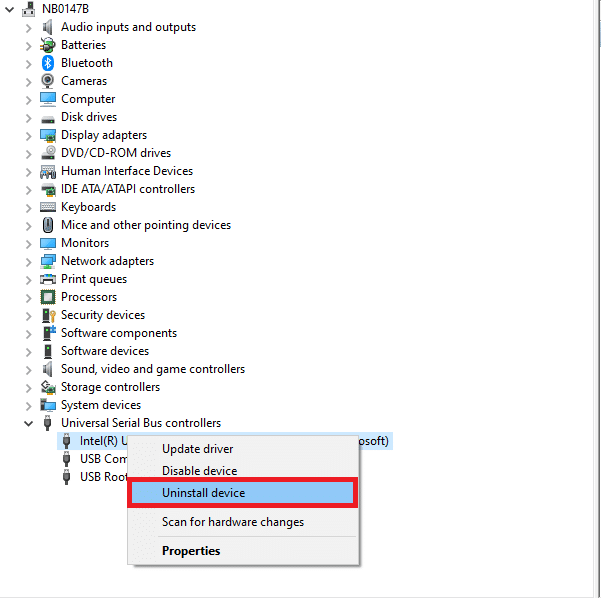
3. Click the Uninstall confirmation prompt.
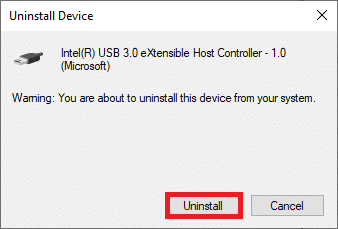
4. Restart your computer after uninstalling it.
5. Now, download and install the latest USB driver from the manufacturer’s website (e.g. Intel).
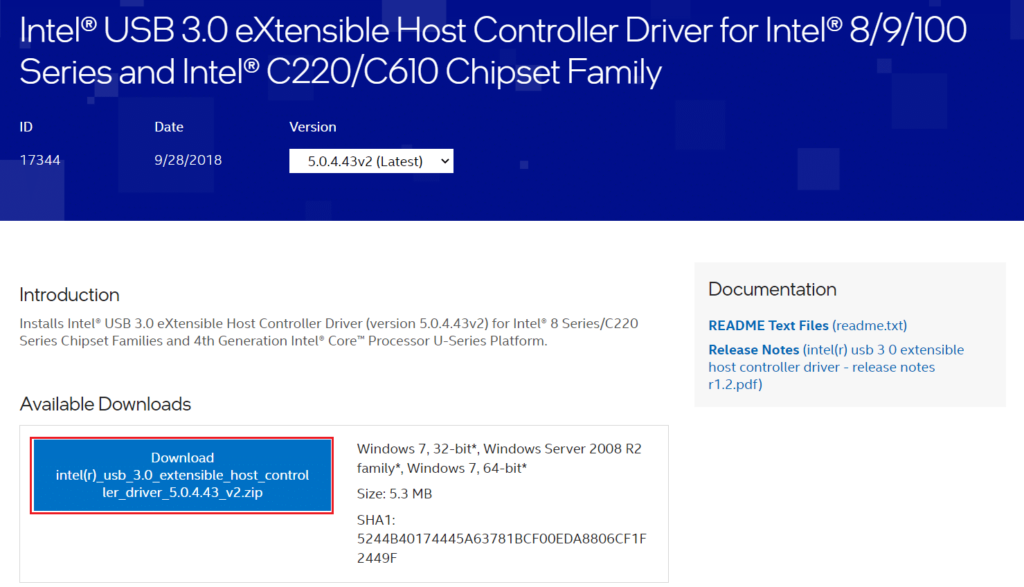
Method 7: Update Windows
If you don’t get any fixes through the above methods, then there is a slim chance that there might be a bug in your system. If you’re using an outdated version of Windows, the files in your system will be incompatible with your PC files, resulting in a parameter error error in Windows 10. Follow these steps to update your Windows operating system.
1. Press the Windows + I keys at the same time to open the settings in the system.
2. Now, select Update & Security.
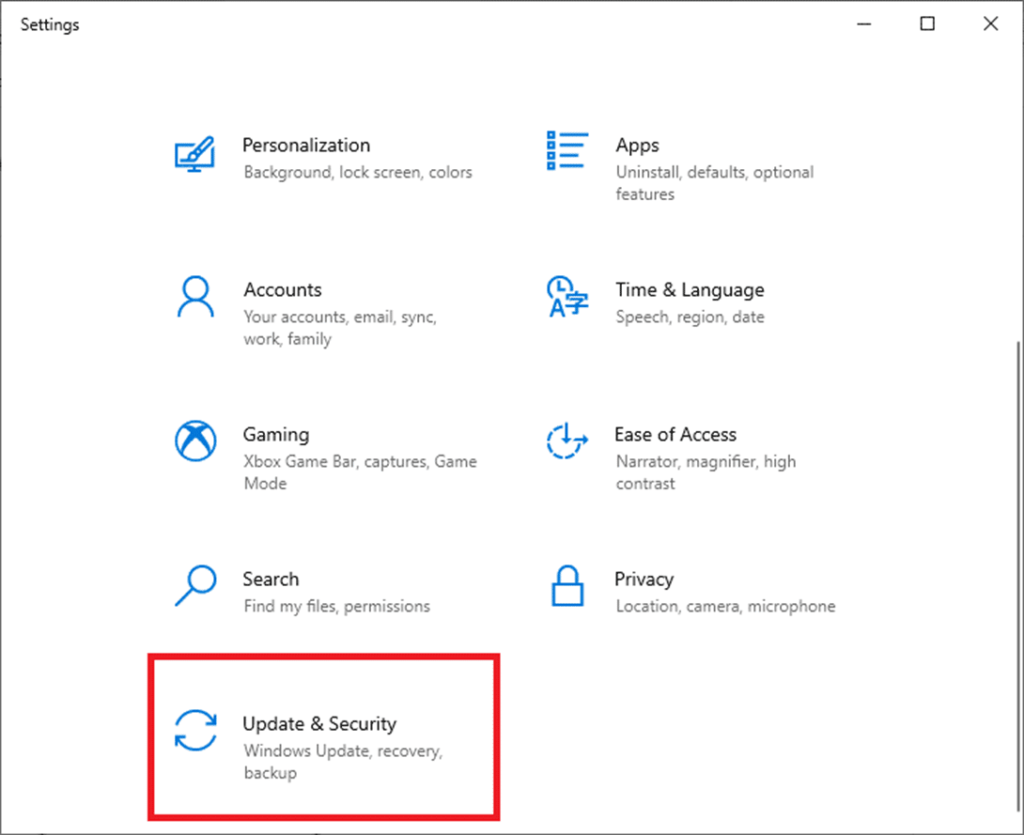
3. Now, select Check for Updates from the right panel.
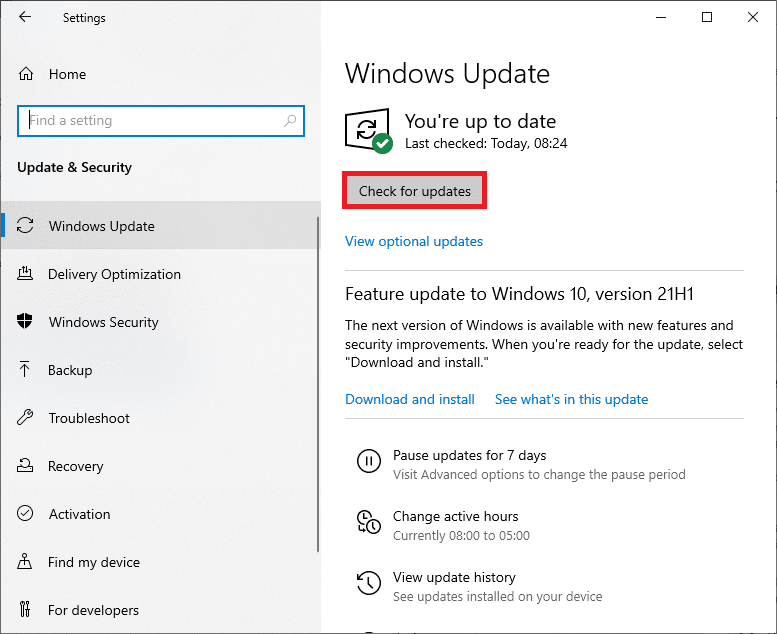
4A。 If a new update is available, click Install Now to download and install the latest version.
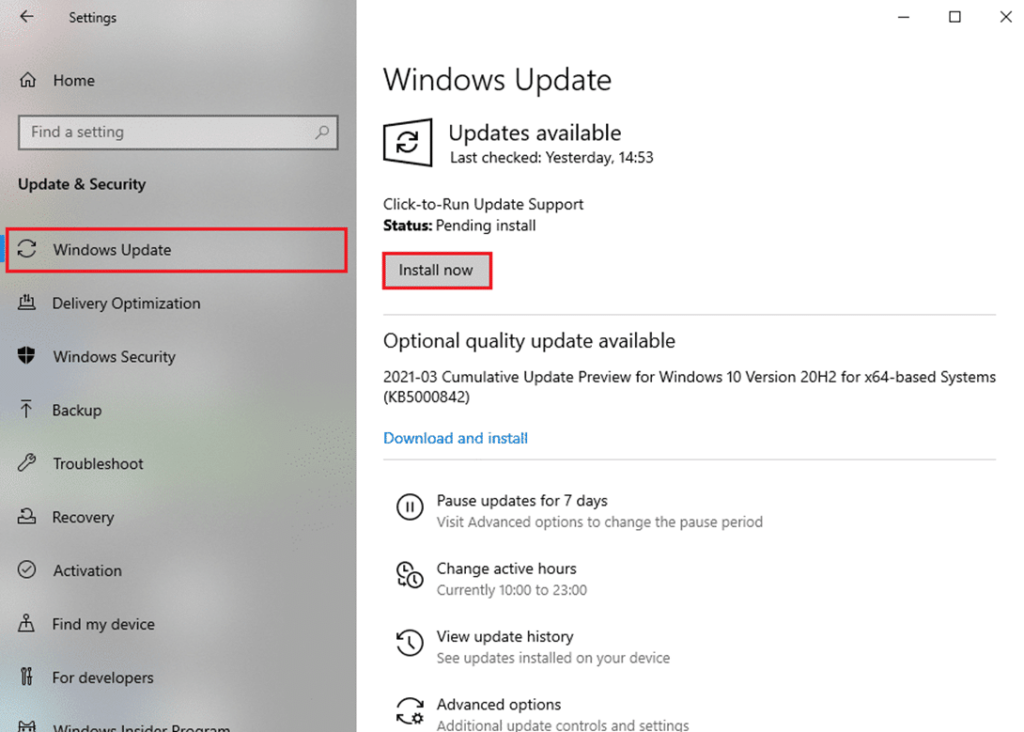
4B。 If your system is already up to date, then it will show you are the latest message.
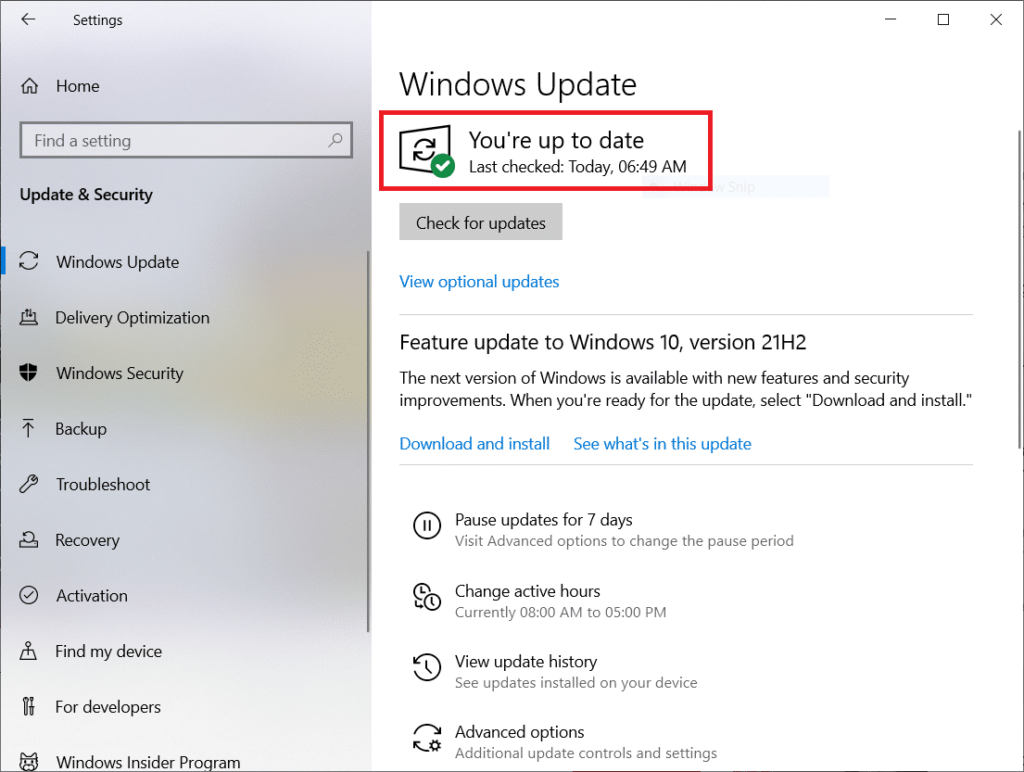
Method 8: Perform a clean boot
Workaround for Windows 10 parameters incorrect: A clean boot for a Windows 10 PC starts your computer with all third-party add-ons removed, but Windows services and components are still enabled. This can help you fix this error by resolving any software incompatibilities. Here are a few steps to clean boot your Windows 10 PC in order to fix incorrect parameters in Windows 10.
Note: Make sure you’re logged in as an administrator to clean-boot your PC.
1. To launch the Run dialog box, press the Windows + R keys at the same time.
2. Enter msconfig and click the OK button.

3. Now, switch to the Services tab in the System Configuration window.
4. Check the box next to Hide all Microsoft services and click the Disable all button, highlighted as shown in the image.
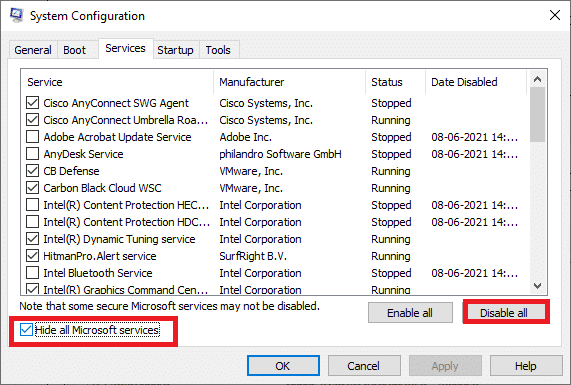
5. Now, switch to the startup tab and click on the link to open the Task Manager as shown in the image below.
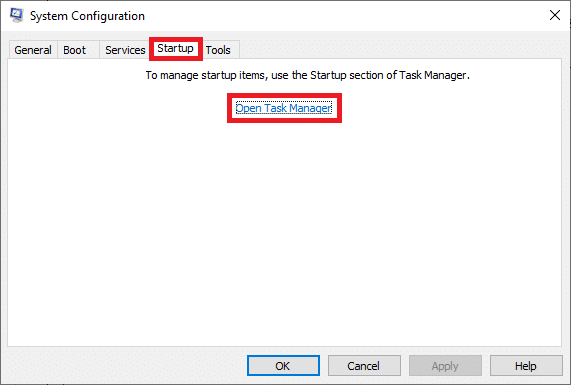
6. Switch to the Startup tab in the Task Manager window.
7. Next, right-click on the unwanted startup application (such as Microsoft OneDrive) and click on the Disable option as shown in the image.
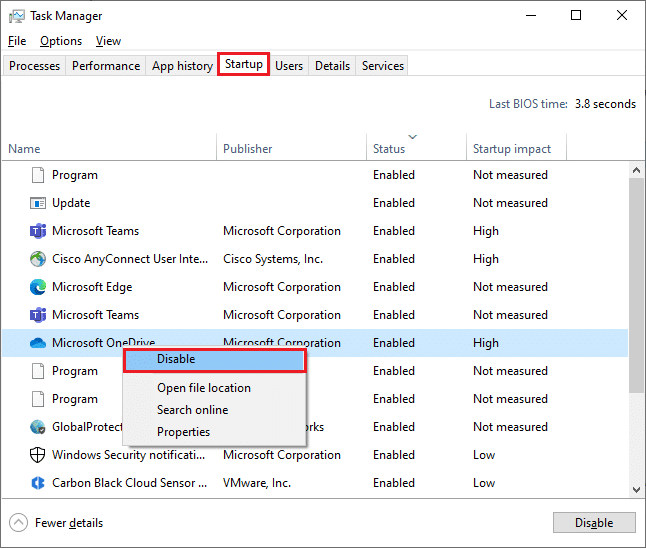
8. Close the Task Manager and System Configuration windows.
Method 9: Format the drive
How to Fix Windows 10 Parameters Are Incorrect? You should only use this method as a last resort. Formatting of the drive will erase all data and contents. However, this will create a new file cluster with no errors. Follow the methods mentioned below to format the drive using the Windows formatting tool and fix incorrect parameters in Windows 10.
1. Press and hold the Windows + E keys at the same time to open File Explorer.
2. Now, right-click on the drive and select the format option as shown in the image.
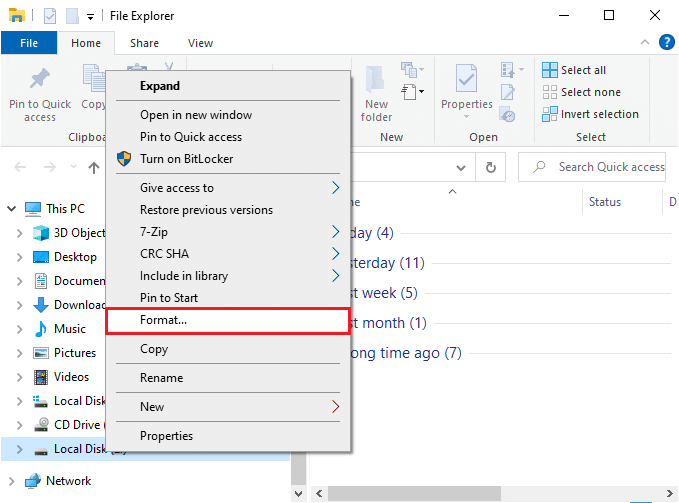
3. Now, select any of the FAT, FAT32, exFAT, NTFS, or ReFS options for internal hard drives and FAT32 for external hard drives (less than 32 GB).
Note: For Windows 10 PCs, we recommend that you choose NTFS.

4. You can choose any name for the label field.
5. Then, if the quickformat box is checked, uncheck it and vice versa. Then, click on the highlighted start.
6. Now, click the OK button to confirm the prompt.
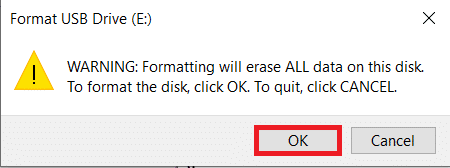
7. When you’re done, click OK.
Note: For more ways to format your hard drive, click here.
Pro tip: The parameter-related issue is an incorrect error
Windows 10 Parameter Incorrect Repair Tutorial: When you navigate to this PC, everything seems to be fine until you click on the external hard drive. When you try to perform any function using your hard drive, you will face the given error;
Removable Disk: Inaccessible. The parameter is incorrect
Even if the disk is turned on, you can’t do the following:
- Transfer files,
- Copy the file,
- Save the file,
- Access to files,
- Move files,
- Delete files,
- Rename the file,
- Paste files and more.
We hope that this guide has been helpful to you and that you can fix external hard drive issues in Windows 10 with incorrect parameters. Let us know which method works best for you. Also, if you have any questions/suggestions about this article, feel free to drop them in the comment section.