A set of small files are synchronized together to form a functional result. However, in some cases, some of these files may be corrupted and can cause your PC to malfunction. As a Windows user, you may want your computer to work perfectly, but that’s not always possible. For example, you may be annoyed by the Netwtw04.sys blue screen error more often, and you are not the one facing the same problem. The Blue Screen of Death is a common error that can be easily resolved. This guide will teach you what Netwtw04.sys is and how to fix the blue screen error that Netwtw04.sys fails. So, keep reading.
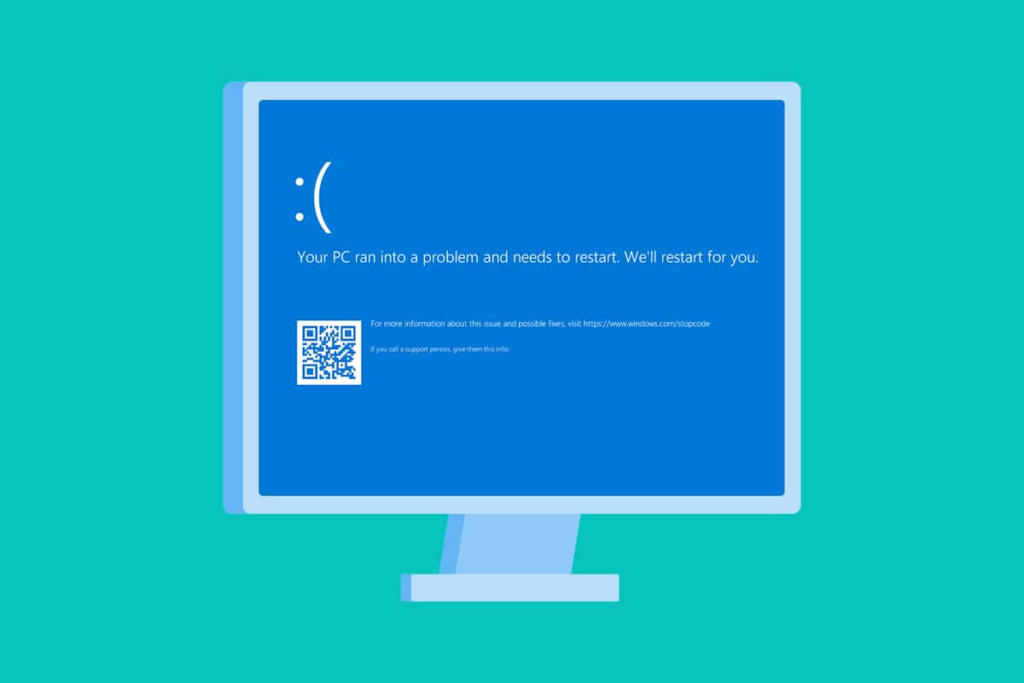
How to Fix Windows 10 Netwtw04.sys Blue Screen Error
Before you learn how to troubleshoot this Netwtw04.sys failed BSOD error, you must know what is causing the problem to occur so that you can follow the resolution steps accordingly. Usually, there are two types of Netwtw04.sys BSOD errors that your PC may face. They are explained below.
- DRIVER_IRQL_NOT_LESS_OR_EQUAL: The kernel memory in a PC is the portion of the total (RAM + virtual) memory allocated to the operating system processes. The PC’s drivers and operating system use paging and non-paging pool memory to store data structures. The non-paged memory pool is used by the PC’s kernel and drivers, and it resides permanently in physical memory (never paged). An IRQL (Interrupt Request Level) is a hardware component in which interrupts from a PC processor are prioritized in a specific order. When a kernel-mode driver retrieves a large amount of pageable memory from the IRQL process, you will face DRIVER_IRQL_NOT_LESS_OR_EQUAL error.
- SYSTEM_THREAD_EXCEPTION_NOT_HANDLED: SYSTEM_THREAD_EXCEPTION_NOT_HANDLED is a BSOD error that usually occurs when you boot up your PC. When your driver is not compatible with your PC, you will face the error discussed. Whenever you encounter this error and the blue screen result, your PC will freeze. This can annoy you, especially when you’re at work. Even after restarting your PC several times, you will always encounter BSOD errors.
However, when you encounter this error, you may encounter many other similar error codes. System files (.sys files) are an important part of the operating system because it bridges requests and responses between hardware and devices. You will face this error when these files get corrupted in your PC. Some of these reasons are:
- Outdated drivers
- Incompatible drivers
- Corrupted files
- Malware or virus attacks
- An outdated version of Windows
Precautionary Measure: Start in safe mode
Workaround for Windows 10 Netwtw04.sys Blue Screen Error: Whenever you encounter this blue screen error, you must enter Safe Mode to operate your PC properly. This will prevent your computer from any errors, and you can turn on your Windows PC normally. This is just a preliminary way to boot the system normally to follow the troubleshooting method. When you see a blank blank screen, follow the steps below to enter safe mode.
Note: To start your PC in safe mode, you might be prompted to enter your BitLocker key if you have an encrypted device.
To boot up your PC in safe mode, you have to go into the Windows Recovery Environment, which can be done by turning the device off and on repeatedly.
1. Press the Windows + I keys at the same time to open Settings in the system.
2. Now, select Update & Security.
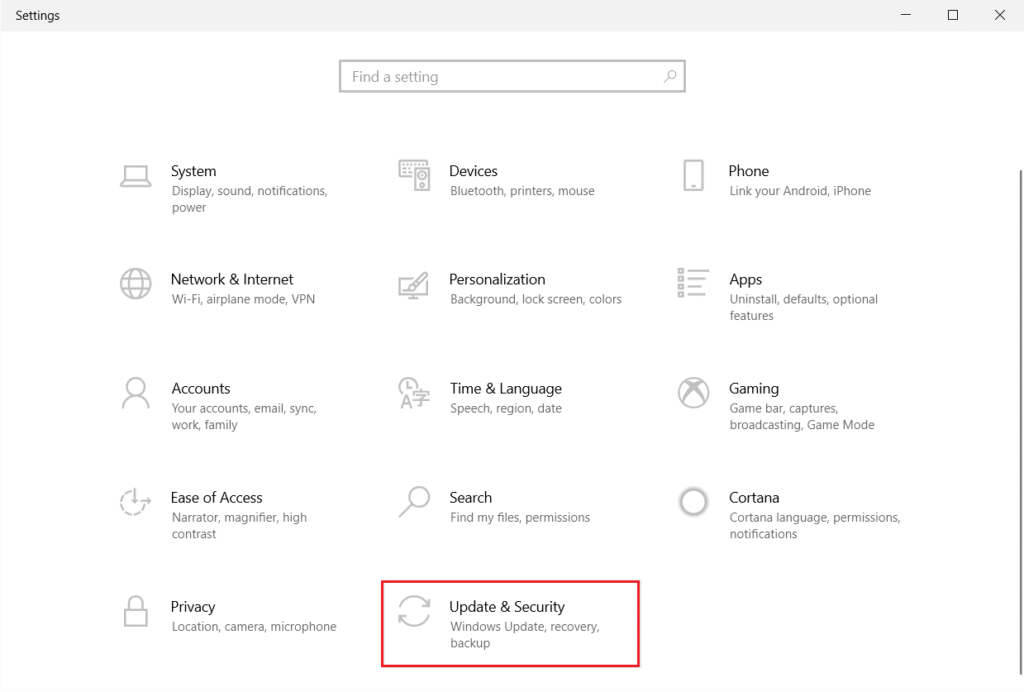
3. Now, click on Recover from the left pane and select the Restart Now option under Advanced Boot.
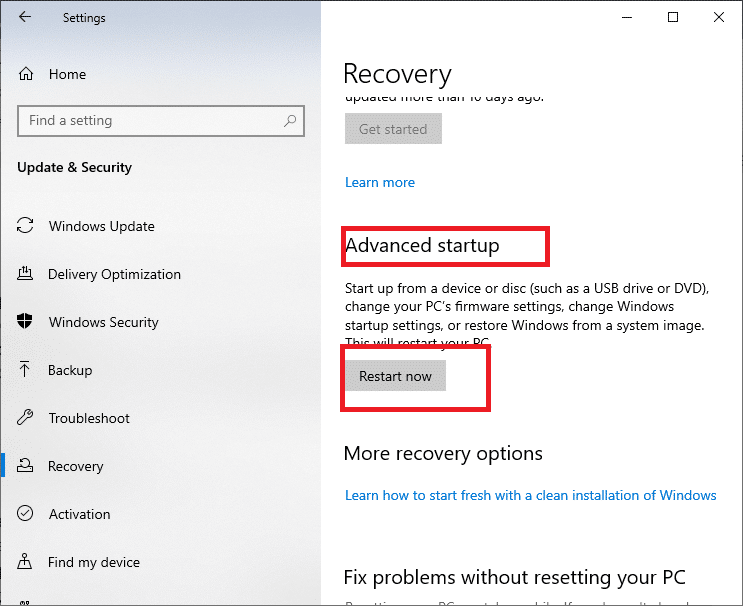
4. Now, get your PC to completely reboot this time. You will now be taken to the Windows Recovery Environment.
5. Here, click on Troubleshooter.

6. Now, click on the advanced options as shown in the image.
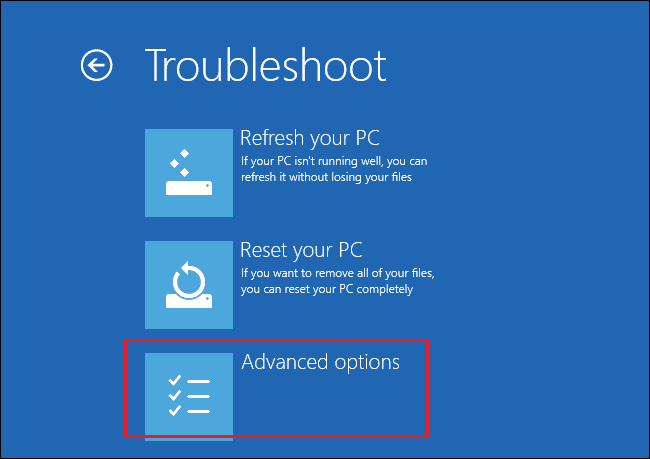
7. Now, select Advanced Options and then select Startup Settings.
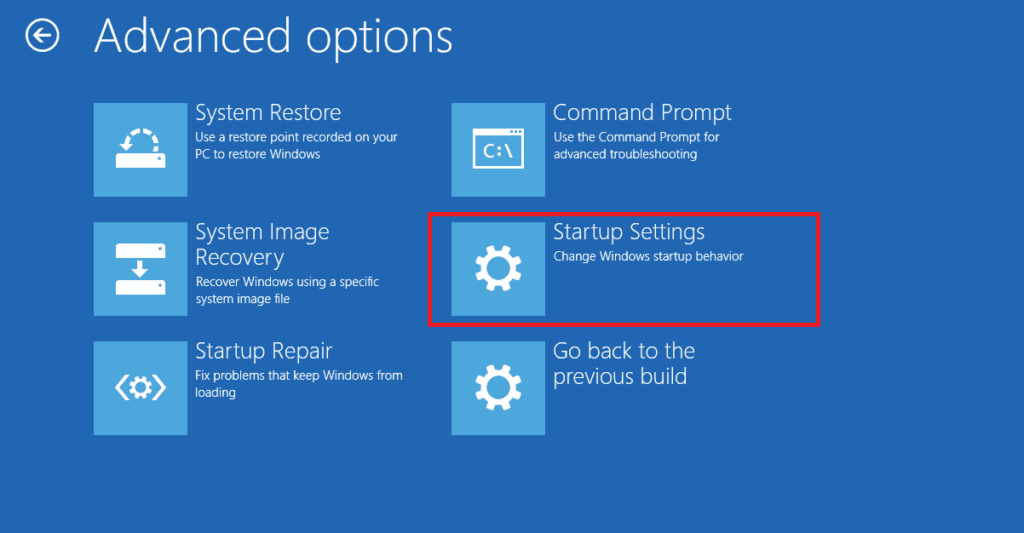
8. Click Restart and wait for the Startup Settings screen to appear.
9. Press the (number) 4 key to enter Safe Mode.
Note: To enable Safe Mode with network access, tap Figure 5.
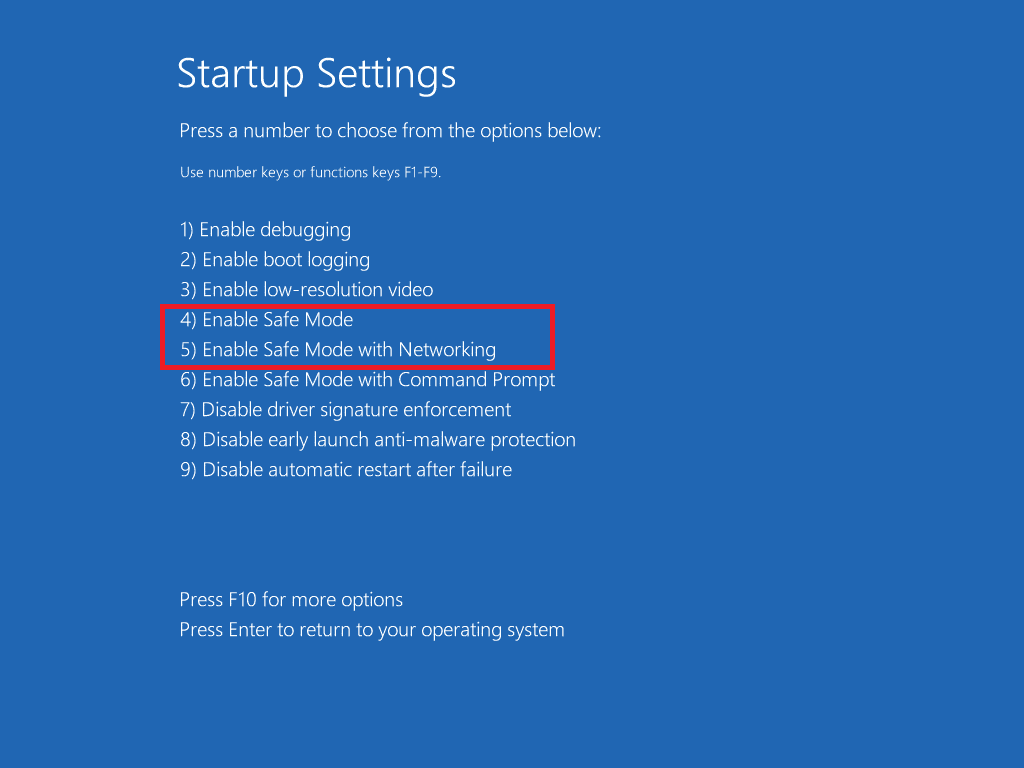
This section has compiled a list of troubleshooting methods for this error. Perform these procedures in the same order to get the best results.
Method 1: Run a malware scan
Windows 10 Netwtw04.sys Blue Screen Error Repair Tutorial: Sometimes, Windows Defender may not recognize any virus or malware threads on Netwtw04.sys files. There are anti-malware programs that can overcome this problem. This anti-malware software scans and protects your system on a regular basis. So, to avoid this error, run an antivirus scan on your system and check if the Netwtw04.sys BSOD issue has been resolved. Then, follow the steps mentioned below.
1. Press the Windows + I keys at the same time to launch the settings.
2. Here, click on the Update & Security settings as shown in the image.
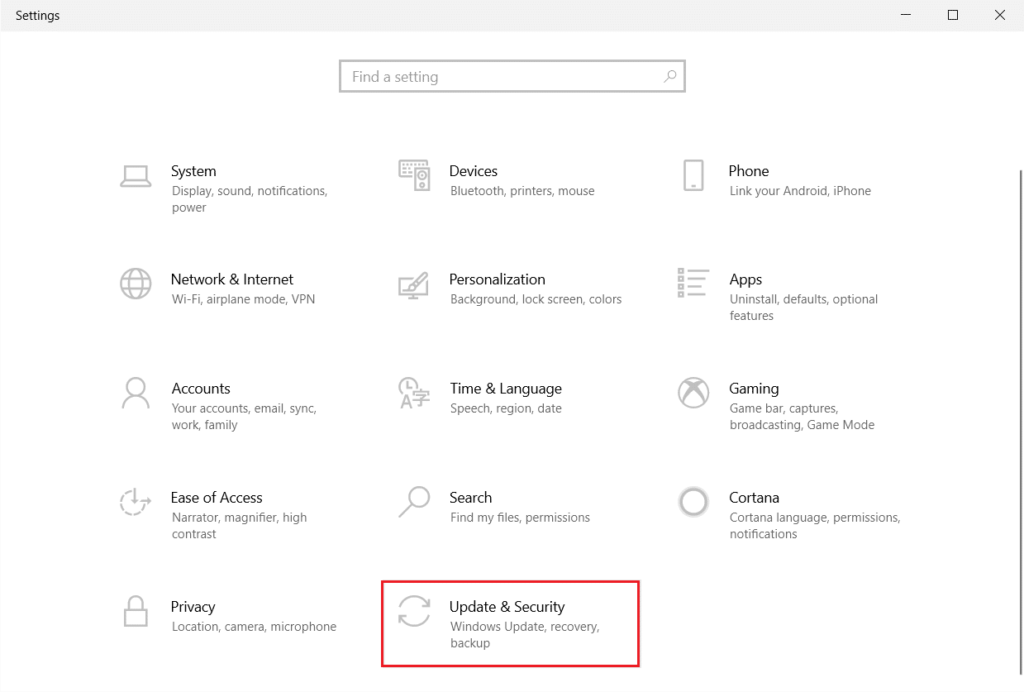
3. Go to Windows Security in the left pane.
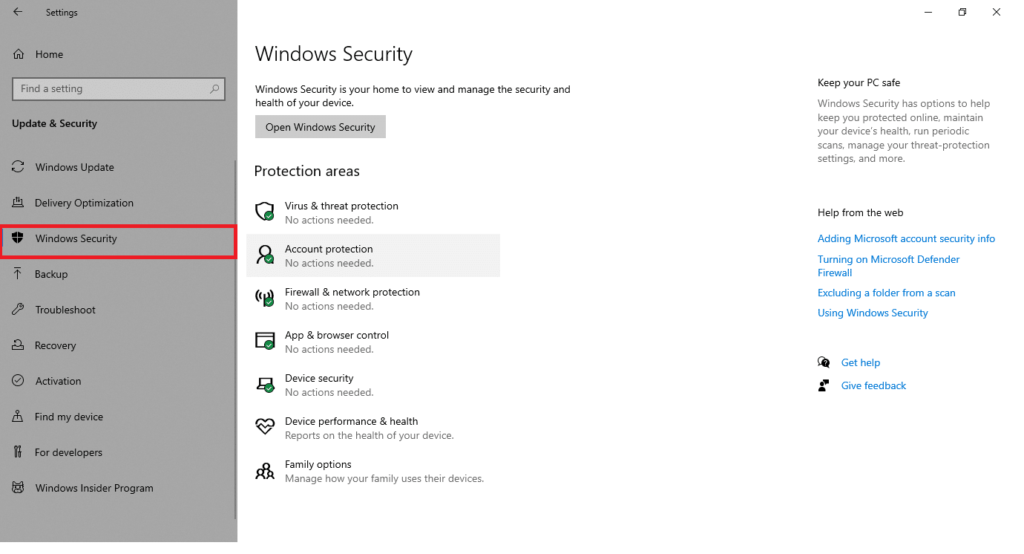
4. Click the Virus & Threat Protection option in the right pane.
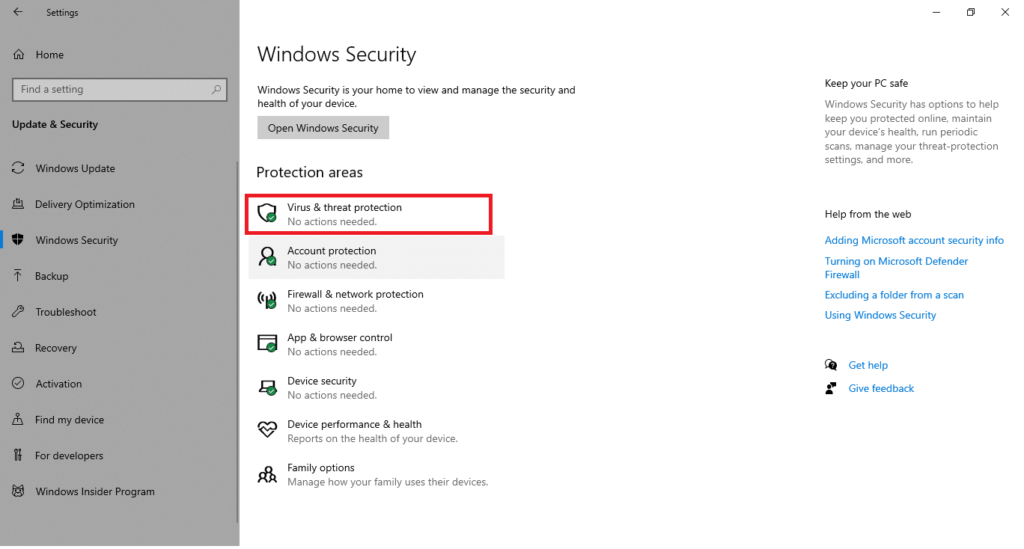
5. Click the Quick Scan button to search for malware.
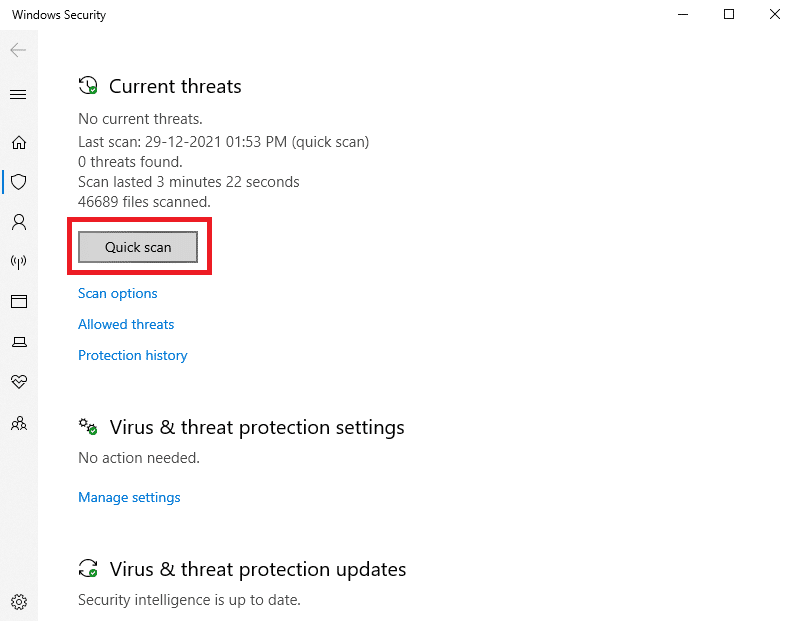
6A。 Once the scan is complete, all the threats will be displayed. Click Start Action under the current threat.
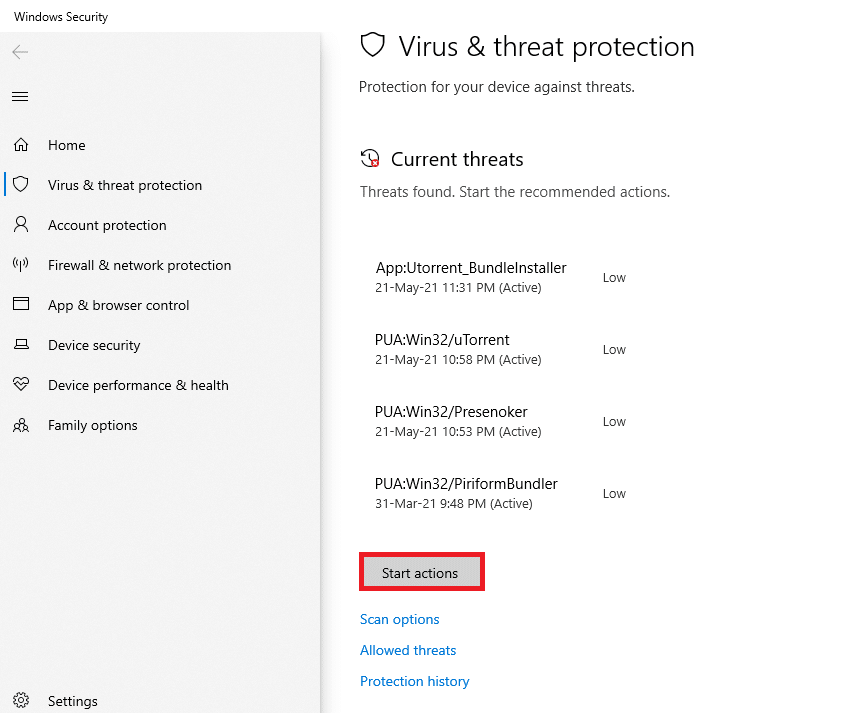
6B。 If there are no threats in your device, the device will display a No current threat alert.
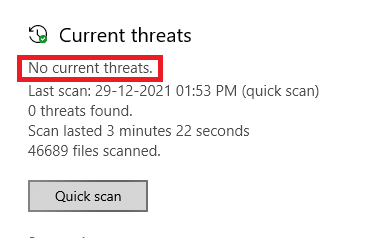
Method 2: Update or roll back the network driver
If the current driver in your system is not compatible with Netwtw04.sys or is outdated, then you will face the Netwtw04.sys blue screen. Therefore, it is recommended that you update your devices and drivers to prevent the above issues.
Option 1: Update the driver
Follow these steps to update your network drivers to fix the Netwtw04.sys failure error.
1. Press the Windows key, type Device Manager, and click Open.
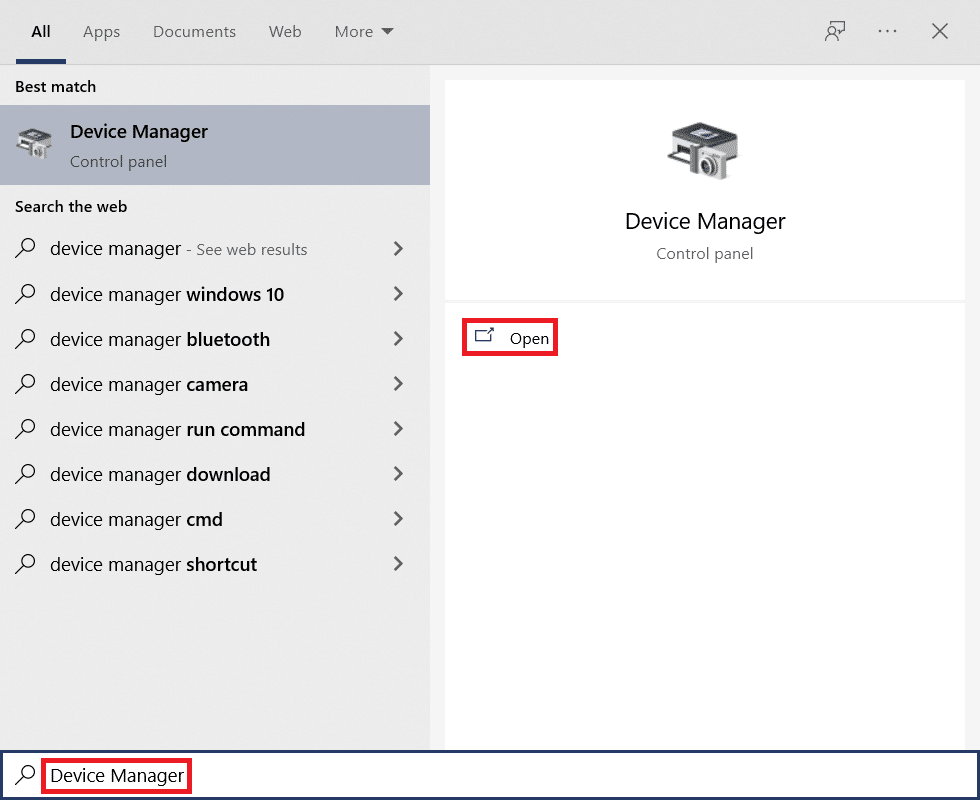
2. Double-click the Network Adapter to expand it.
3. Right-click on your wireless network driver (e.g. Qualcomm Atheros QCA9377 wireless network adapter) and select Update Driver, as shown in the image below.
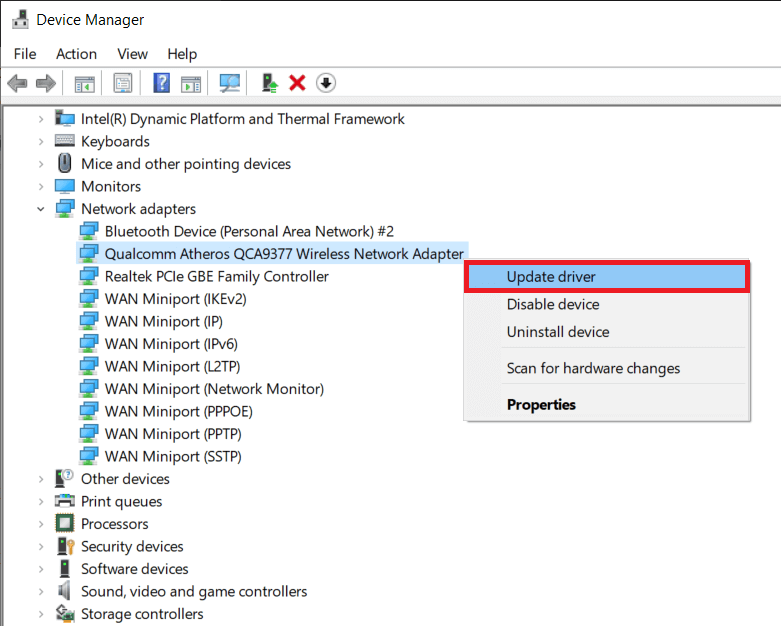
4. Next, click Auto Search for Drivers to download and install the best available drivers automatically.
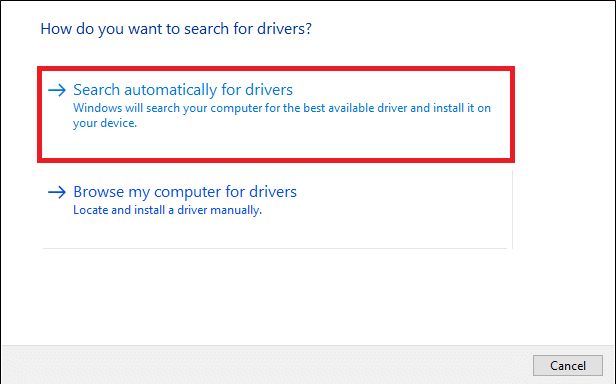
5A。 Now, if the driver is not updated, the driver will be updated and installed to the latest version.
5B。 If they’re already in the update phase, you’ll see the message “The best driver for your device is installed“.
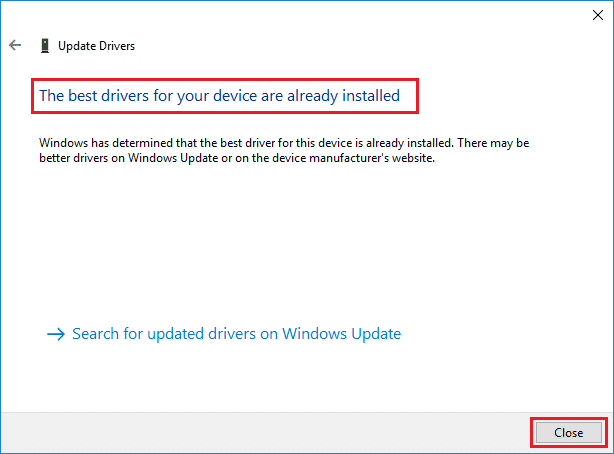
6. Click the Close button to exit the window and restart your PC.
Check if you have a fixed Netwtw04.sys failure error on Windows 10.
Option 2: Roll back the driver update
How to Fix Windows 10 Netwtw04.sys Blue Screen Error? If your system has been working fine and starts to fail after an update, it may be helpful to roll back the network drivers. When you roll back a driver, it will remove the driver currently installed in the system and replace it with the previous version. This process should eliminate any errors in the driver and possibly fix the Netwtw04.sys blue screen issue.
1. Go to Device Manager > Network Adapter as shown in option 1 above.
2. Right-click on the Wi-Fi driver (for example, Intel(R) Dual Band Wireless-AC 3168) and select Properties, as shown in the image.
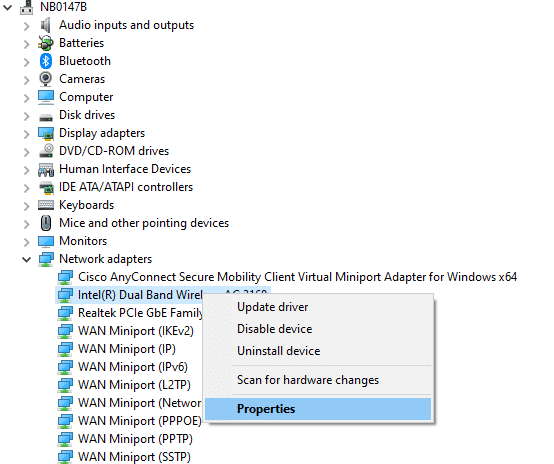
3. Switch to the Drivers tab and select Roll Back Driver, as highlighted.
Note: If the Roll back drive option is grayed out, it means that your computer doesn’t have pre-installed driver files or has never been updated.
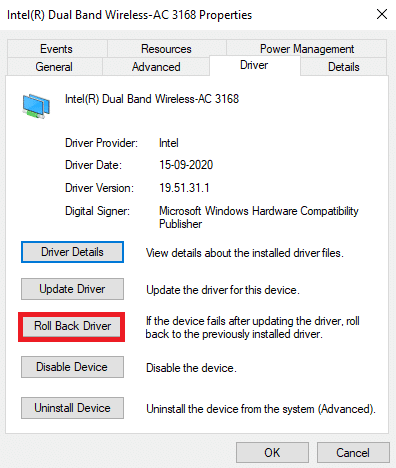
4. Provide your reasons why you want to roll back? Roll back in the driver package. Then, click Yes, as shown in the image below.
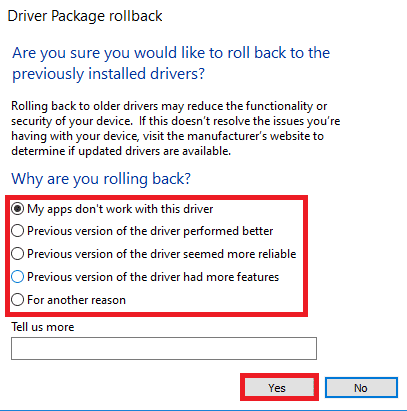
5. Then, click OK to apply this change. Finally, restart your PC.
Method 3: Reinstall the network driver
Workaround for Windows 10 Netwtw04.sys BSOD error: If updating the driver doesn’t fix the Netwtw04.sys failure error, you can uninstall the driver and reinstall it. Then, follow the steps mentioned below to do the same method to fix the Netwtw04.sys blue screen error.
1. Launch Device Manager from the Windows search menu.
2. Double-click to expand the network adapter.
3. Now, right-click on the driver and select Uninstall Device.
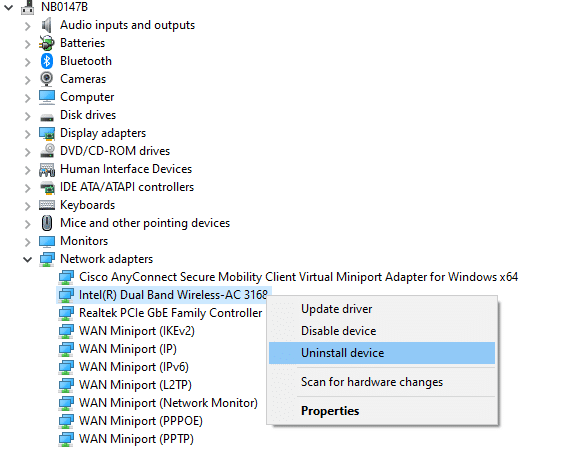
4. Now, a warning prompt will appear on the screen. Select the Remove driver software for this device check box, and then click Uninstall to confirm the prompt.

5. Then, restart your computer.
6. Now, go to the manufacturer’s website (e.g. Intel) to download the driver manually.
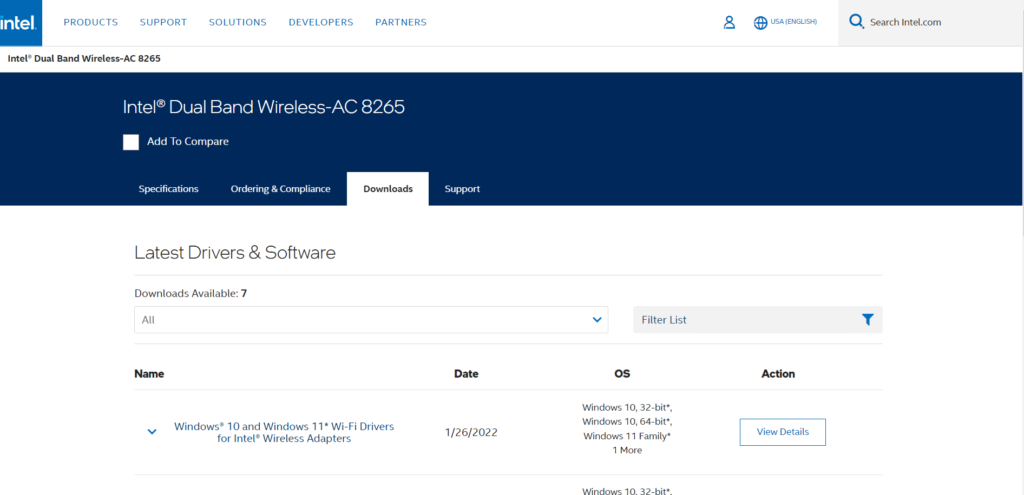
7. After downloading, double-click on the downloaded file and follow the given instructions to install it.
8. Follow the same steps for all device drivers such as audio, video, network, etc.
Check if you have fixed the blue screen error of Netwtw04.sys failure on your PC.
Method 4: Repair System Files
Windows 10 Netwtw04.sys Blue Screen Error Repair Tutorial: Windows 10 allows users to automatically scan and repair their system files by running a system file checker. In addition, it is a built-in tool that lets users delete files and fix the Netwtw04.sys failed blue screen of death error. Then, follow the steps mentioned below to achieve it.
1. Press the Windows key, type Command Prompt and click Run as Administrator.
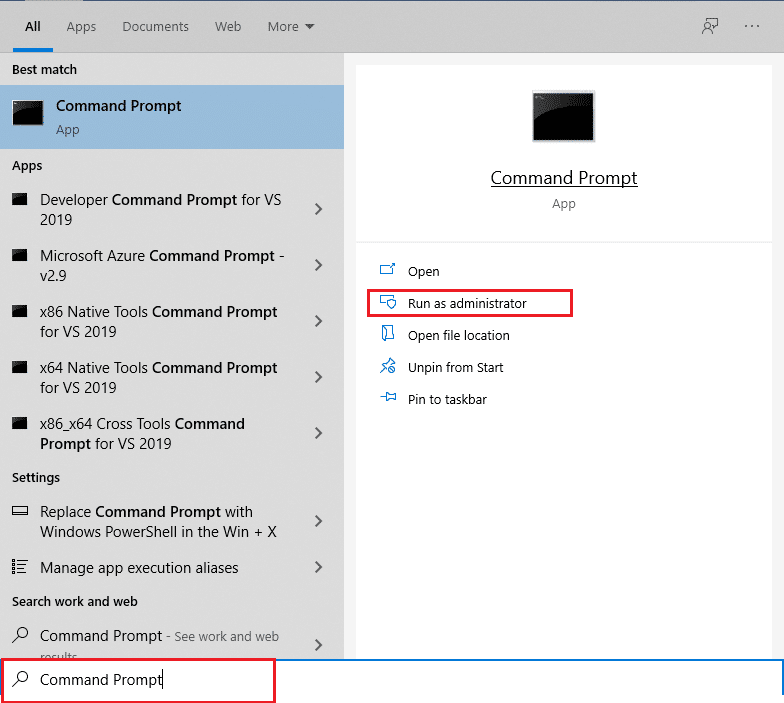
2. Click Yes in the User Account Control prompt.
3. Type the chkdsk C: /f /r /x command and press Enter.
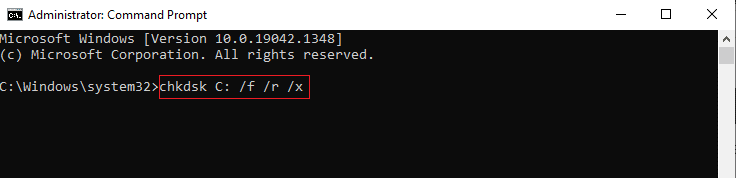
4. If you are prompted, Chkdsk cannot run… the volume is… in use process, then, type Y and press Enter.
5. Type the command again: sfc /scannow and press Enter to run the System File Checker scan.
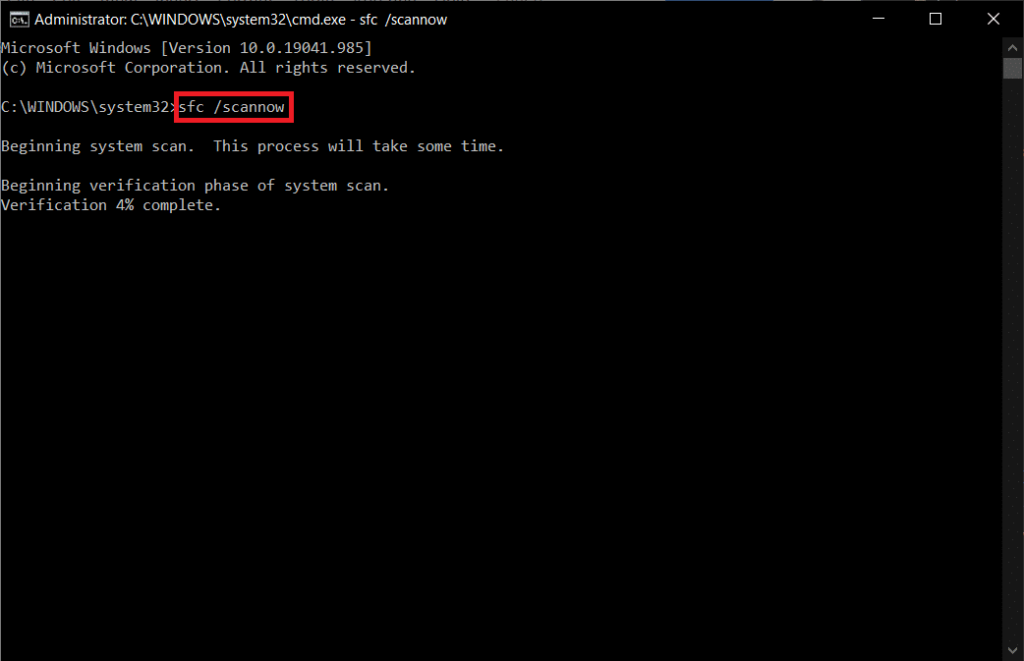
NOTE: The system scan will start and will take a few minutes to complete. In the meantime, you can continue with other activities, but be careful not to accidentally close the window.
Once the scan is complete, it will display either of the following messages:
- Windows Resource Protection didn’t find any integrity violations.
- Windows Resource Protection was unable to perform the requested operation.
- Windows Resource Protection finds corrupted files and repairs them successfully.
- Windows Resource Protection finds corrupted files, but can’t fix some of them.
6. Once the scan is complete, restart your PC.
7. Launch the Command Prompt again as an administrator and execute the given commands in turn:dism.exe /Online /cleanup-image /scanhealth dism.exe /Online /cleanup-image /restorehealth dism.exe /Online /cleanup-image /startcomponentcleanup
Note: You must have an active Internet connection to execute DISM commands correctly.
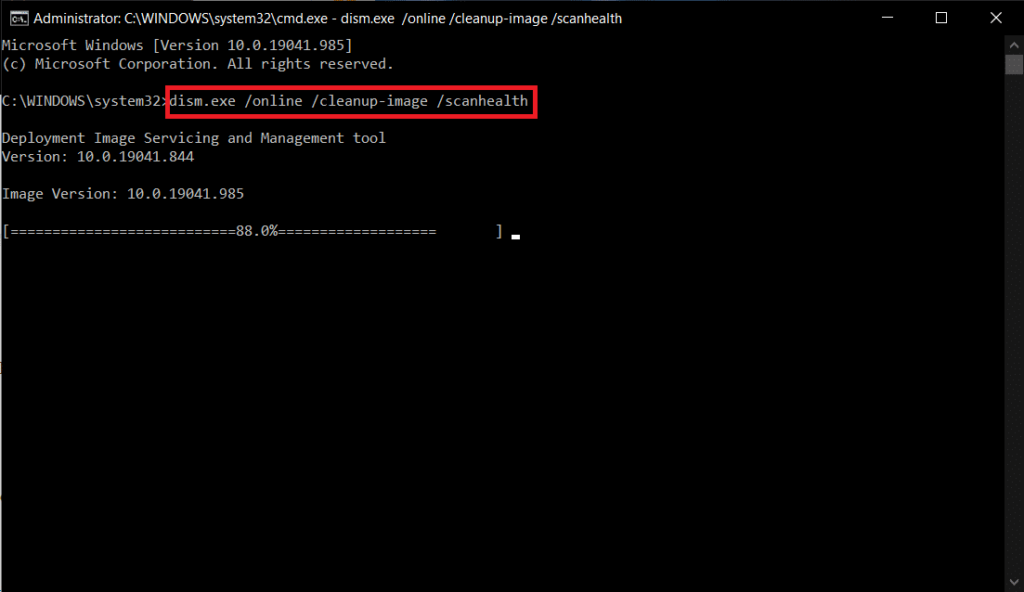
Method 5: Temporarily Disable Antivirus Software (If Applicable)
If you don’t want to permanently uninstall the antivirus from your system, you can disable it temporarily, follow the steps below to fix the Netwtw04.sys blue screen error.
Note: Let’s use Avast Antivirus as an example.
1. Navigate to the antivirus icon in the taskbar and right-click on it.

2. Now, select the Avast shields control option, you can temporarily disable Avast using the following options:
- Disable for 10 minutes
- Disable for 1 hour
- Disable until the computer restarts
- Permanently disabled
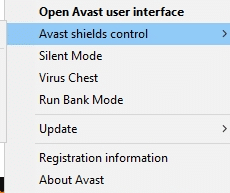
3. Select the option as per your convenience and confirm the prompts displayed on the screen.

4. Now, go back to the main window. Here, you’ve turned off all of Avast’s shields. To activate the settings, click TURN ON.
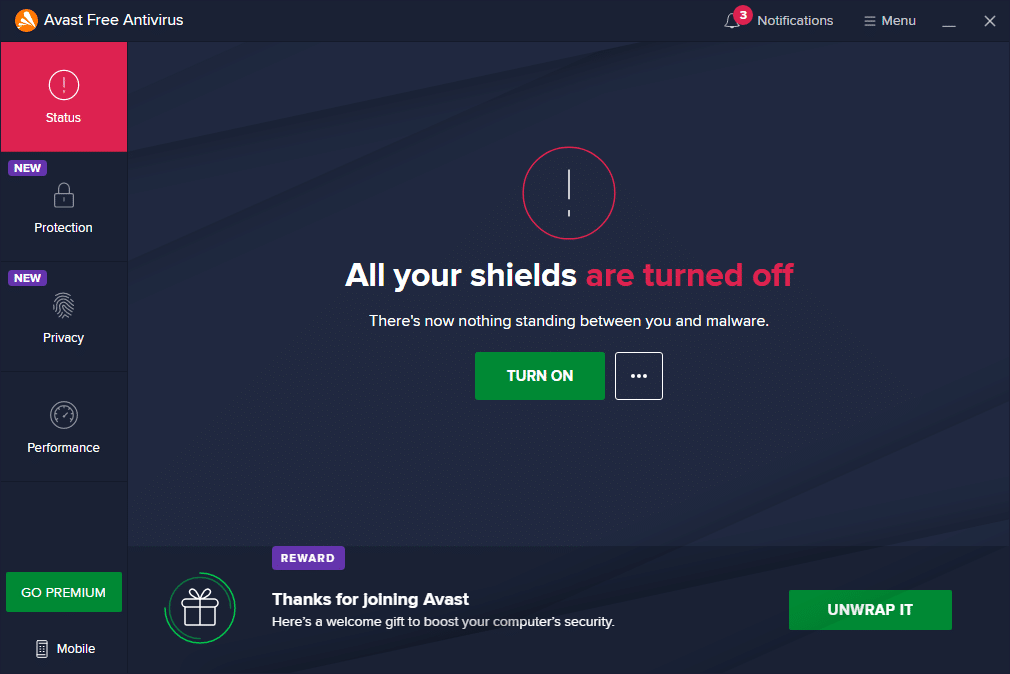
Check to see if you’ve fixed the error.
Method 6: Update Windows
If you don’t get any fixes through the above methods, then there is a slim chance that there might be a bug in your system. Microsoft regularly releases updates to fix bugs in the system. Installing the new update will help you fix the errors in your system.
Therefore, always make sure that you are using a newer version of the system. Otherwise, the files in the system will be incompatible with Netwtw04.sys files, resulting in the Netwtw04.sys Blue Screen of Death error. Follow the given instructions to update the Windows version.
1. Press the Windows + I keys at the same time to launch the settings.
2. Click the Update & Security tile, as shown in the image.
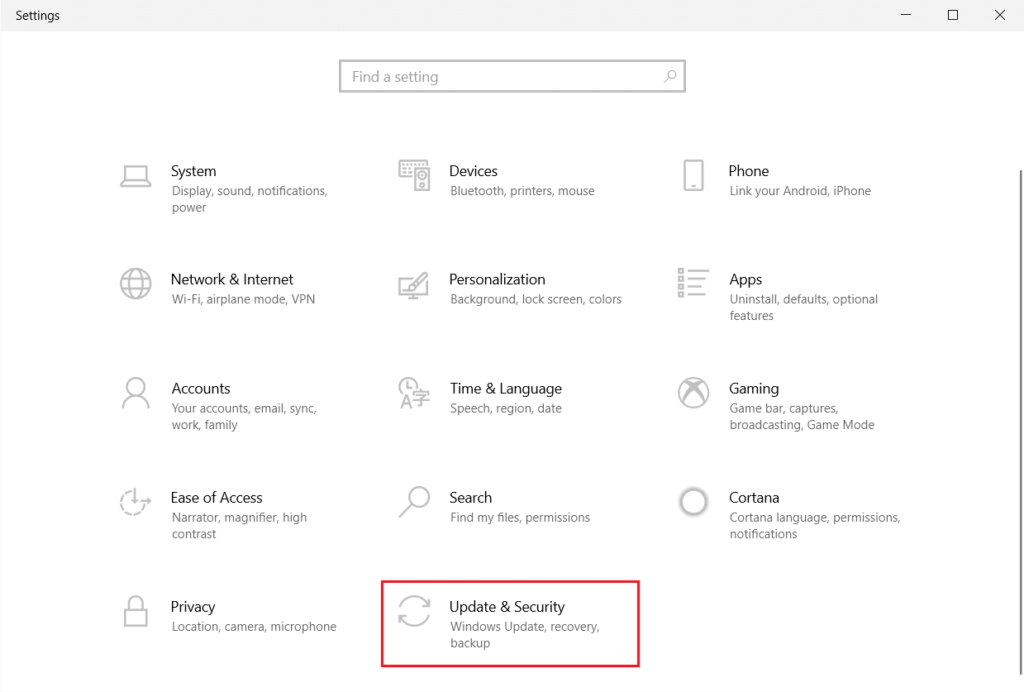
3. In the Windows Update tab, click the Check for Updates button.
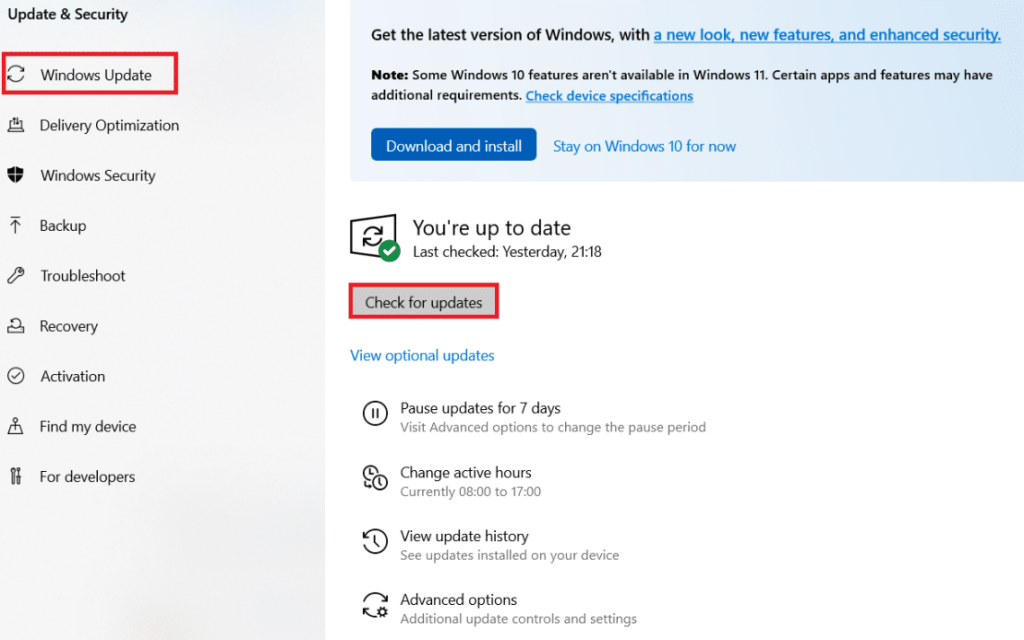
4A。 If a new update is available, click Install Now and follow the instructions to update.
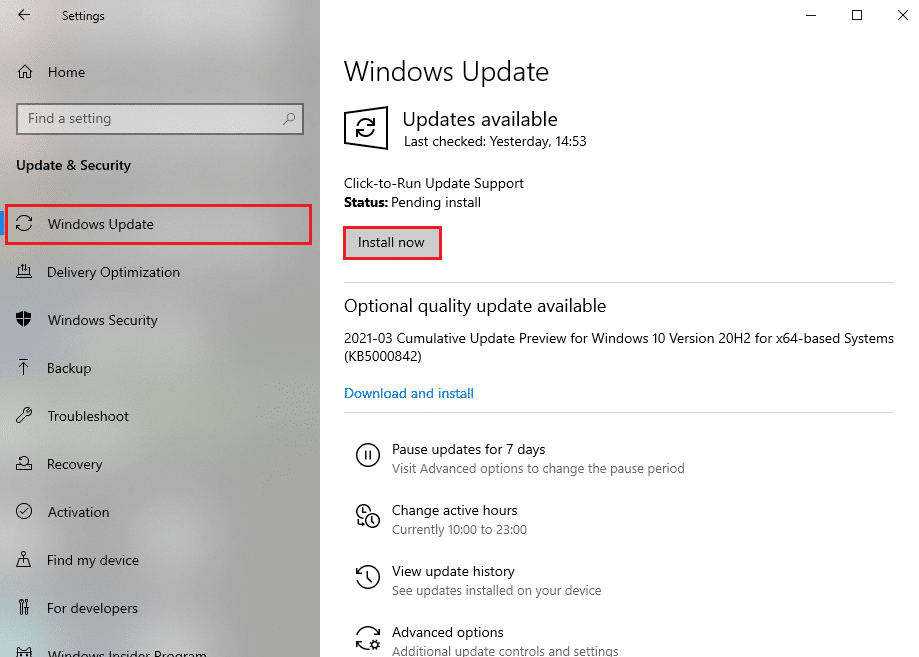
4B。 Otherwise, if Windows is up to date, then it will show the You are up to date message.
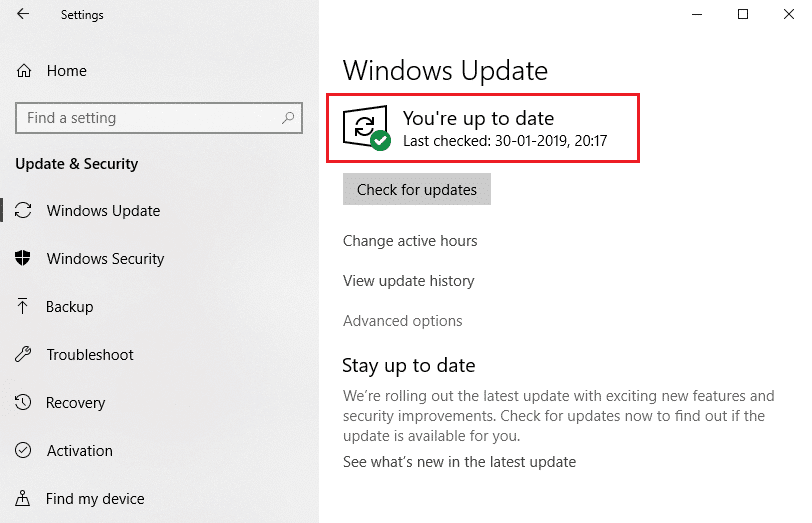
Method 7: Perform a system restore
How to Fix Windows 10 Netwtw04.sys Blue Screen Error? More commonly, you may encounter this Netwtw04.sys blue screen error after a Windows update. If you are experiencing Netwtw04.sys failures, then you can revert your system back to a previous version.
Note: It is recommended to boot your Windows 10 PC into safe mode before proceeding with the system restore.
1. Press the Windows key, type Command Prompt and click Run as Administrator.
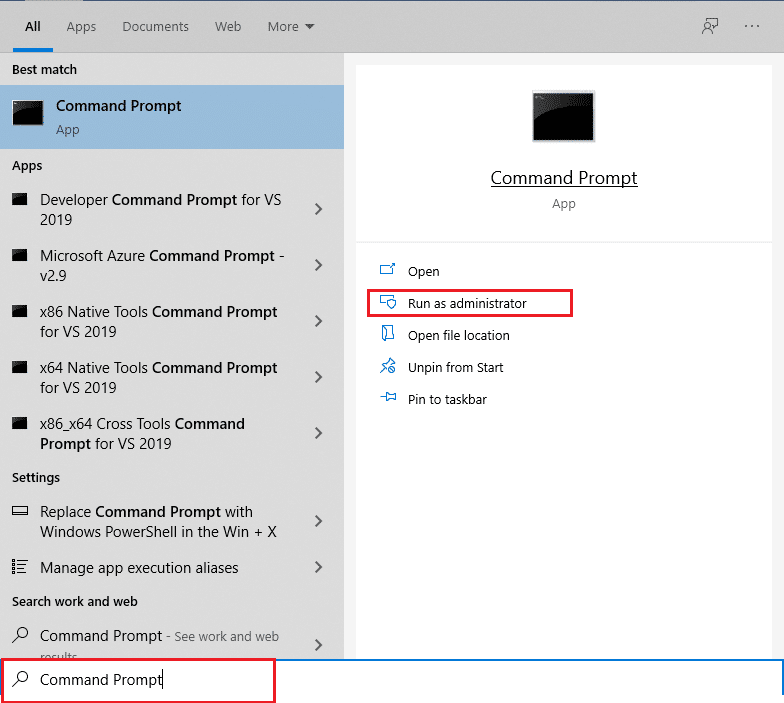
2. Type the rstrui.exe command and press Enter.
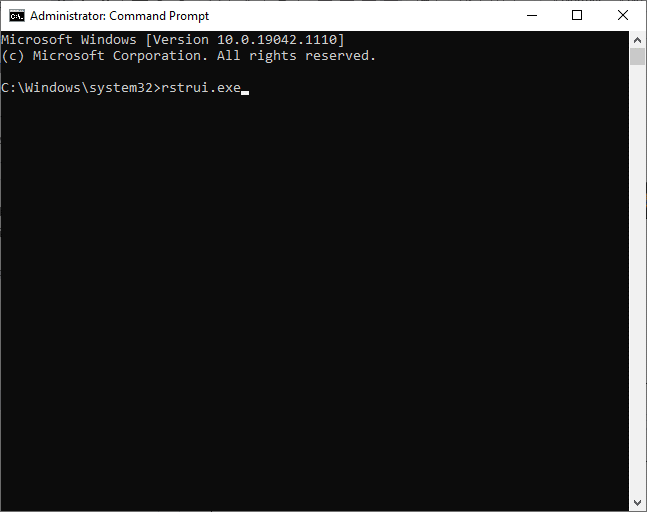
3. Now, click Next in the System Restore window as shown in the image.
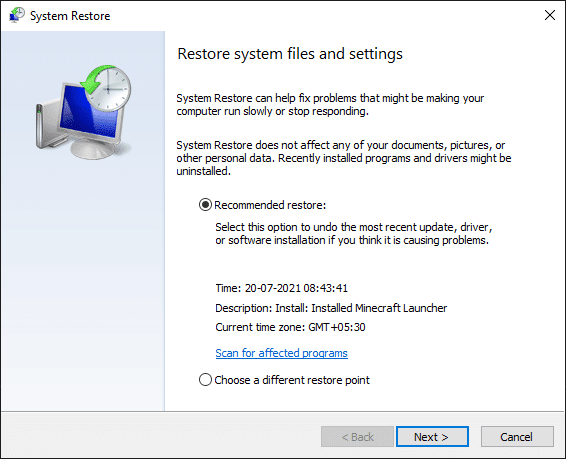
4. Finally, click the Finish button to confirm the restore point.
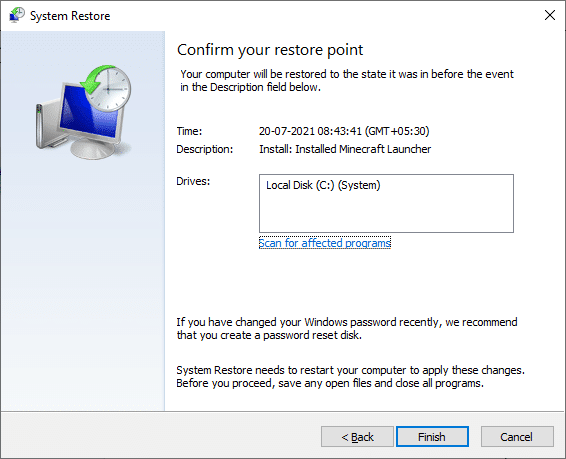
We hope this Windows 10 Netwtw04.sys BSOD Error Repair tutorial has been helpful to you and you can fix Netwtw04.sys BSOD error in Windows 10. Let us know which method works best for you. Also, if you have any questions/suggestions about this article, feel free to drop them in the comment section.