dominance is due to its plethora of features. One feature that is often unpopular is the ability to open and view PDF files from your web browser. But recently, you may have encountered the issue that the Chrome PDF viewer is not working because the viewer no longer allows you to open PDF files. Usually, when you try to access such files, their content won’t load or the files won’t download automatically. So, if you’re looking for a solution, this guide will surely help you fix the issue of PDFs won’t open in Chrome.
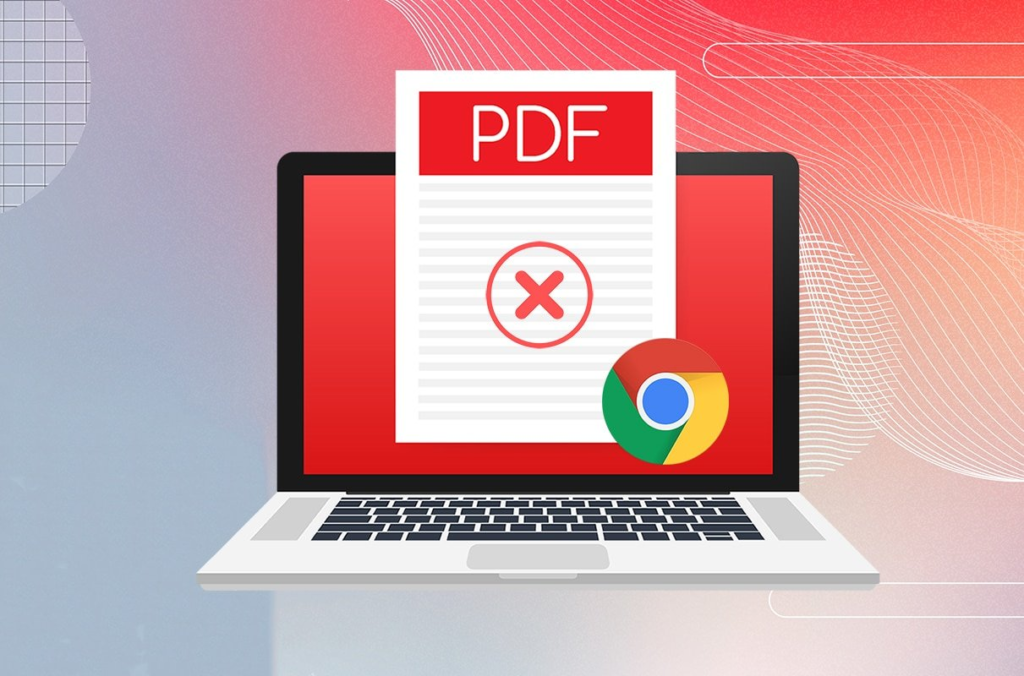
How to Fix Chrome Won’t Open PDF
Earlier versions of Chrome used the Adobe Netscape Plug-in Application Programming Interface (NPAPI) to open PDF files. But the developers later integrated the PDF viewer natively. If you’re having any trouble opening PDFs in Chrome, there could be a number of reasons behind them, such as:
- Unstable internet connection
- Outdated Chrome browser
- Malicious third-party extensions
- Corrupted cache files and cookies.
- Or the Adobe 64-bit PDF viewer plug-in for Google Chrome is not available
Pro tip: Use incognito windows in Chrome
How to fix Chrome won’t open PDF: Right-click on the Chrome icon on the taskbar and select New Incognito Window from the menu. This will allow you to get the job done and provide temporary fixes. After that, you can follow the methods listed below to fix this issue.
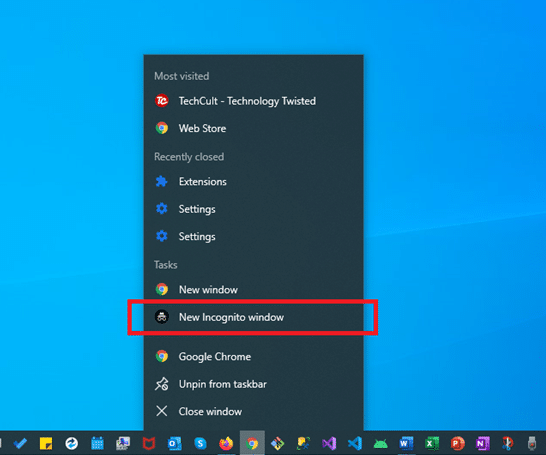
Method 1: Clear cookies and cache files
Chrome won’t open PDF Repair Tutorial: If your Chrome isn’t having any issues opening PDF files, but is just having trouble loading them properly, then this method is for you. The above issues can be accompanied by some rendering issues, such as grayed out or corrupted pages, images not loading, text overlapping each other, scrolling lag, etc. This is most likely due to corrupted cookies and cache files. Clearing them would help.
1. Launch Google Chrome.
2. Then, tap on the three dotted line icons >More Tools > Clear Browsing Data…., as shown in the figure below.
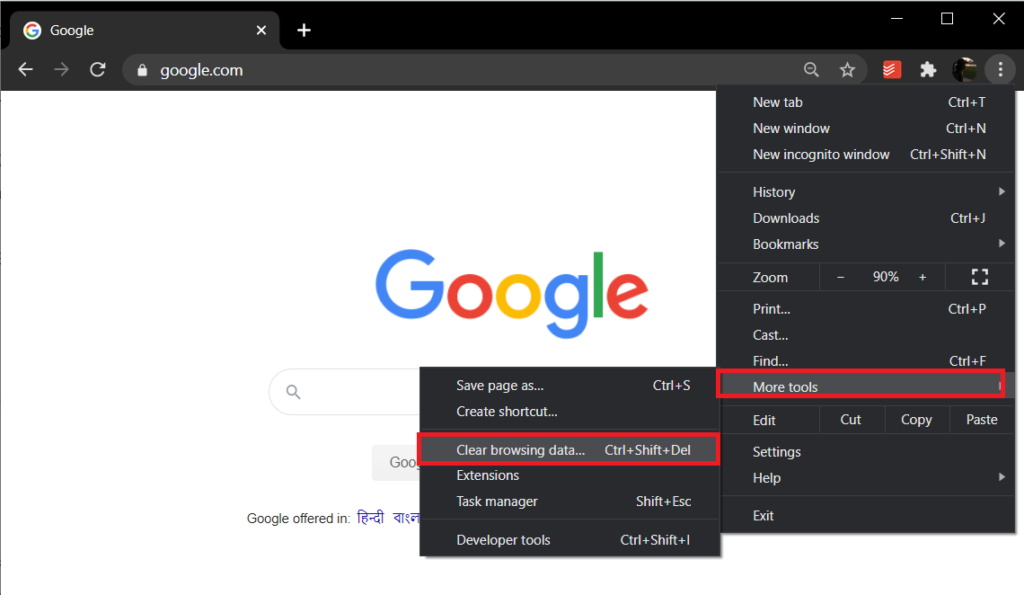
3. Check the options below.
- Cookies and Other Website Data
- Cached images and files
4. Now, select all the time options for the time range.
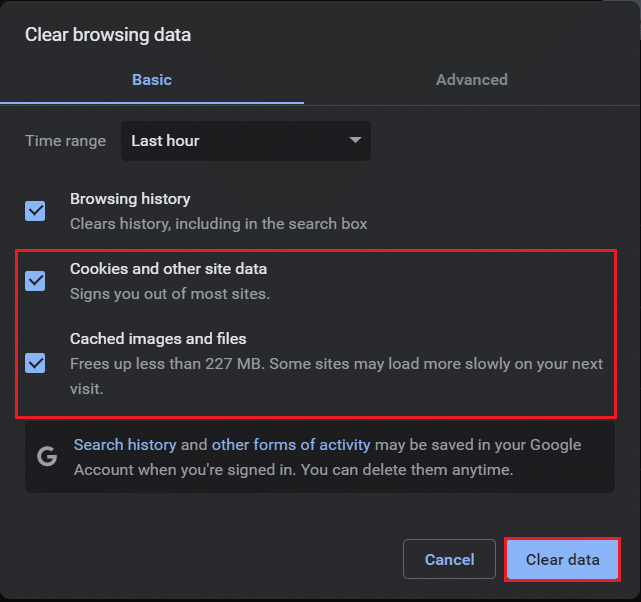
5. Finally, tap on Clear Data.
After clearing the temporary files, check if the Chrome PDF Viewer not working issue is now fixed.
Method 2: Enable hardware acceleration
Sometimes, your PDF file may fail to load due to poor performance. Follow the given steps to improve the performance of your web browser:
1. Open Google Chrome. Enter chrome://settings/system in the URL bar to open the settings page.
2. Turn on the toggle switch that uses hardware acceleration when available.
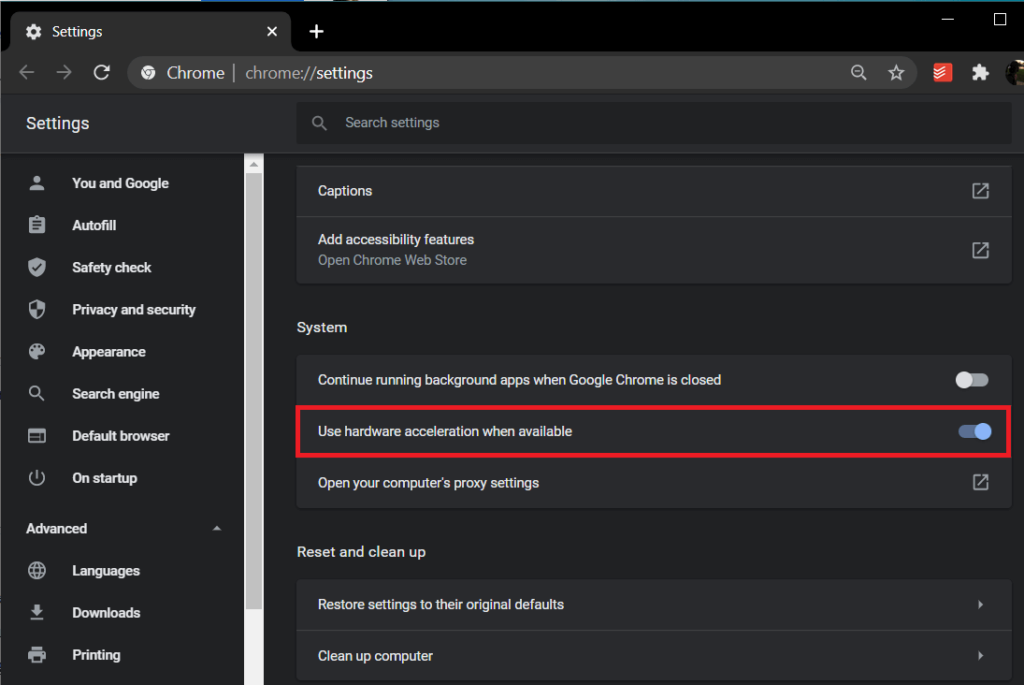
Method 3: Disable automatic PDF downloads
Chrome won’t open PDF Repair Tutorial: Newer versions of Google Chrome include the ability to automatically download PDF files when clicked, instead of opening them in a new tab. While the feature is disabled by default, you may accidentally turn it on. Or maybe it’s a notorious third-party extension messing up your browser settings. In any case, if you want PDFs to open and not download them automatically, do the following:
1. Launch Google Chrome and tap on the three-dot icon > Settings as shown in the image below.
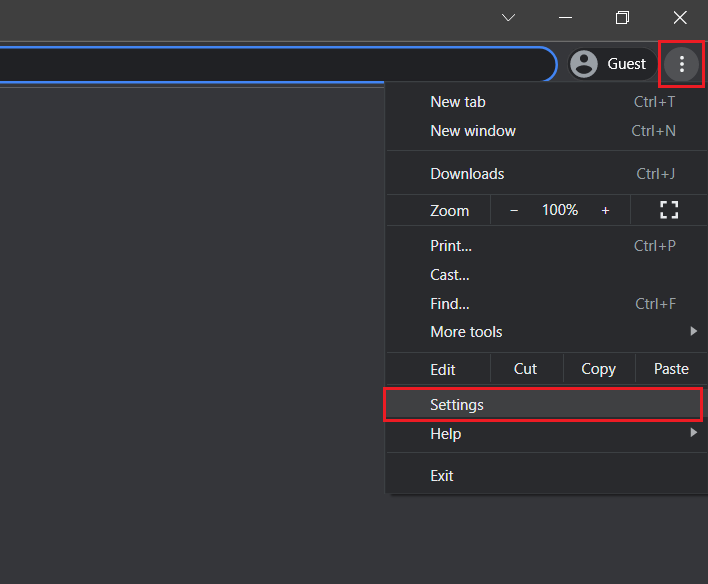
2. From here, click on Privacy & Security in the left pane.
3. Then, click on Site Settings as shown in the image.
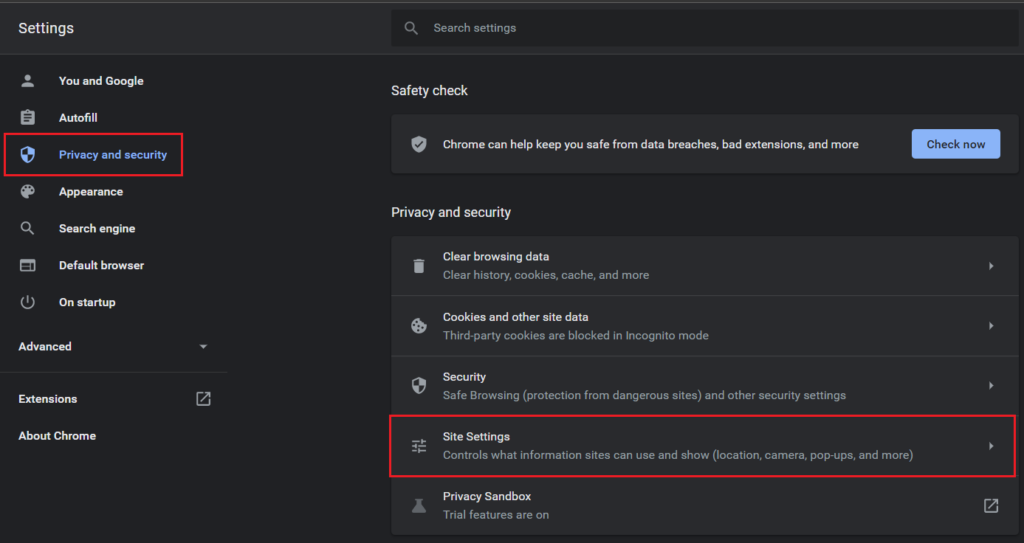
4. Navigate to the Additional Content Settings and click on the PDF document, as shown in the image below.
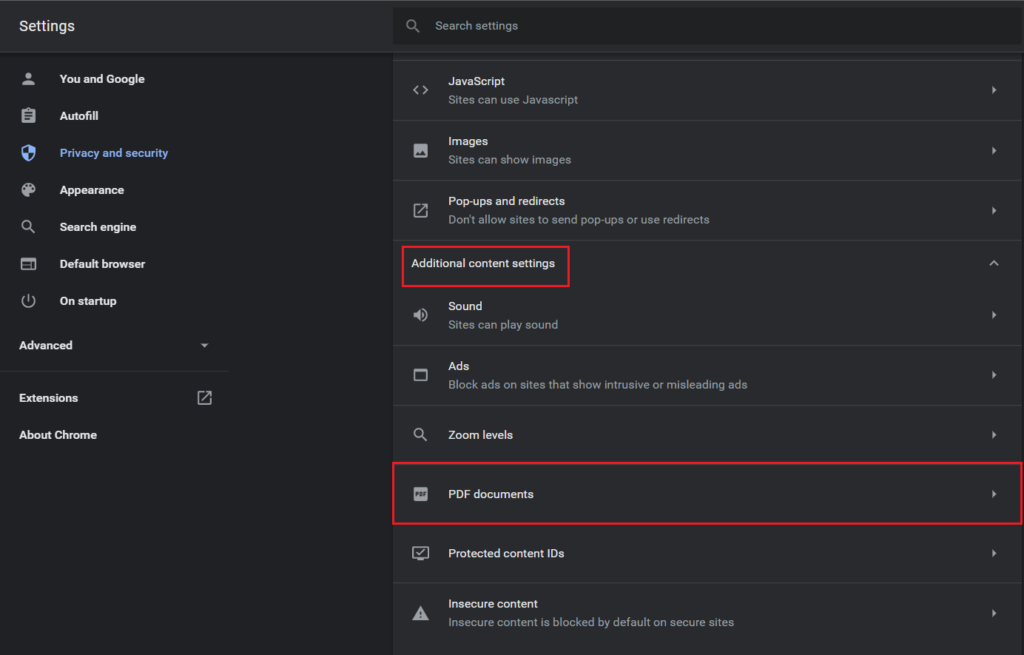
5. Select the Open PDF in Chrome option. This will automatically disable the download PDF feature.
Note: If you’re using an older version of Chrome, turn off Downloading PDF files instead of automatically opening them in Chrome options.
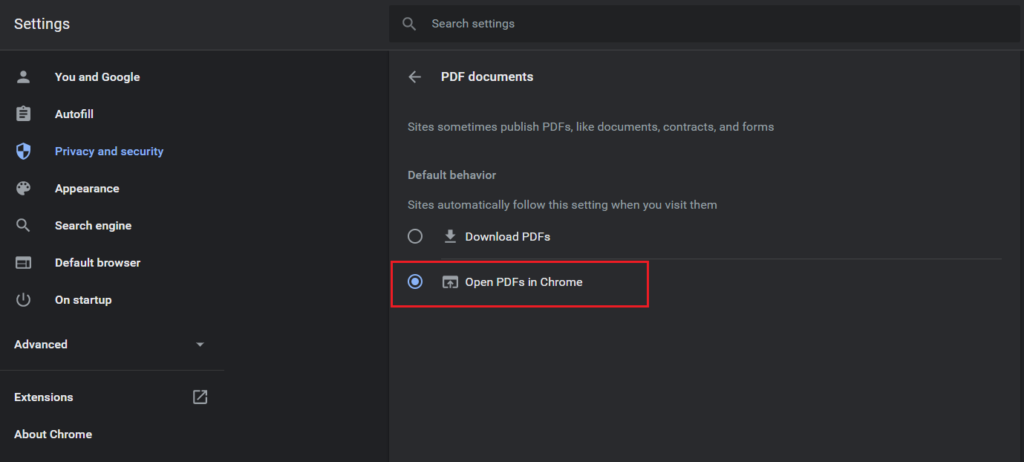
Method 4: Disable or uninstall the extension
How to Fix Chrome Won’t Open PDF?Sometimes, extension glitches can be the reason why PDFs won’t open in Chrome. You can check it using the incognito tab in Chrome as follows:
1. Launch Chrome and type chrome://extensions in the URL bar. Press Enter to get a list of all installed extensions.
2. Turn off the switch for the recently installed extension and check if you can now open the PDF.

3. Repeat the same operation for each extension one after the other until you find the corrupted one.
4. Once found, click on the “Remove” button to uninstall the corrupted extension.
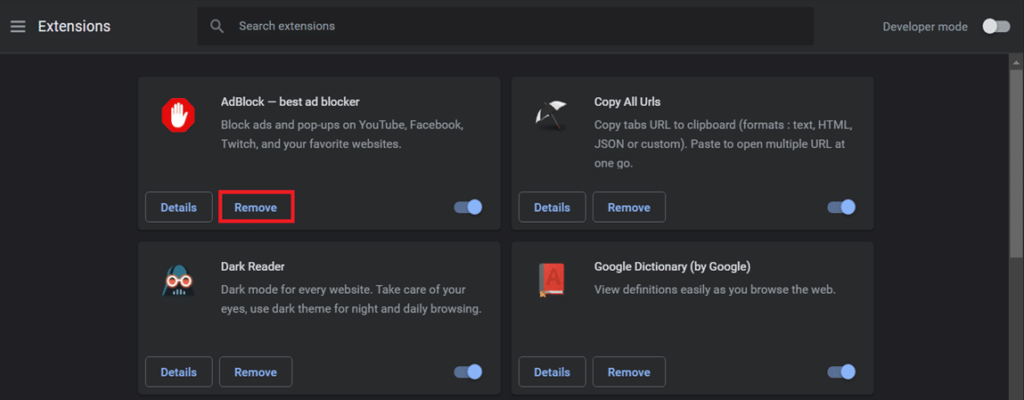
Method 5: Remove Harmful Software
Chrome won’t open PDF workaround: You can also try using your browser’s built-in malware detection tool to find and remove any harmful software that might interfere with its performance. This should also help fix PDFs that won’t open in Chrome.
1. Open Google Chrome and visit the following URL chrome://settings/cleanup.
2. Click the Find button next to the Find Harmful Software option, highlighted.

3. Wait for Chrome to start checking for harmful software….If you find any malware or malware, remove it.
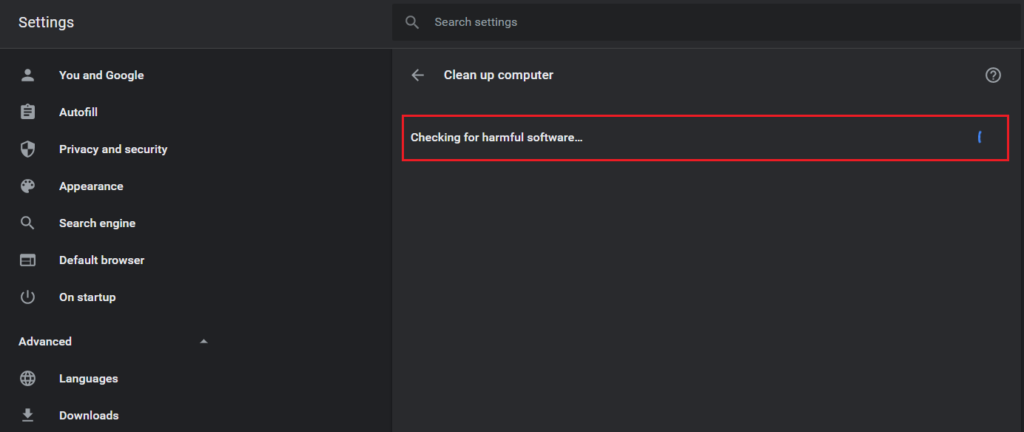
Method 6: Update Google Chrome
Chrome won’t open PDF Fix Tutorial: If the issue of not being able to open PDF in Chrome due to an inherent error, then it is likely that the developer is aware of it and is working on it. So, follow these steps to update Chrome to the latest version to implement such fixes:
1. Launch Google Chrome and click on the three-dot icon.
2. Go to Help and select About Google Chrome, as shown in the image below.
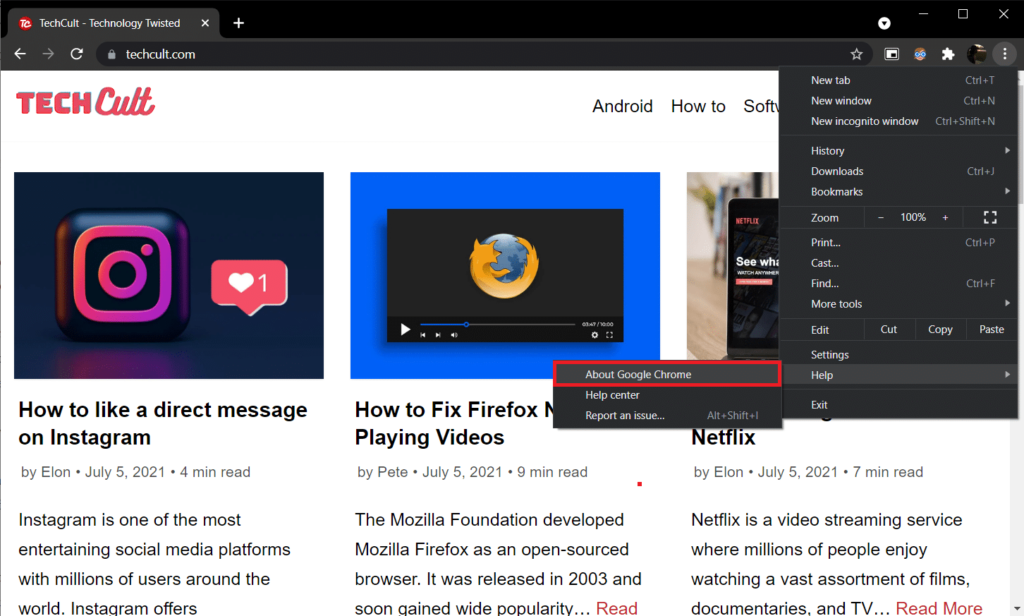
The browser will automatically start looking for updates and install pending updates, if any.
3A。 Click Restart to complete the update process and eliminate the errors present in the previous version.
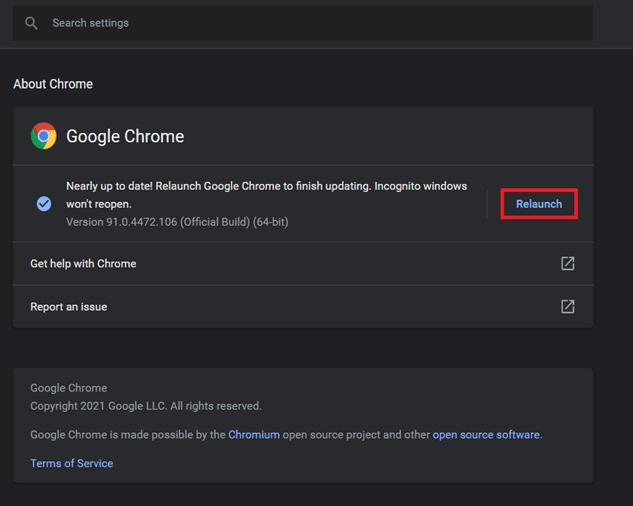
3B。 If Chrome has been updated, a message will appear stating that Google Chrome is up to date.
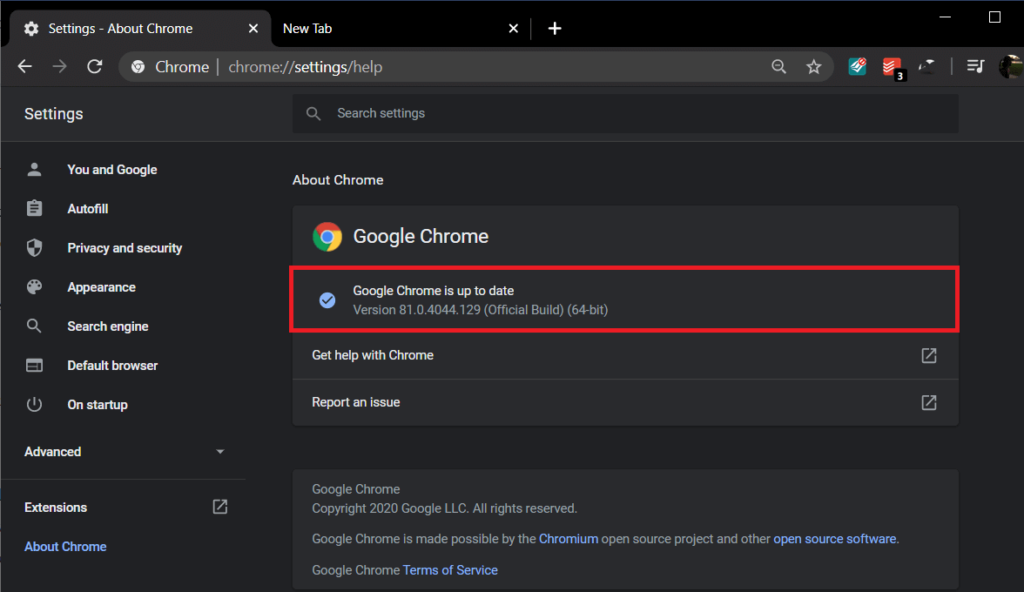
Method 7: Reset Google Chrome
Workaround for Chrome Won’t Open PDF: Resetting your web browser completely can also help fix all the issues that may arise due to any setting modifications made by the user or otherwise.
1. Navigate to Google Chrome and open the chrome://settings/reset page.
2. Click on the Revert settings to original defaults option, highlighted.
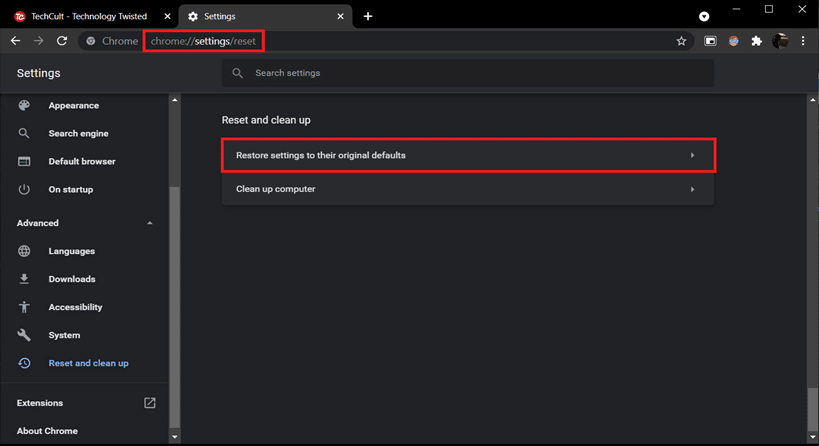
3. Click the Reset Settings button to confirm your action.
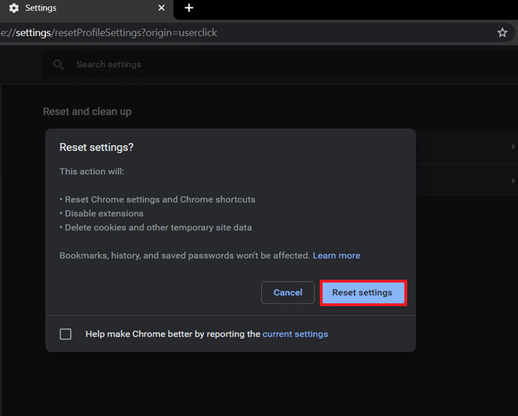
Method 8: Add an Adobe Acrobat extension
If you’re still having trouble, consider installing the Adobe Acrobat browser extension. It has been installed by more than 10,000,000 users, and it offers some extra features compared to the built-in PDF viewer. With Adobe Acrobat, you can:
- willPDFs are converted to several other file types
- Easy to fill outPDF form
- Sign it and draw on it
- Highlight certain sections
- Leave comments and notes
- Use the file compression tool to compress PDF files to a smaller size.
- Reorder and delete pages
Here are the steps to add an Adobe Acrobat extension in Chrome to avoid PDFs not opening completely in Chrome:
1. Go to the Adobe Acrobat extension page in the Chrome Web Store.
2. Click the Add to Chrome button and showb is highlighted.
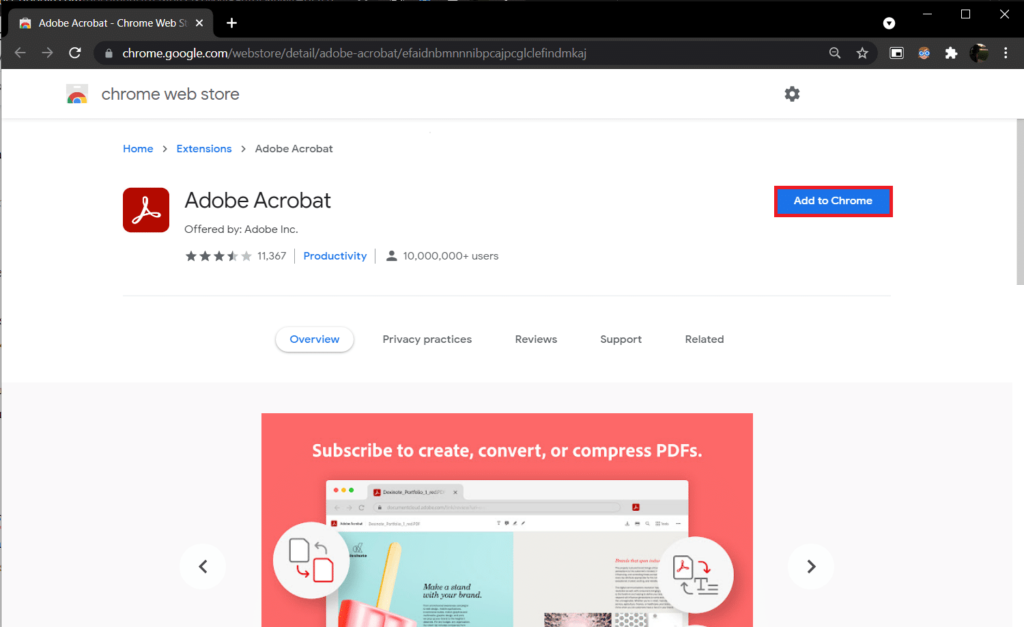
3. Then, click the Add Extension button to confirm.
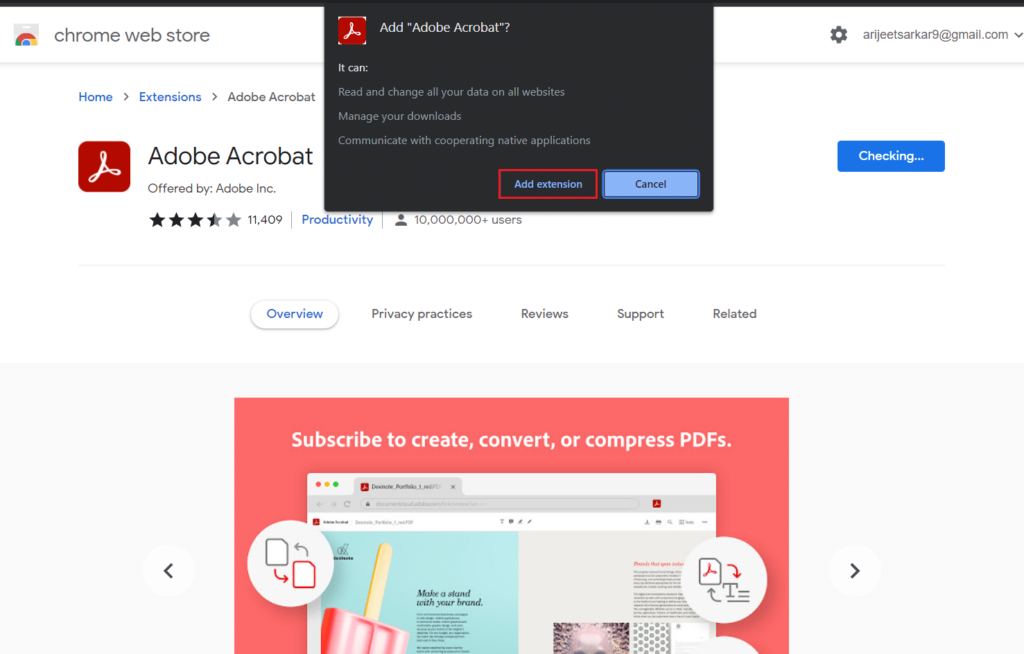
4. Soon it will download and add the extension in Chrome. Now check if the Chrome PDF viewer not working issue has been resolved.
Frequently Asked Questions (FAQs)
Q1、Why can’t I open a PDF in Chrome?
Answer. If a third-party extension interferes with the PDF viewer, the PDF file may not open in the Chrome web browser. This could also be due to corrupted or overloaded cookies and cache files, a bug in the current version of Chrome, or an auto-download feature enabled.
Q2, How do I enable PDF viewer in Chrome?
Answer. PDF viewer is enabled by default, however, if Chrome automatically downloads PDF files instead of opening them in a new tab, type the given path in the URL bar chrome://settings/content/pdfDocuments and press Enter. On the next page, make sure the Open PDF in Chrome option is checked.
We hope you will be able to fix PDFs that won’t open in Chrome because the Chrome PDF viewer is not working with the methods above. If you have any questions/queries about this, feel free to drop them in the comment section below.