Widgets on Windows 11 have undergone a major design overhaul for a smoother and more efficient experience. Widgets carry different types of information in one space, including weather, stocks, headlines, sports, photos, and other important topics.
Microsoft has improved the widget panel on Windows 11 as it is now divided into two sections. The upper half includes weather, stocks, sports, photos, and more. The second half includes headlines collected from multiple websites. So, yes, widgets can prove to be very useful if you make the most of them.
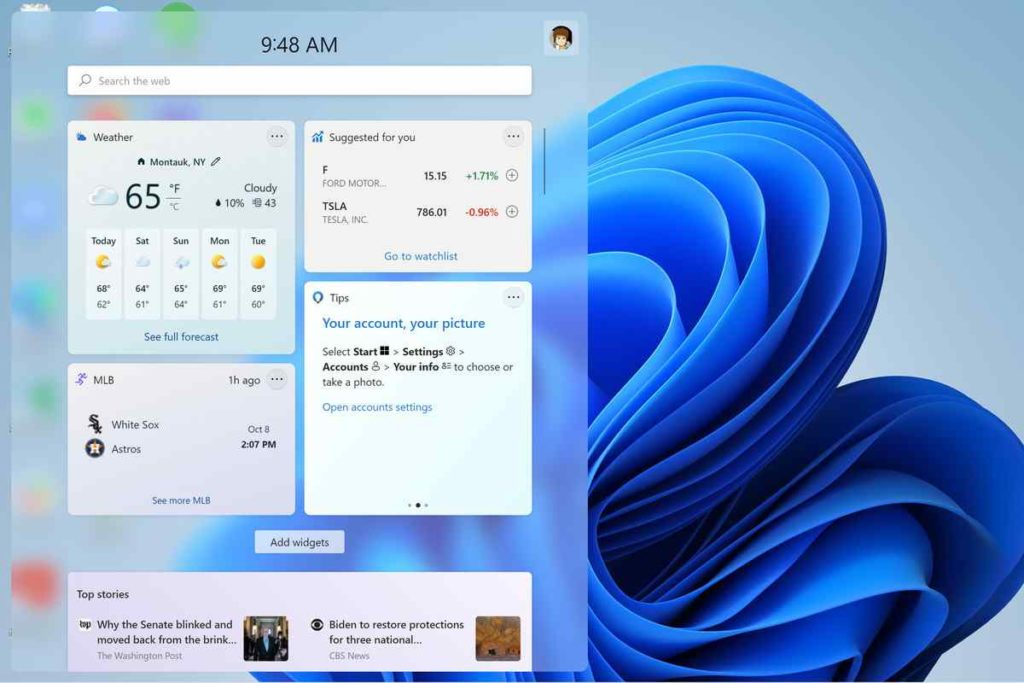
Although, most of the users have fixed a common issue that the widget is not working properly or does not load at all after upgrading to Windows 11. In this post, we have listed a list of solutions that you can use to fix “widget not working” issue on Windows 11.
Let’s get started.
How do I turn on widgets on Windows 11?
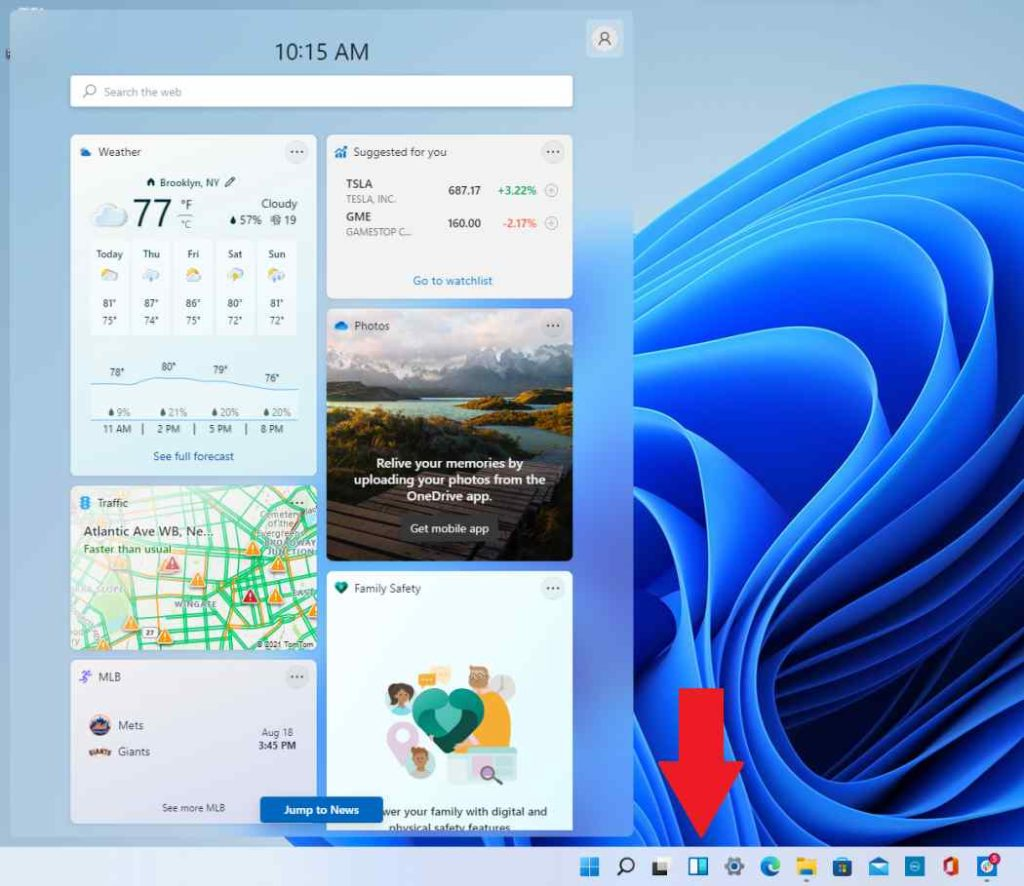
There are 3 different ways to access widgets on Windows 11. You can press the widget icon (rectangle) placed on the taskbar. Alternatively, another way to open a widget is to use a keyboard shortcut. Press the Windows + W key combination to launch the widget panel on Windows 11. If you have a touchscreen laptop or tablet, you can simply swipe from left to right on the screen to open the widget. It even includes a search box to quickly find information.
Windows 11 How to Fix Widgets Not Working
If you can’t use the widget on Windows 11, you can use the troubleshooting methods listed below to resolve the issue. Let’s check it out.
Solution #1: Manually enable the widget
Windows 11 Widget Loading Blank Fix Tutorial: If you can’t find the widget’s icon on the taskbar, follow the instructions below to manually enable the widget on Windows 11.
Right-click anywhere on the taskbar, and then tap Taskbar Settings.
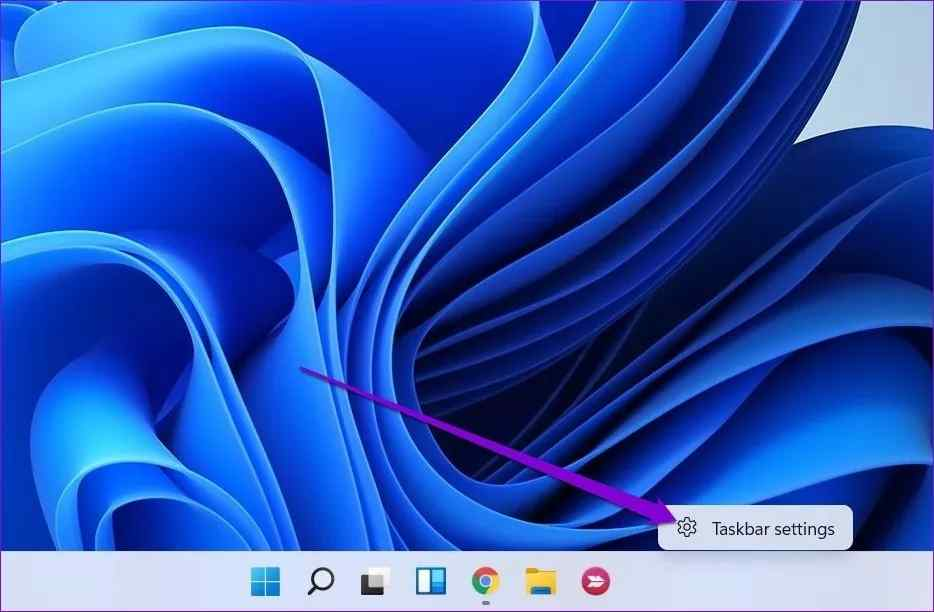
Enable the “Widgets” option to turn it on.
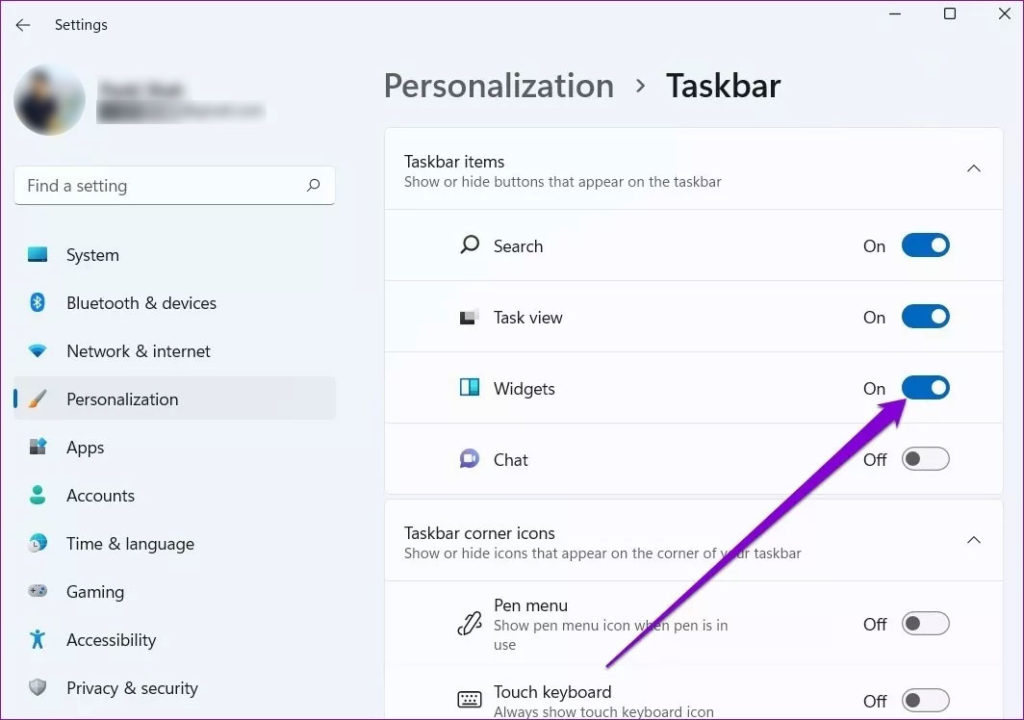
Once you’ve added a widget’s icon to the taskbar, you can tap it to open the widget panel, or simply press the Windows + W key combination.
Solution #2: Restart the widget process through the Task Manager
Workaround for Windows 11 widget not working: If the widget’s icon doesn’t load on your device, restarting the process through the Windows Task Manager app can help. Here’s what you need to do:
Tap the search icon placed on the taskbar, type “Task Manager,” and then press Enter. Alternatively, you can press Control + Shift + Escape to quickly launch Task Manager.
In the Task Manager window, click on “More Details”. Now switch to the Processes tab.
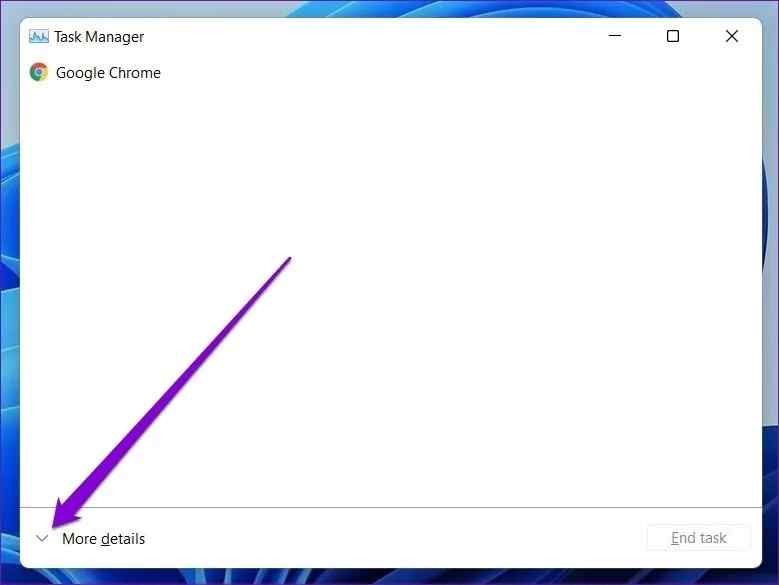
Look for the Windows Widgets process in the list. Right-click on it and select “End Task”.
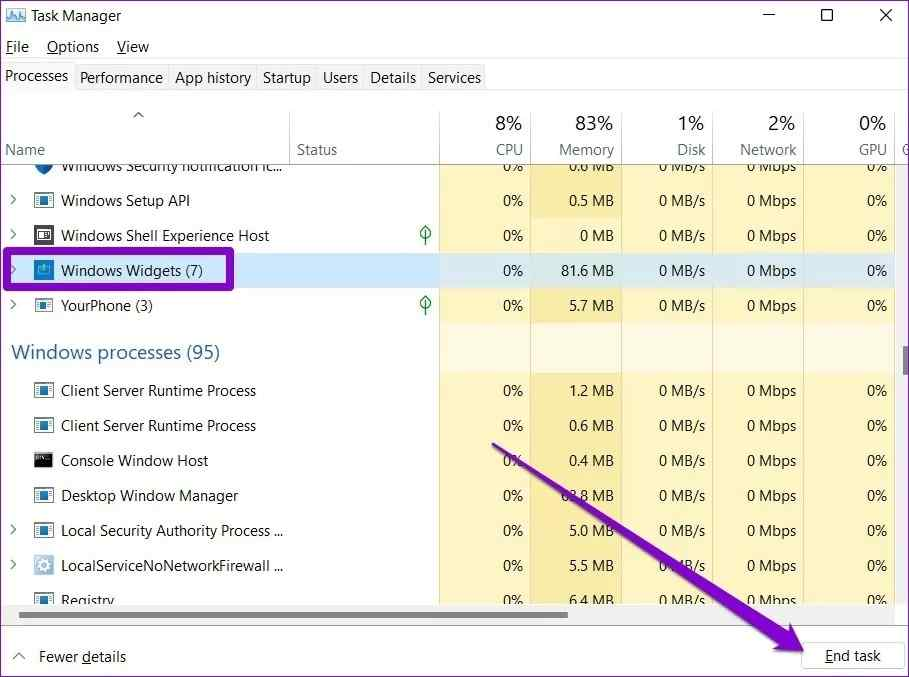
Restart your machine and now try launching the widget again to see if it fixes the issue.
Solution #3: Sign up with a Microsoft account
How to fix widgets not working in Windows 11? The widget panel on your device uses your Microsoft account to get basic information like weather, sports, calendars, reminders, news, and more. Therefore, if you are signed out of your Microsoft account, the widget may not load or appear in the panel. To sign back in with your Microsoft account, follow these steps:
Open the Settings app. Click on “Account” in the left menu pane.
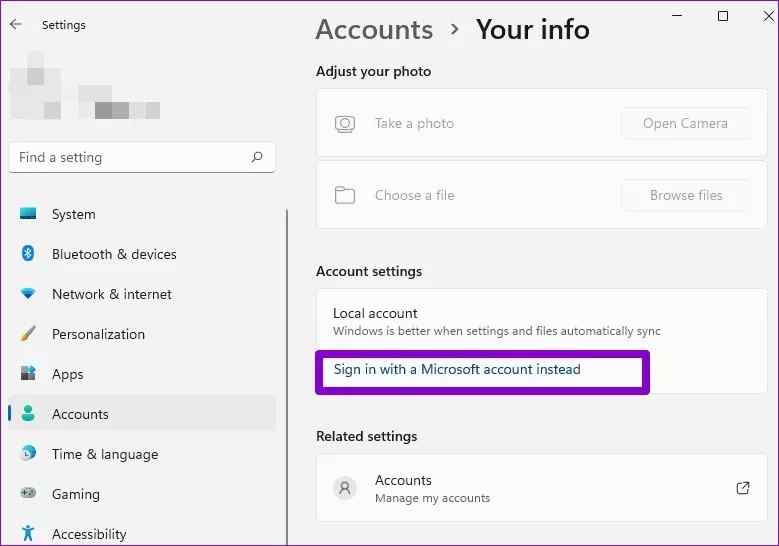
Under the Account Settings section, tap on the “Sign in with Microsoft account” option.
Solution #4: Use Microsoft Edge as your default browser
Workaround for Windows 11 widgets not working: Okay, this may sound like a purely tentative solution, but this hack is mostly used to fix the “Widgets not working” issue on Windows 11. Follow these steps to set Microsoft Edge as the default web browser device on Windows 11.
Tap the Windows icon on the taskbar and select Settings.
Select the “Applications” option from the left menu pane. Now tap on “Default App”.
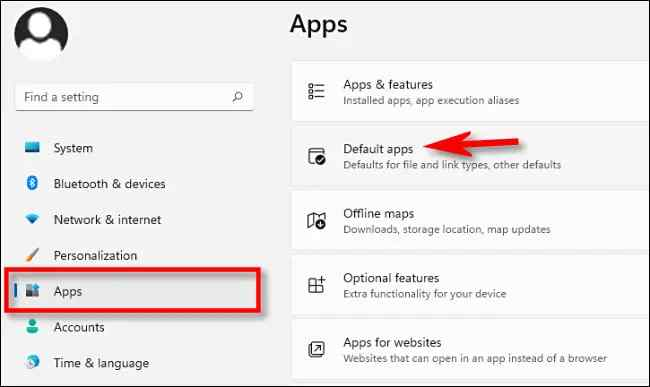
Scroll through the list of apps and tap on Google Chrome or any browser on your device that is set as the default browser.
Press the square arrow icon placed in the .htm box. Select Microsoft Edge from the list.
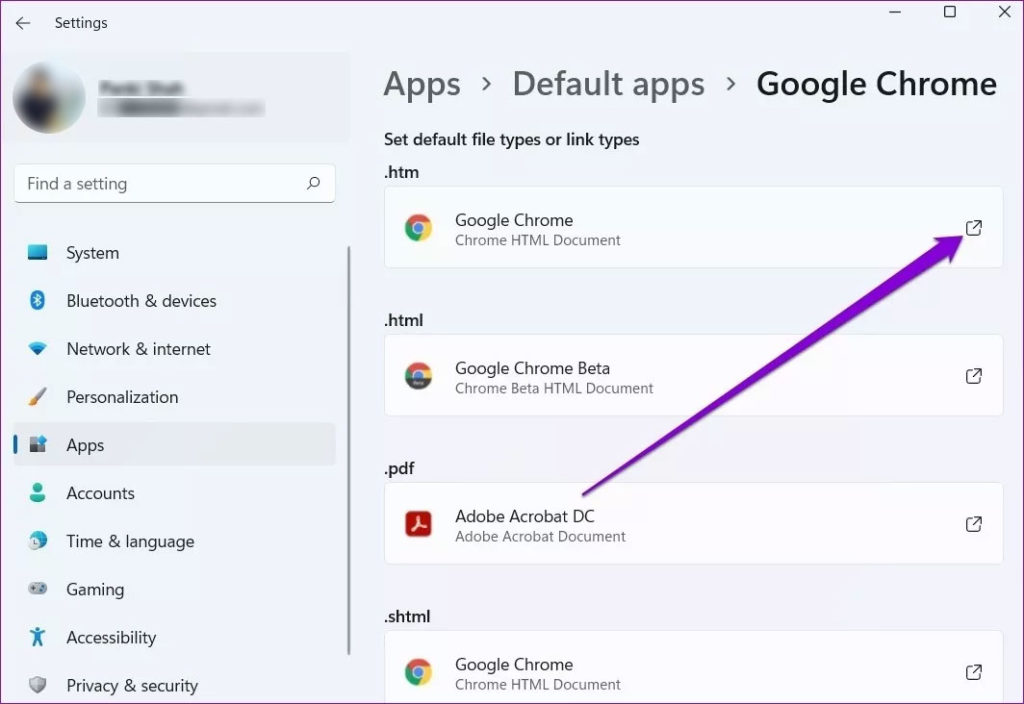
Image source: Guide Technology
Repeat the same steps for all formats, including HTML, PDF, SHTML, SVG, and so on.
Solution #5 Disable the graphics driver temporarily
How to fix widgets not working in Windows 11? Interference from the graphics driver installed on your computer with the widget panel can also cause the “Widget not loading or widget not working” issue on Windows 11. To temporarily disable the graphics driver, you need to do the following:
Press the Windows + R key combination to open the Run dialog box. Type Devmgmt.msc in the text box and press Enter.

In the Device Manager window, tap Display Adapters. Right-click on the installed graphics driver and select Properties.
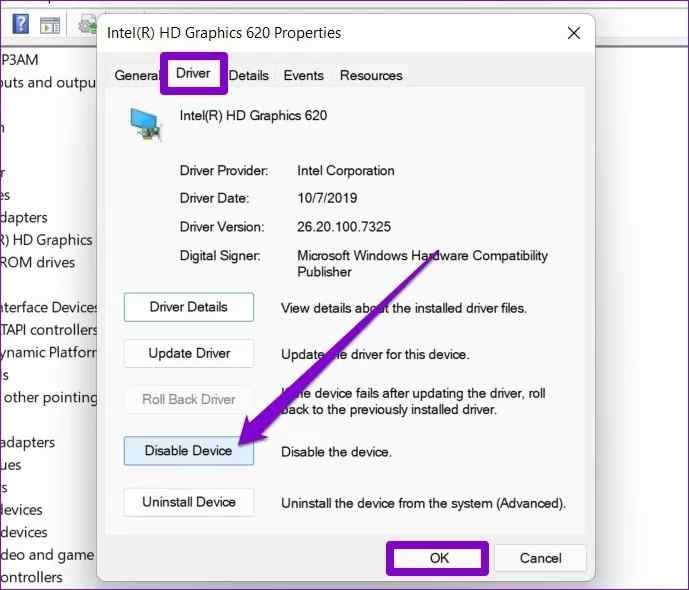
Click on the “Disable Device” button.
Once the graphics driver is disabled, restart the widget panel to see if it resolves the issue.
Windows 11 Widget Loading Blank Fix Tutorial Conclusion
Here are some simple workarounds that you can use to fix the “widget not working on Windows 11” issue. How often do you use the widget panel on Windows? Do you think widgets provide more productivity? Feel free to share your thoughts in the comment box.