You may be 0 ERROR_SUCCESS: The Operation completed successfullyBuggy because the name indicates that the operation was successful. You’re not the only one who is confused about mistakes. When you encounter this issue, there is actually no issue associated with it. But for some reason, your PC mistakenly thinks that there is a task-related error and prints the error in the above code. If you are thinking about eradicating this issue, this guide will be of great help to you. These troubleshooting methods will help you resolve this issue. So, keep reading.
How to Fix Windows Error 0 ERROR_SUCCESS The operation completed successfully
This error can be caused by any glitch while updating your PC, downloading any application from the Windows Store, starting or shutting down your computer, and performing any tasks such as printing documents, etc. You can ignore this error, but the prompt for persistent issues will annoy you most of the time.
You may encounter errors similar to the following.
- Error code 0x00000000: The operation completed successfully
- Error Successful: The operation completed successfully
- Error Success 0 (0x0)
- The operation completed successfully with a win32exception
Some of the reasons for this issue are listed below.
- Corrupted system files
- Conflicting drivers
- An outdated version of Windows
- Malware or virus attacks
- Unexpected shutdown
- Windows administrator ownership issues
- Corrupted software while downloading
- Windows updates are incomplete
In this section, we have compiled a list of ways to solve this problem. Follow them in the same order to get the perfect result.
Method 1: Perform a clean start
How to Fix Windows Error 0 ERROR_SUCCESS? As described in this method, you can resolve issues about the operation having completed successfully by booting all the essential services and files in your Windows 10 system cleanly.
Note: Make sure you’re logged in as an administrator to perform a Windows clean boot.
1. To launch the Run dialog box, press the Windows + R keys at the same time.
2. Type msconfig and click the OK button to launch System Configuration.
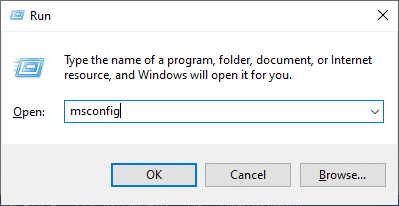
3. The system configuration window appears. Next, switch to the Services tab.
4. Check the box next to Hide all Microsoft services and click the Disable all button, highlighted as shown in the image.
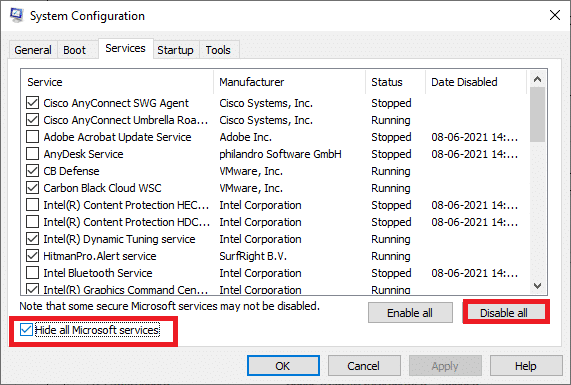
5. Now, switch to the startup tab and click on the link to open the Task Manager as shown in the image below.
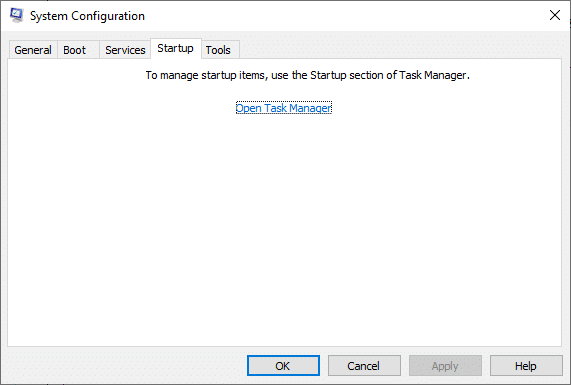
6. In the Startup tab, select the startup task that you don’t need, and then click Disable, which appears in the lower-right corner.
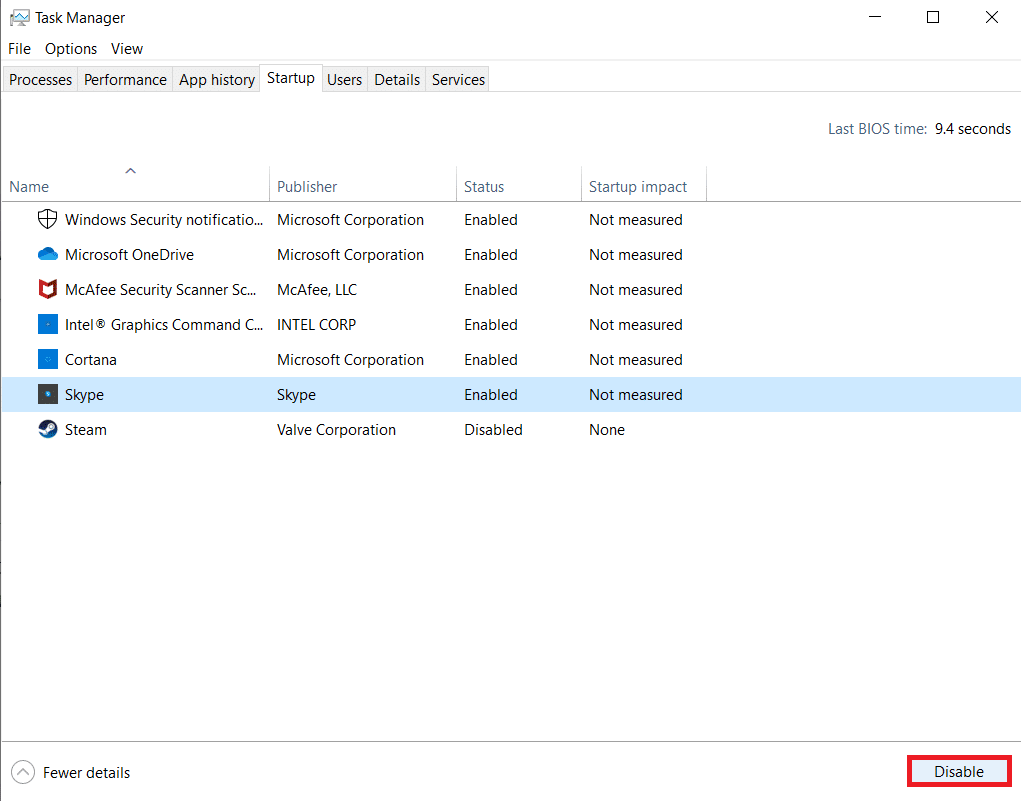
7. Close the Task Manager and System Configuration windows.
8. Finally, restart your computer and check if this issue is resolved.
9. Navigate to the Start menu.
10. Now, select the power icon.
NOTE: In Windows 10, the power icon is at the bottom. Whereas, in Windows 8, the power icon is at the top.
11. Several options are displayed, such as Sleep, Shutdown, and Restart. Here, click Restart.
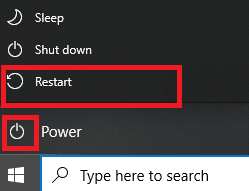
Method 2: Delete Background Processes
Solution to Windows Error 0 ERROR_SUCCESS: If many applications or programs are running in the background, this will increase the CPU and memory space, which will affect the performance of the PC. This may be causing this Windows 0 ERROR_SUCCESS error. Follow the steps below.
1. Launch Task Manager and press Ctrl + Shift + Esc keys at the same time.
2. Use high memory to locate and select unwanted background processes.
3. Then, click End Task, as shown in the image.

Method 3: Clear temporary files
Windows Error 0 ERROR_SUCCESS Repair Tutorial: You will encounter the Windows Error 0 ERROR_SUCCESS: The Operation completed successfully issue when your system has any corrupted registry files. You can fix this error by simply deleting the temporary files in your system. Then, follow the instructions to do the same.
1. Press the Windows key, type %temp%, and then click Open.
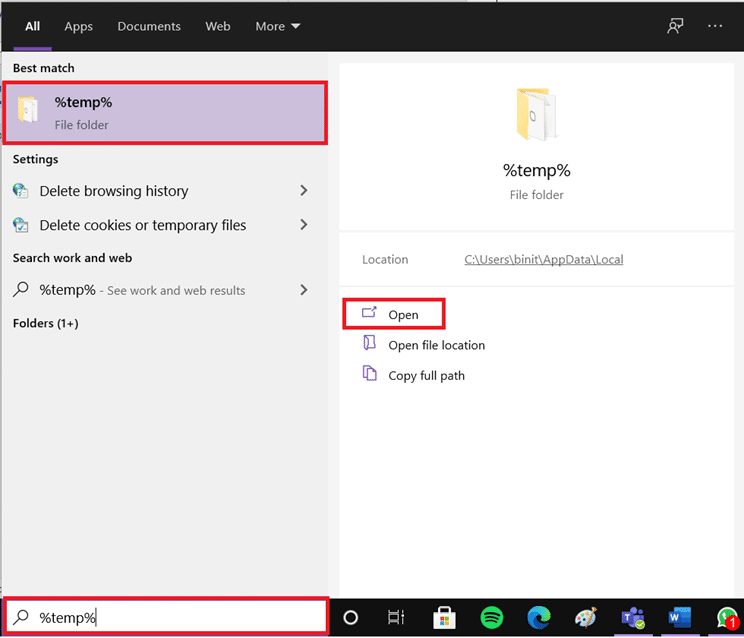
2. Here, select all files and folders by pressing Ctrl + A keys at the same time and then right-click on the selected files.
3. Select the Delete option to delete all temporary files.
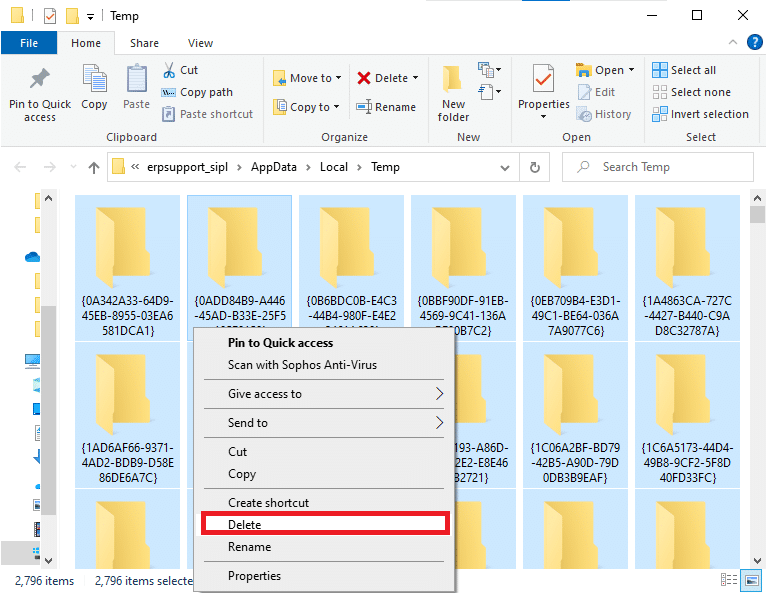
4. Finally, go to the Desktop and right-click on the Recycle Bin. Select the Empty Recycle Bin option to permanently delete data from your Windows PC.
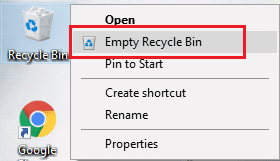
Method 4: Delete AppData and Local AppData
If your system has any corrupted configuration and settings files, you may encounter the Windows Error 0 ERROR_SUCCESS issue. However, you can delete the AppData folder to remove the corrupted profile. Here’s how to do it.
1. Click Start, type %appdata%, and press Enter to open the AppData Roaming folder.
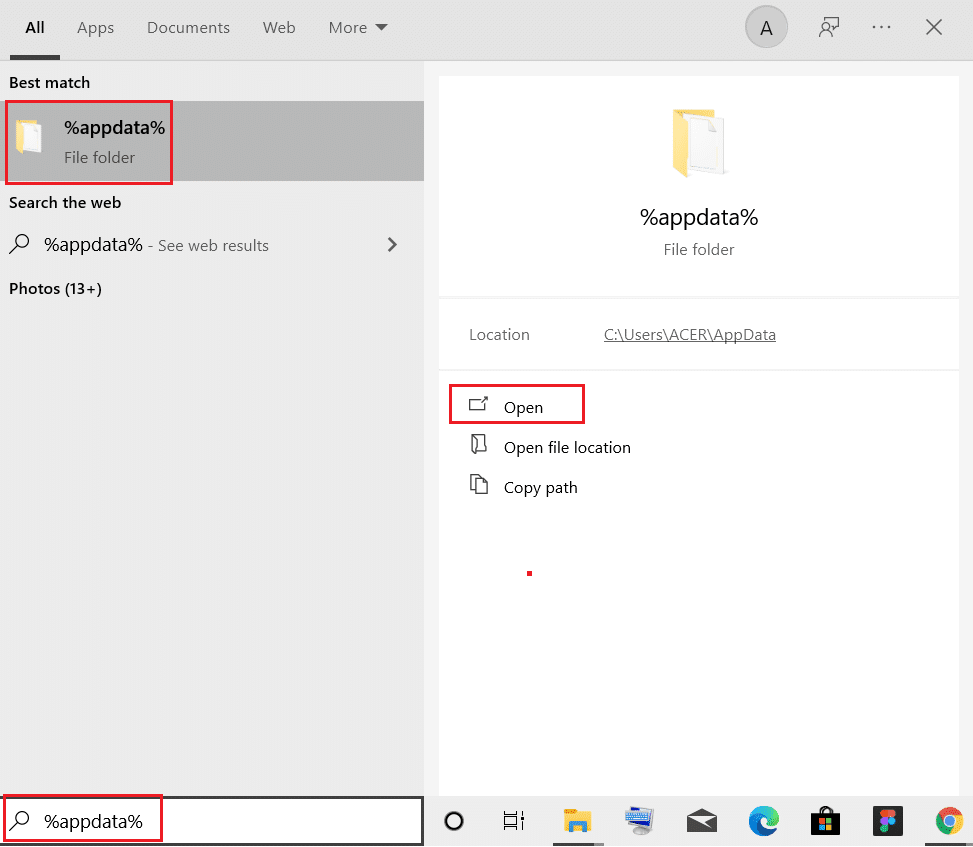
2. Select the AppData Roaming folder and navigate to the program’s folder (e.g. WhatsApp), causing you trouble.
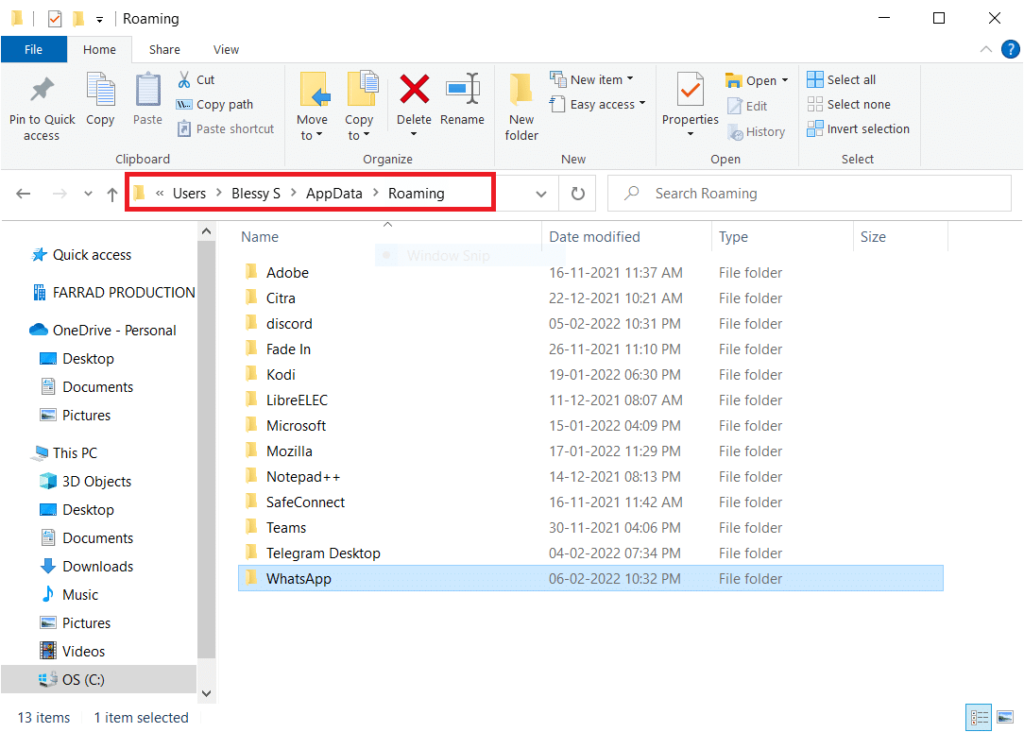
3. Now, right-click on the folder and delete it.
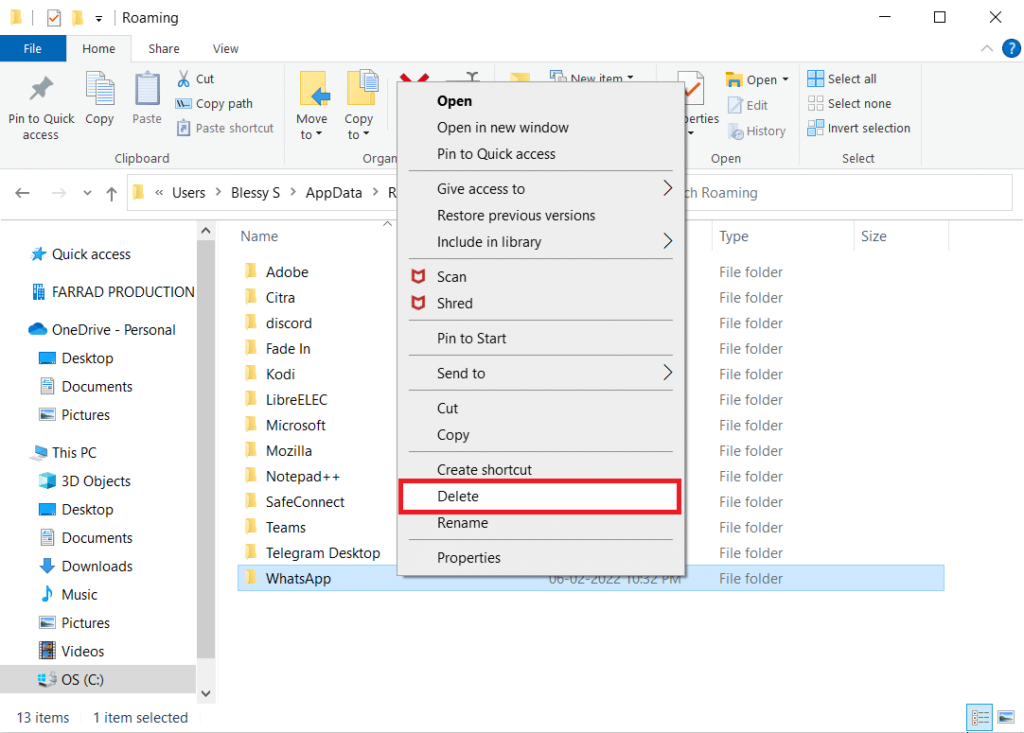
4. Now, press the Windows key, type %localappdata%, and click Open to go to the AppData Local folder.
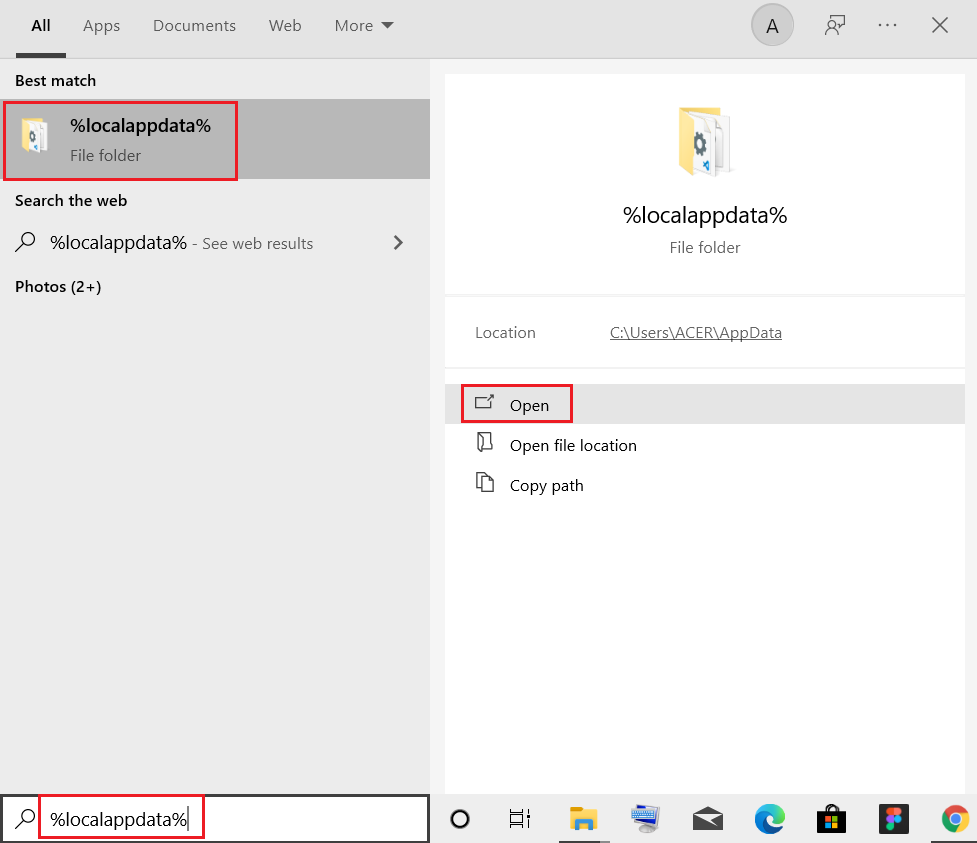
5. Use the search menu to locate the Failures folder and delete it.
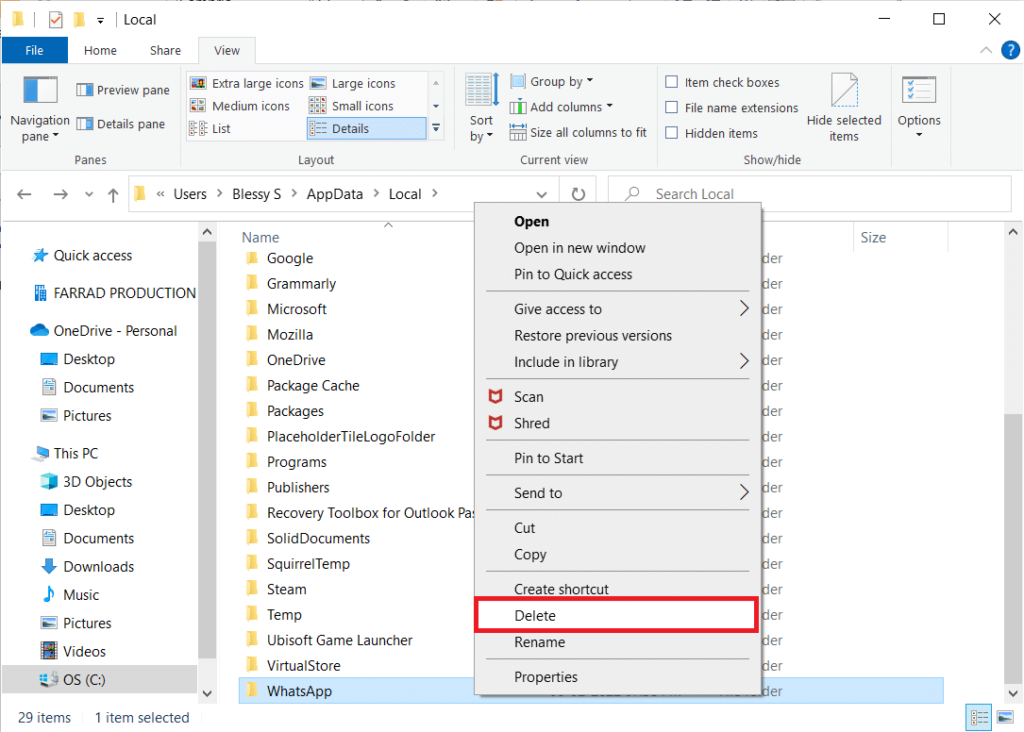
Now, you have successfully removed the corrupted profile of the app from your PC.
Method 5: Change the account type
How to Fix Windows Error 0 ERROR_SUCCESS? Sometimes, you run into this issue when you have an ownership issue with your system with a Windows administrator. If you’re using a standard user account to fix Windows error 0 ERROR_SUCCESS issues, follow these steps to change your account type.
1. Press the Windows + I keys at the same time to open Settings.
2. Select Account Settings.

3. Click Families & other users in the left pane.
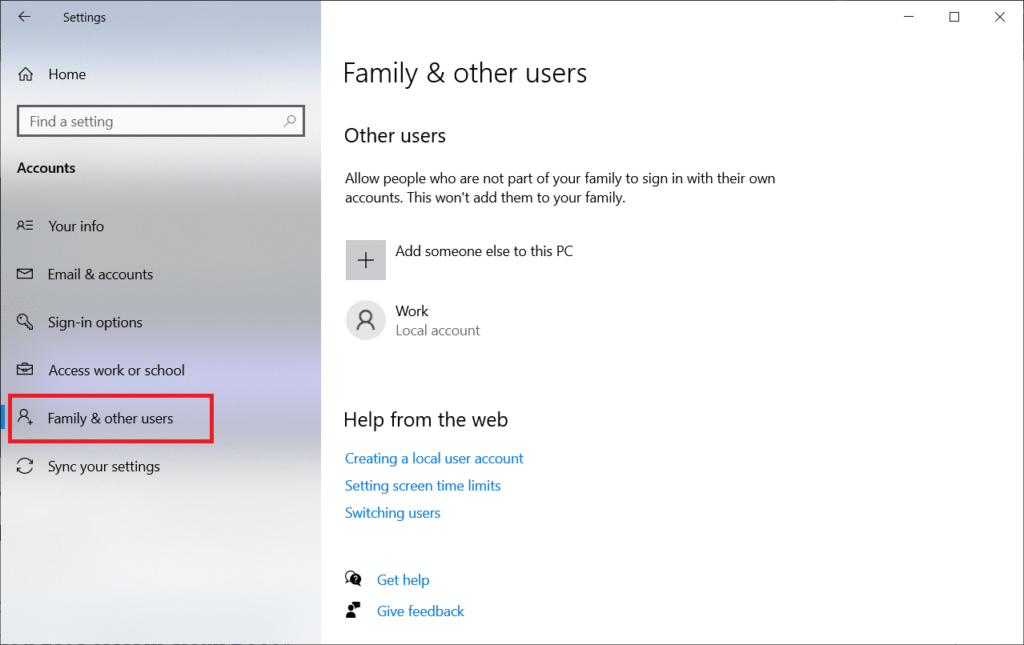
4. Click on the standard account name and select Change Account Type.
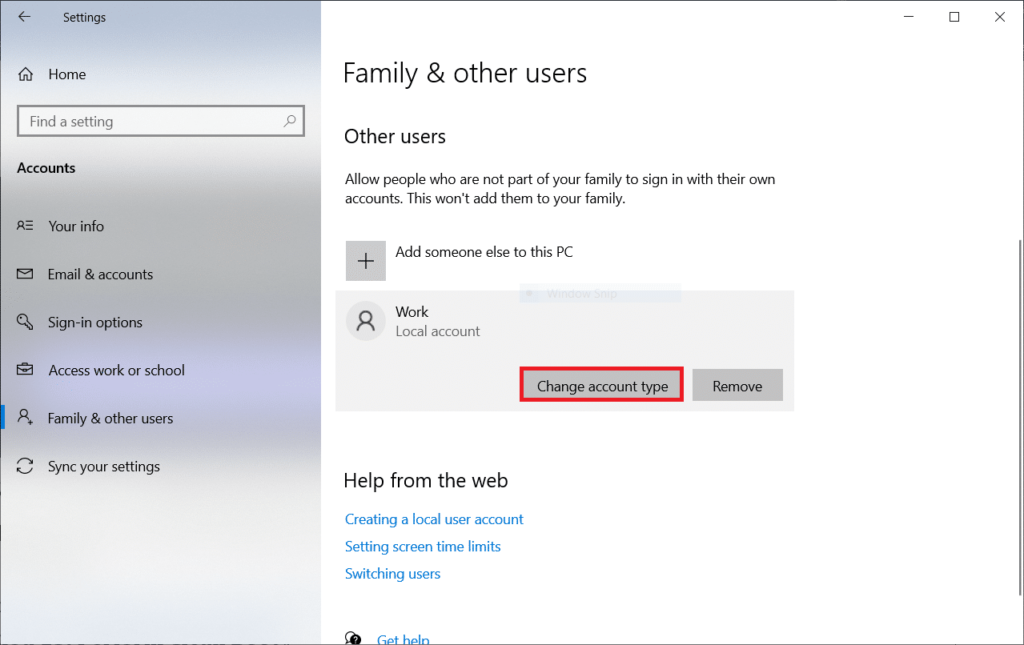
5. Select Administrator and click OK, as shown below.
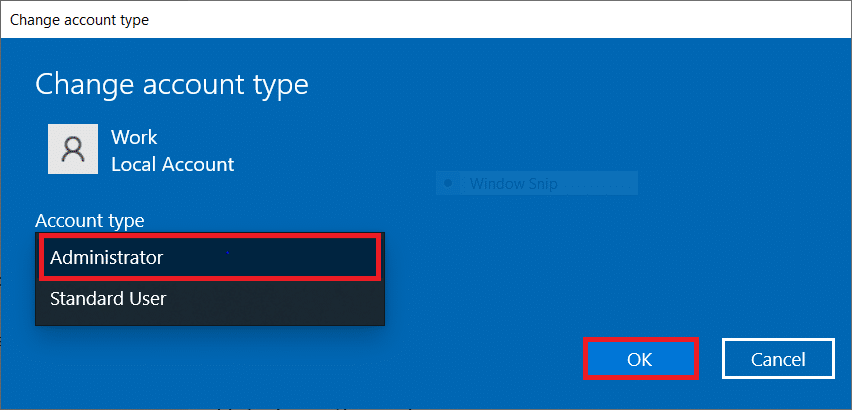
Method 6: Disable the V–P***N client
If you’re using a V–P***N client, try disabling it completely from your system and check if this issue is resolved. Follow the steps mentioned below to disable the V–P***N client in your system.
1. Press the Windows key, enter V–P***N settings in the Windows search bar, and click Open.
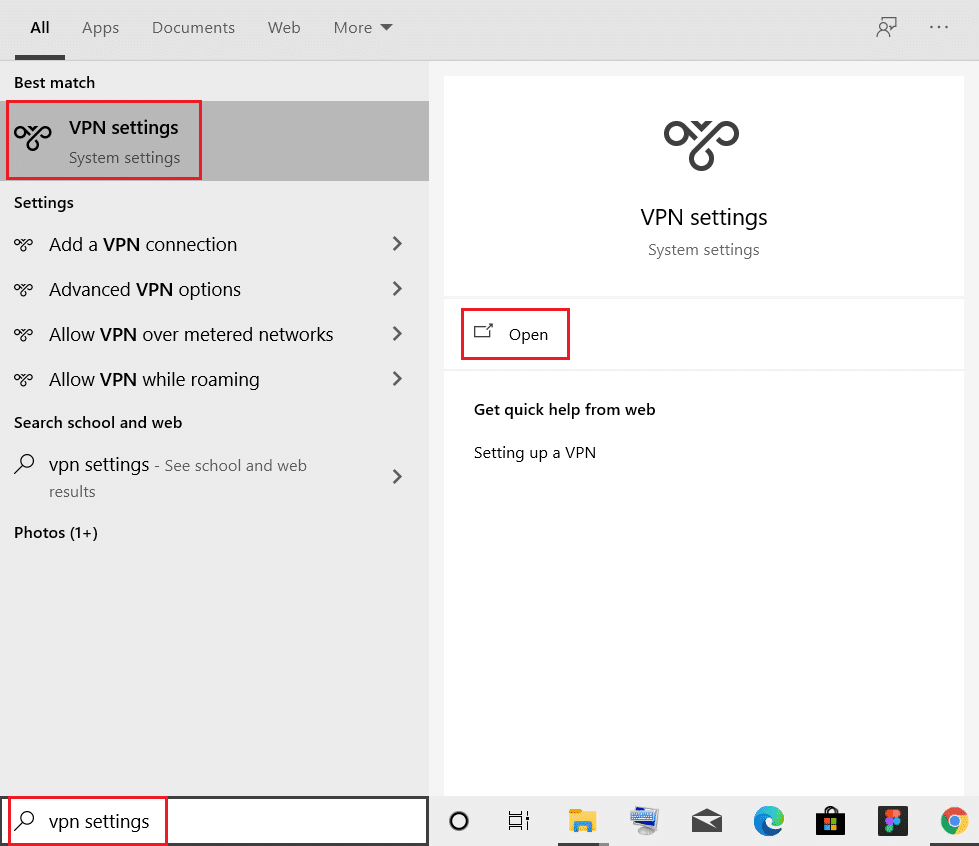
2. In the Settings window, select Connected V–P***N (e.g. V–P***N2).

3. Click the Disconnect button.
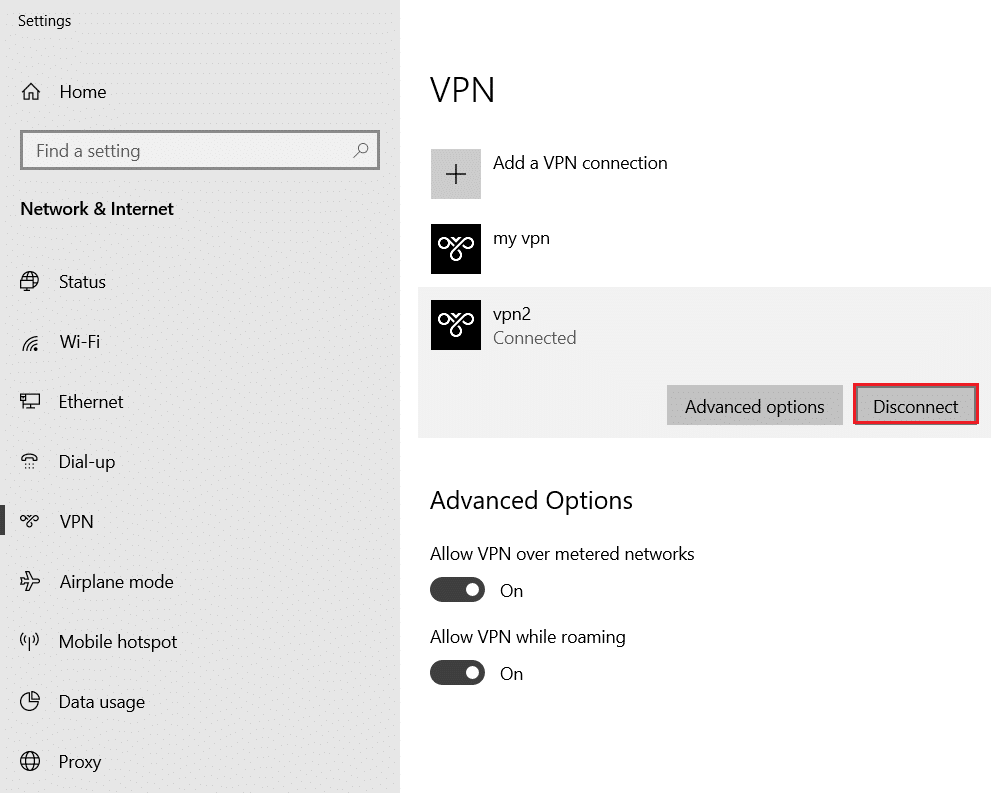
4. Now, turn off the Advanced Options toggle under the following V–P***N options:
- Allows the use of V–P***N through the metering network
- V–P***N is allowed while roaming
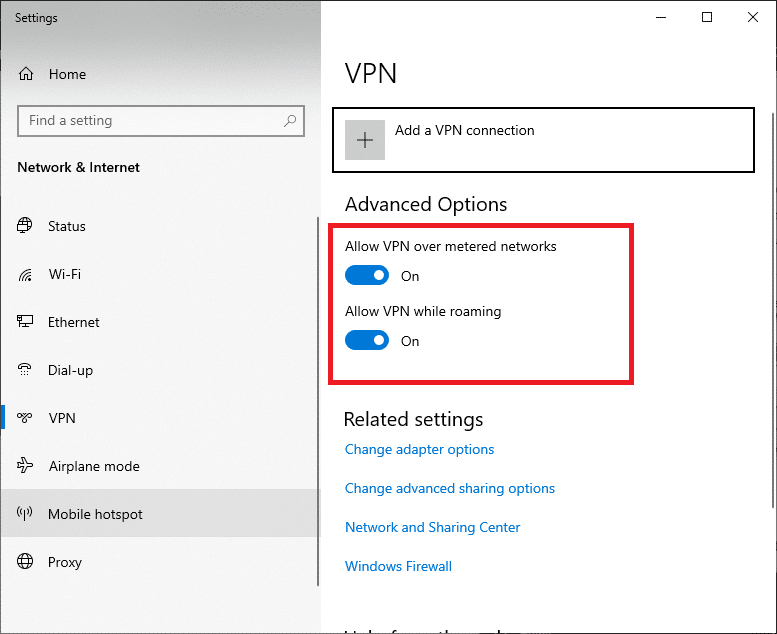
Method 7: Disable the proxy
Workaround for Windows Error 0 ERROR_SUCCESS: If you’re experiencing this issue when downloading or updating an app from the Windows Store, you can try using a different connection or disabling the proxy. Then, follow the steps below.
1. Press the Windows + I keys at the same time to open Settings.
2. Then, open it, click Network & Internet Settings.

3. Go to the Agents tab in the left pane.
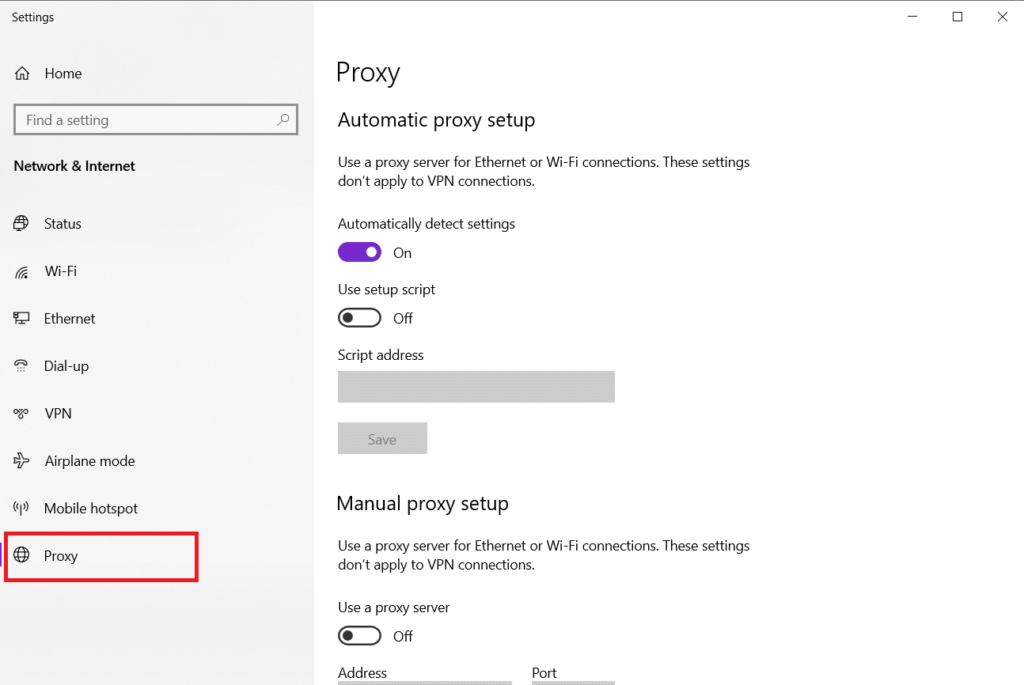
4. Here, turn off the following settings.
- Automatic detection of settings
- Use the setup script
- Use a proxy server
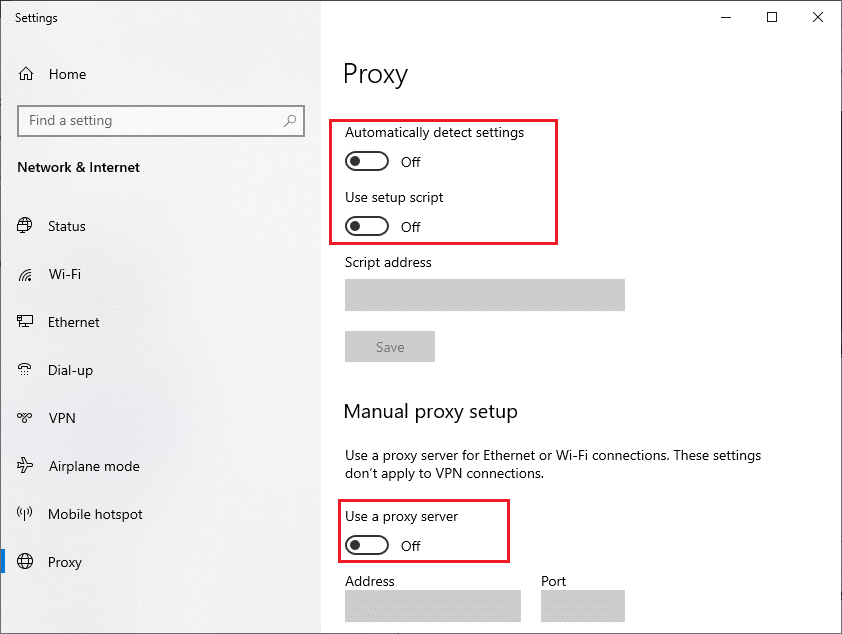
5. Now, restart the Windows Store and try to download or update the app.
6. If not, use the V–P***N client and check if your issue is resolved. If not, try connecting your PC to a different network, such as Wi-Fi or a mobile hotspot. Check if the issue is resolved.
Method 8: Modify LAN settings
There are several network connectivity issues that can cause this issue, and you can fix them by resetting your local network settings, as described below.
1. Open the Control Panel from the Windows search menu.
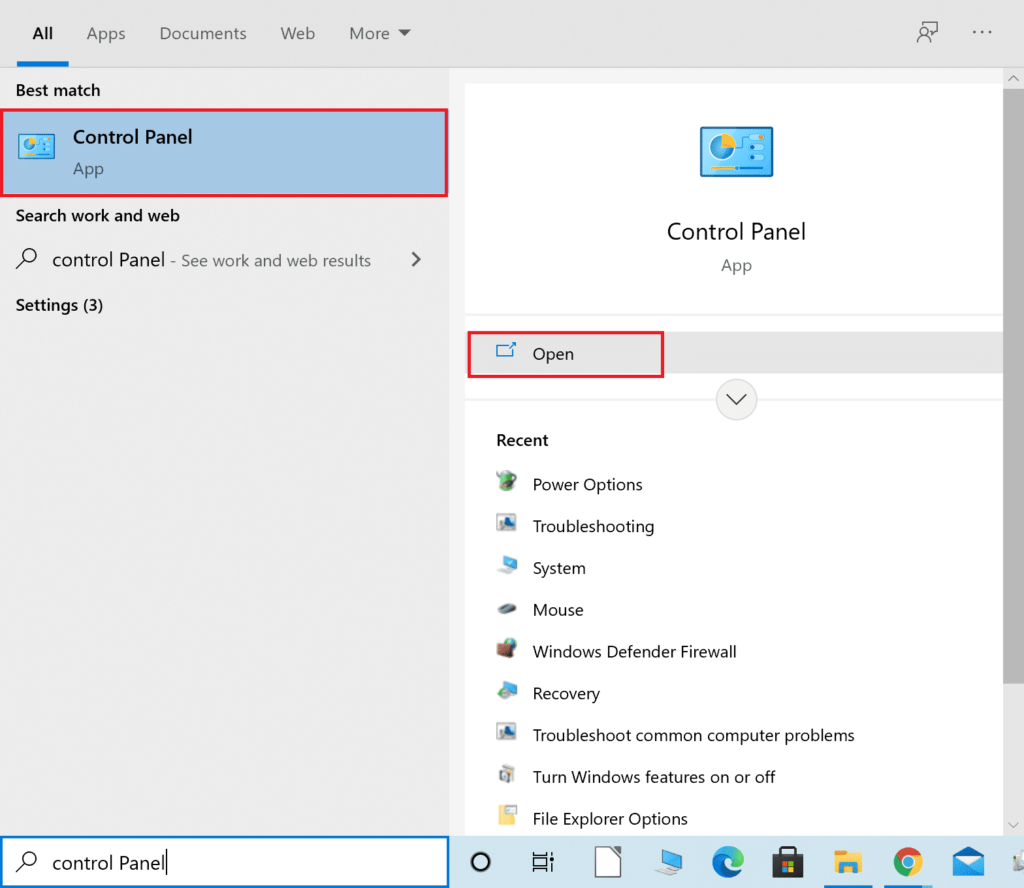
2. Now, set the View by option to Category.
3. Select Network & Internet settings.
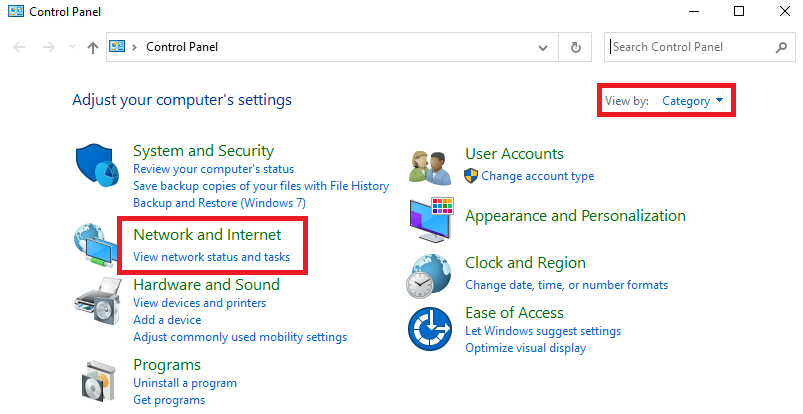
4. Here, click on Internet Options as shown below.
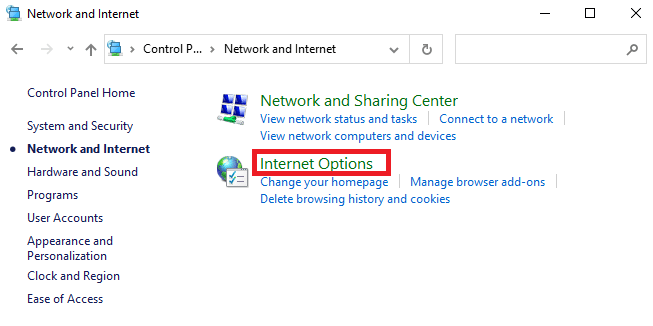
5. Now, in the Internet Properties window, switch to the Connections tab.
6. Select the LAN settings as shown below.

7. Here, check the Auto-detect settings box and make sure the Use a proxy server for your LAN box is unchecked.
Note: You can enable this option again if you need to.
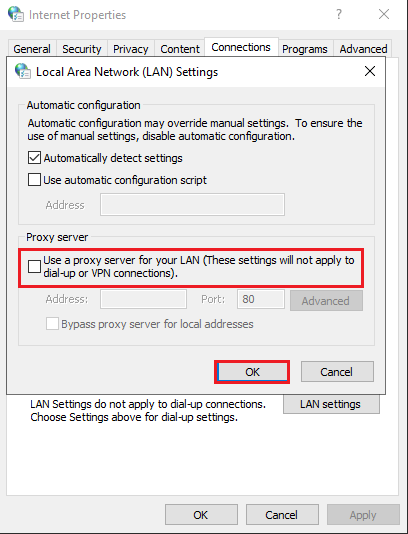
8. Finally, click OK to save the changes and check if the issue has been resolved.
Method 9: Repair System Files
Windows Error 0 ERROR_SUCCESS Repair Tutorial: System File Checker will help Windows 10 users to scan and repair their system files automatically. Also, it is a built-in tool that lets users delete files and fix this Windows error 0 ERROR_SUCCESS issue. Then, follow the steps mentioned below.
1. Press the Windows key, type Command Prompt and click Run as Administrator.
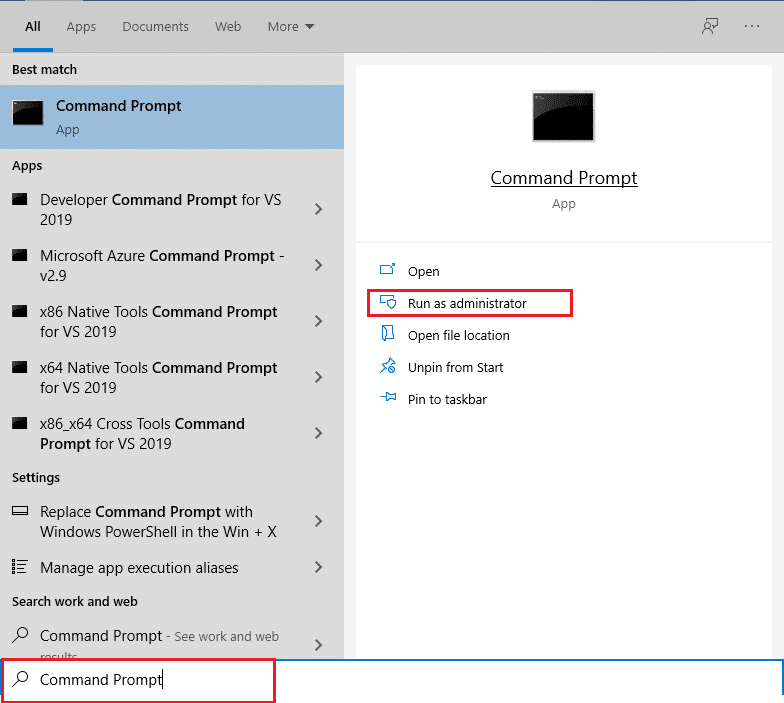
2. Click Yes in the User Account Control prompt.
3. Type the chkdsk C: /f /r /x command and press Enter.
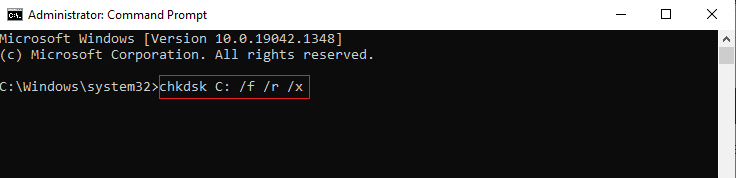
4. If you are prompted, Chkdsk cannot run… the volume is… in use process, then, type Y and press Enter.
5. Type the command again: sfc /scannow and press Enter to run the System File Checker scan.
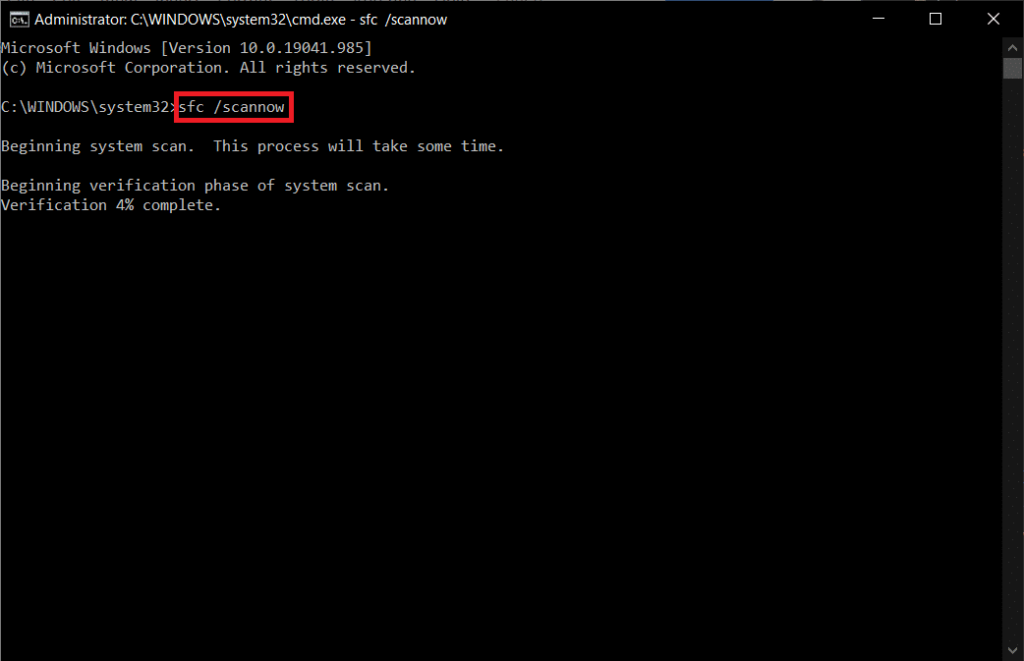
NOTE: The system scan will start and will take a few minutes to complete. In the meantime, you can continue with other activities, but be careful not to accidentally close the window.
Once the scan is complete, it will display either of the following messages:
- Windows Resource Protection didn’t find any integrity violations.
- Windows Resource Protection was unable to perform the requested operation.
- Windows Resource Protection finds corrupted files and repairs them successfully.
- Windows Resource Protection finds corrupted files, but can’t fix some of them.
6. Once the scan is complete, restart your PC.
7. Launch the Command Prompt again as an administrator and execute the given commands in turn:dism.exe /Online /cleanup-image /scanhealth dism.exe /Online /cleanup-image /restorehealth dism.exe /Online /cleanup-image /startcomponentcleanup
Note: You must have an active Internet connection to execute DISM commands correctly.
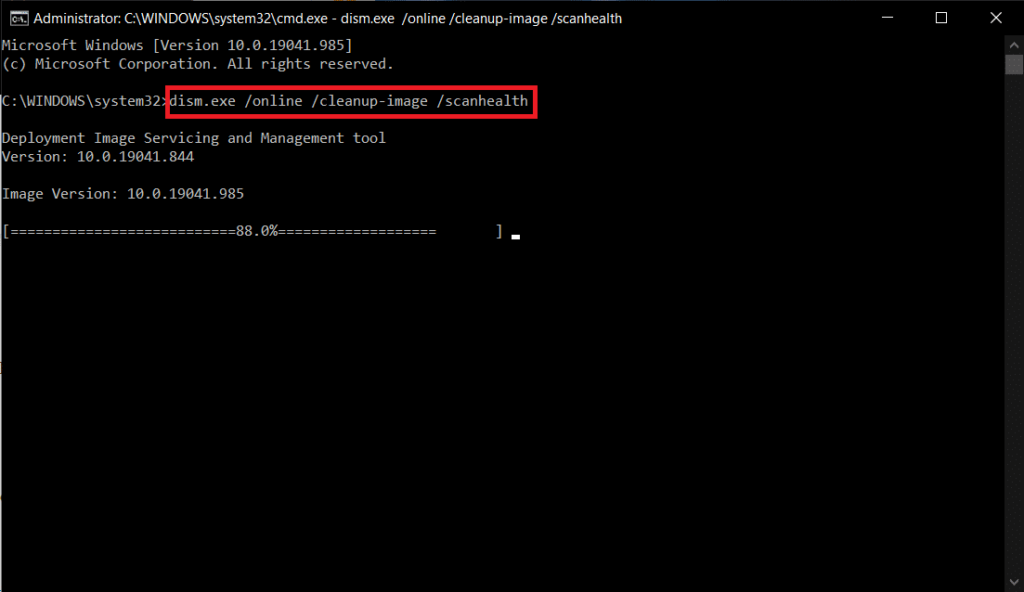
Method 10: Run a malware scan
How to Fix Windows Error 0 ERROR_SUCCESS? Sometimes, Windows Defender doesn’t recognize malware or virus threats. There are anti-malware programs that can get rid of this malware. This anti-malware software scans and protects your system on a regular basis. To avoid or resolve this issue, run an antivirus scan on your system. Then, follow the steps mentioned below to fix Windows error 0 ERROR_SUCCESS.
1. Press the Windows + I keys at the same time to launch the settings.
2. Here, click on the Update & Security settings as shown in the image.
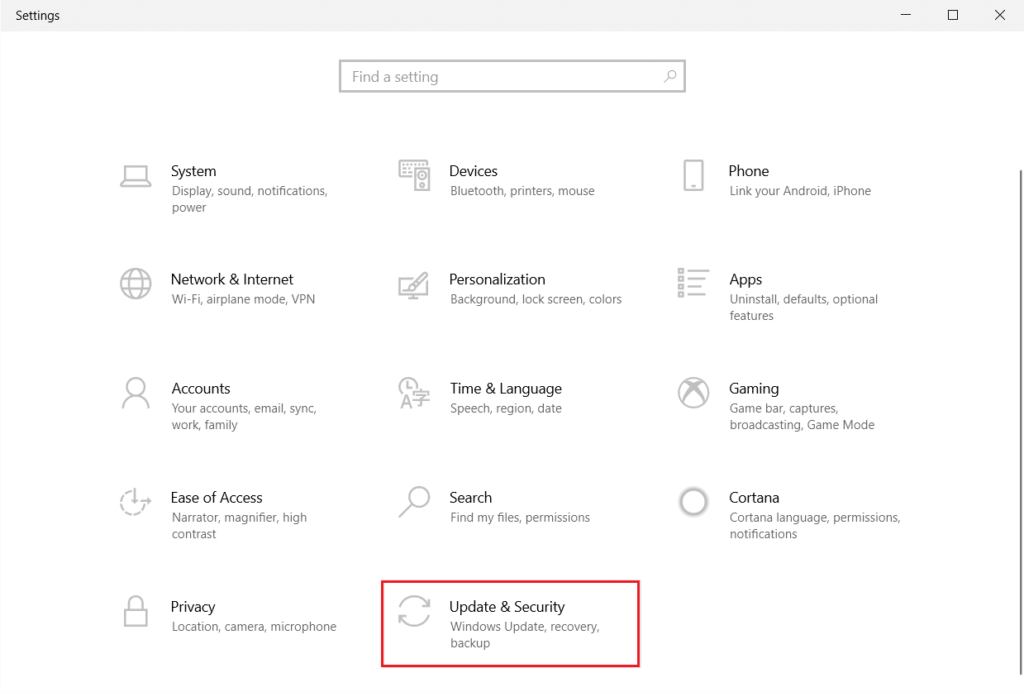
3. Go to Windows Security in the left pane.
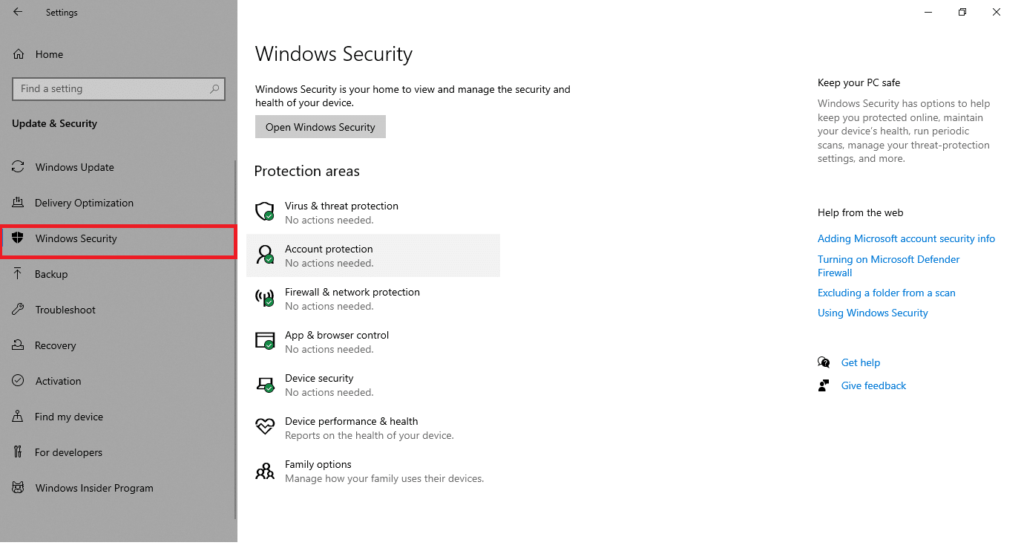
4. Click the Virus & Threat Protection option in the right pane.

5. Click the Quick Scan button to search for malware.
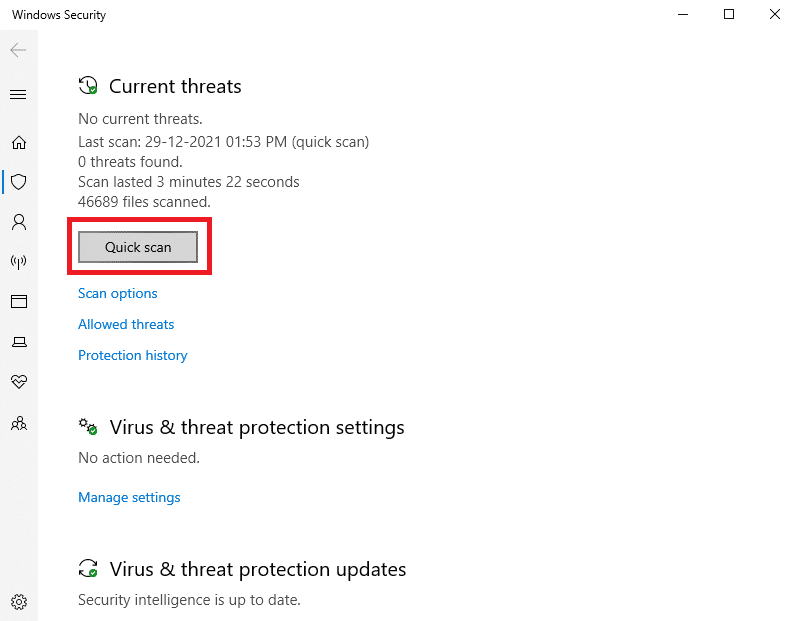
6A。 Once the scan is complete, all the threats will be displayed. Click Start Action under the current threat.
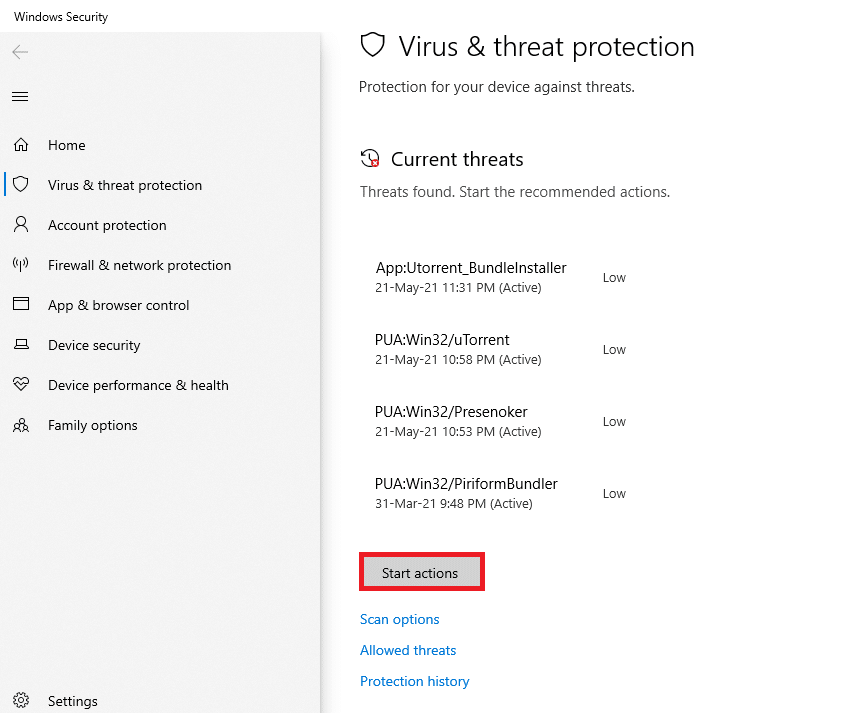
6B。 If there are no threats in your device, the device will display a No current threat alert.
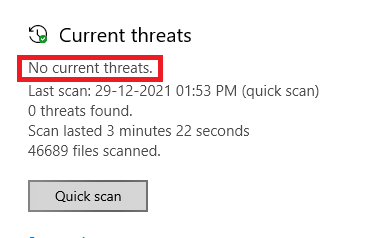
Method 11: Update the driver
If the current drivers in your system are incompatible or outdated with the program files, then you will face the Windows Error 0 ERROR_SUCCESS issue. Therefore, it is always recommended to update your devices and drivers to resolve the above issues.
1. In the Windows 10 search menu, type Device Manager.
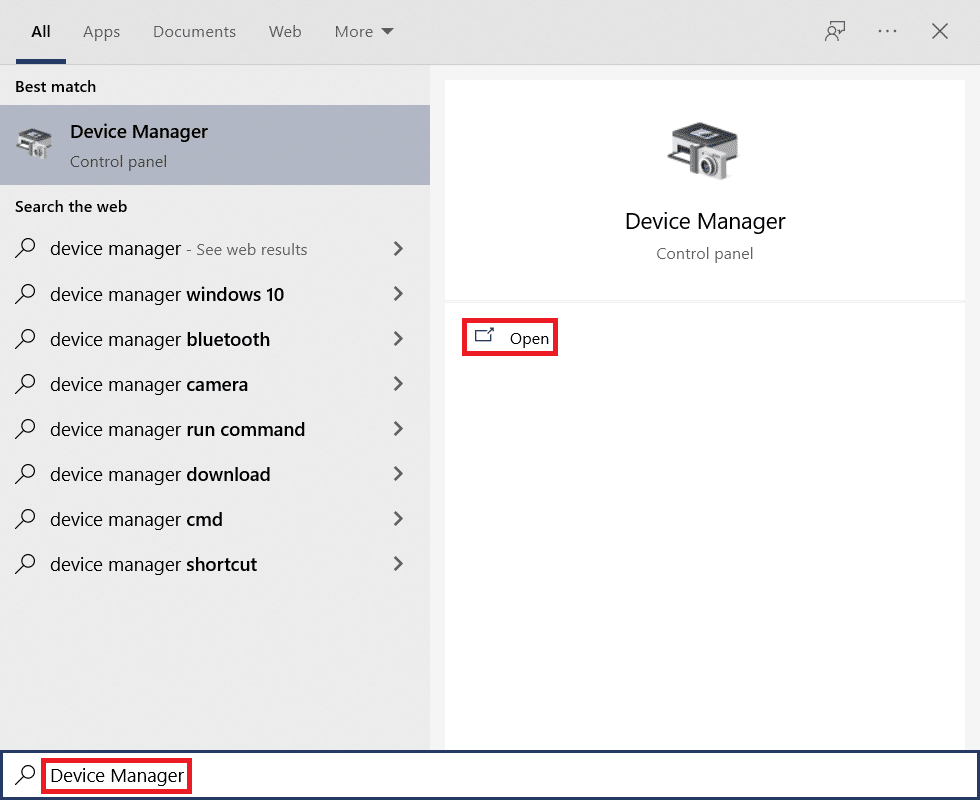
2. Double-click the Network Adapter to expand it.
3. Right-click on your wireless network driver (e.g. Qualcomm Atheros QCA9377 wireless network adapter) and select Update Driver, as shown in the image below.

4. Next, click Auto Search for Drivers to download and install the best available drivers automatically.

5A。 Now, if the driver is not updated, the driver will be updated and installed to the latest version.
5B。 If they’re already in the update phase, you’ll see the message “The best driver for your device is installed“.
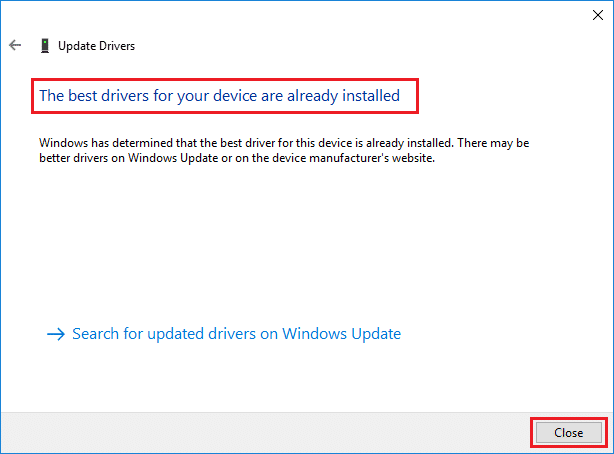
6. Click the Close button to exit the window and restart your PC.
Method 12: Update Windows
Workaround for Windows Error 0 ERROR_SUCCESS: If you don’t get any fix through the above-mentioned methods, then there is a small chance that there might be an error or error in your system. This can be solved by updating Windows, as Microsoft regularly releases updates to fix bugs in the system. The files in the system will be incompatible with outdated versions, causing this ERROR_SUCCESS issue. Follow the steps below.
1. Press the Windows + I keys at the same time to launch the settings.
2. Click the Update & Security tile, as shown in the image.
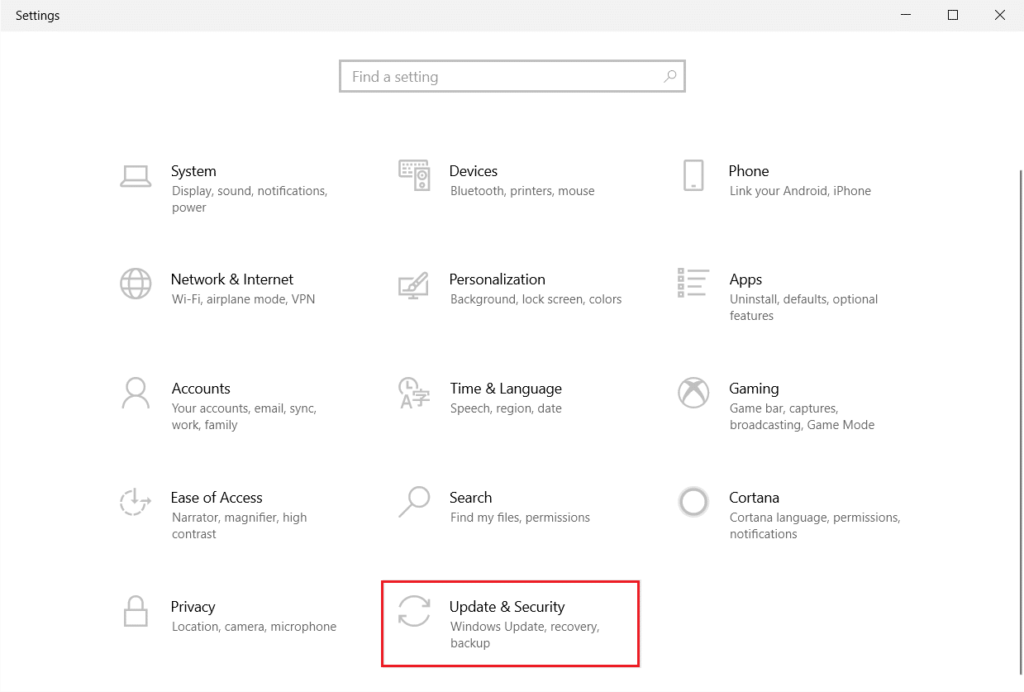
3. In the Windows Update tab, click the Check for Updates button.
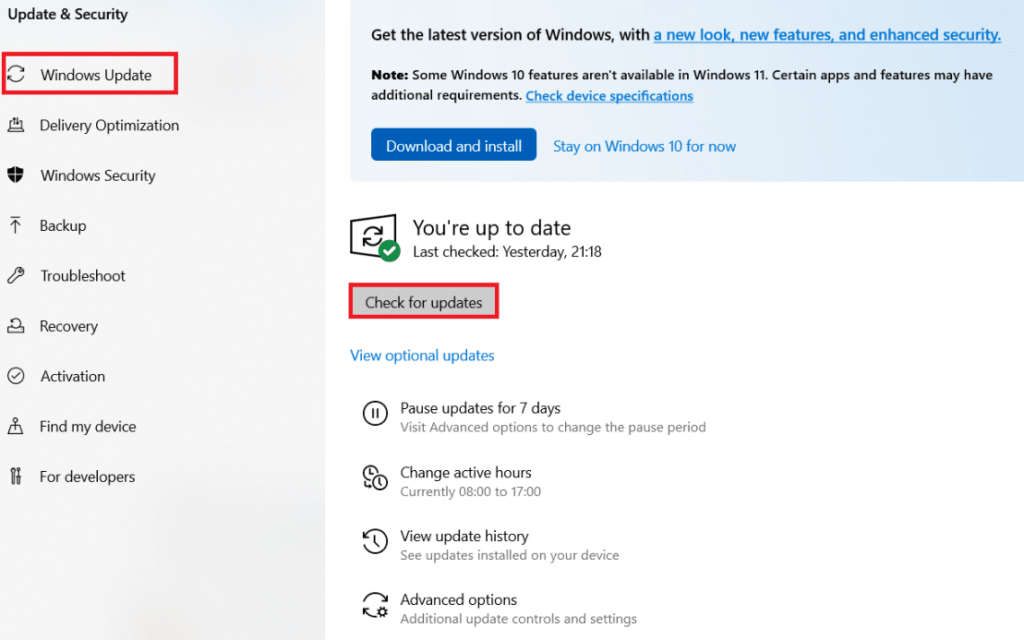
4A。 If a new update is available, click Install Now and follow the instructions to update.
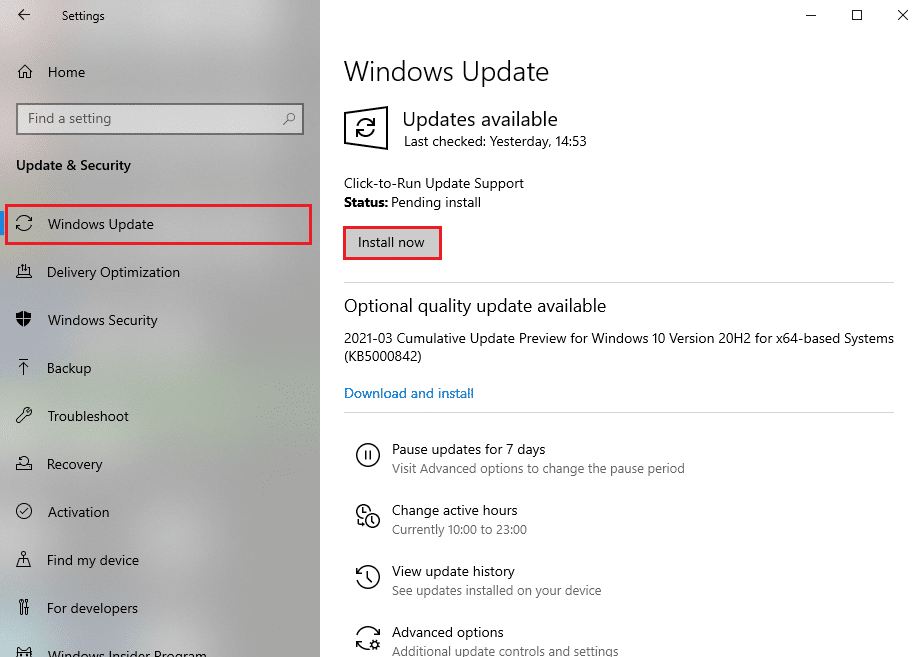
4B。 Otherwise, if Windows is up to date, then it will show the You are up to date message.
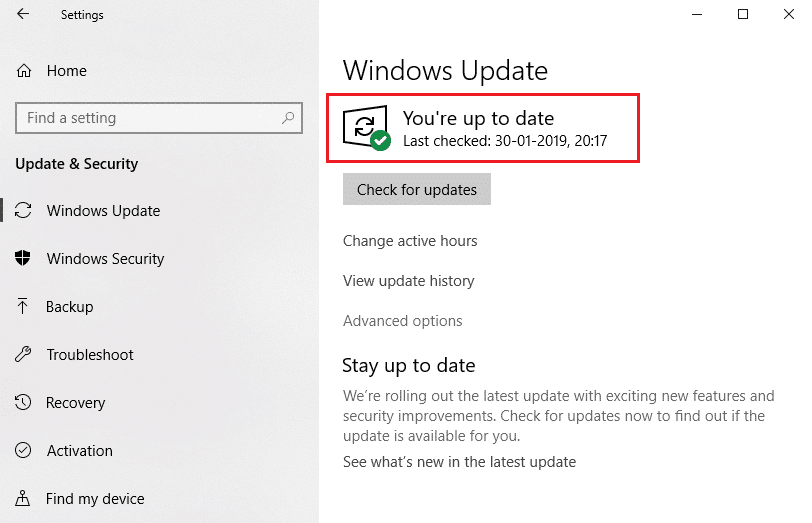
Method 13: Reinstall the problematic app
Windows Error 0 ERROR_SUCCESS Repair Tutorial: If none of these methods help you, try uninstalling the software and reinstalling it. Reinstalling it will fix any common glitches associated with the software program. Here are a few steps to fix the ERROR_SUCCESS issue.
Note: Discord is used as an example here.
1. Press the Windows + I keys at the same time to open Settings and click on Apps.
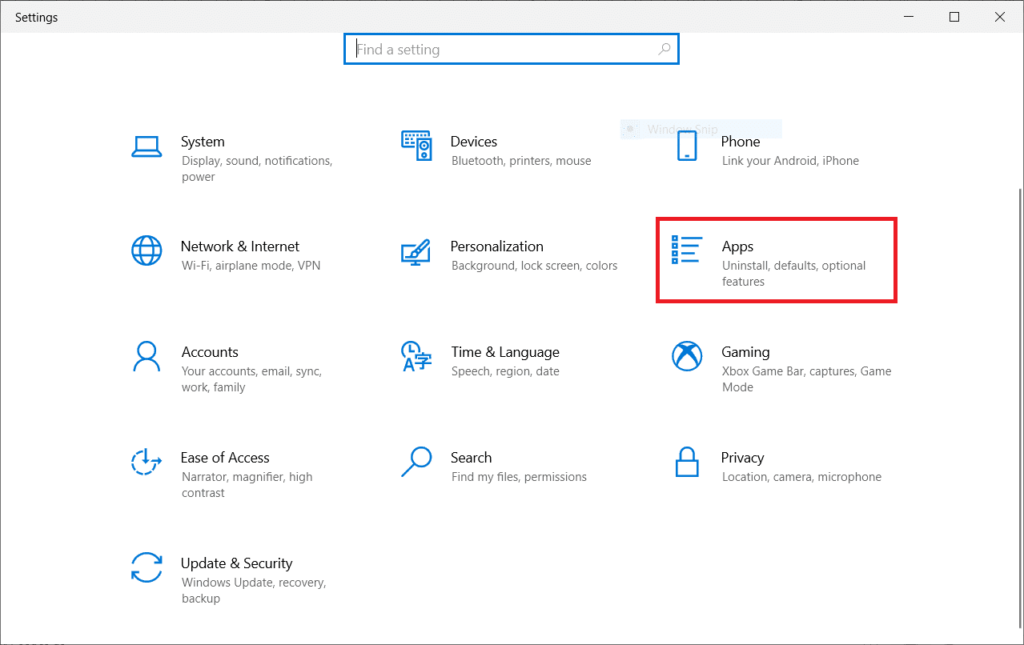
2. Scroll down and select Discord.
3. Now, tap on Uninstall.
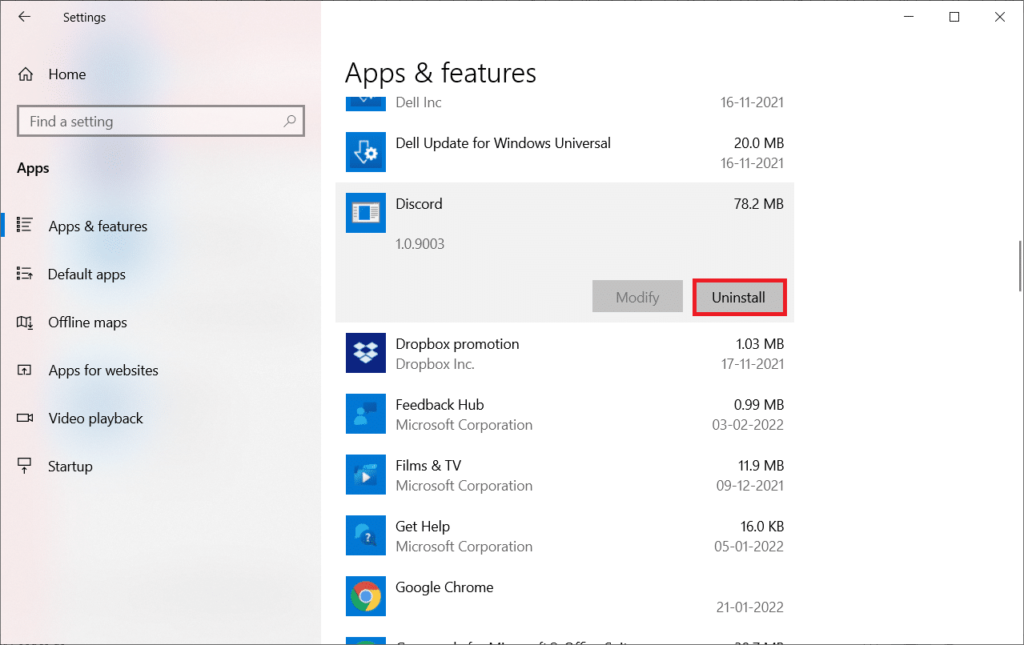
4. Then, click Uninstall on the pop-up window.
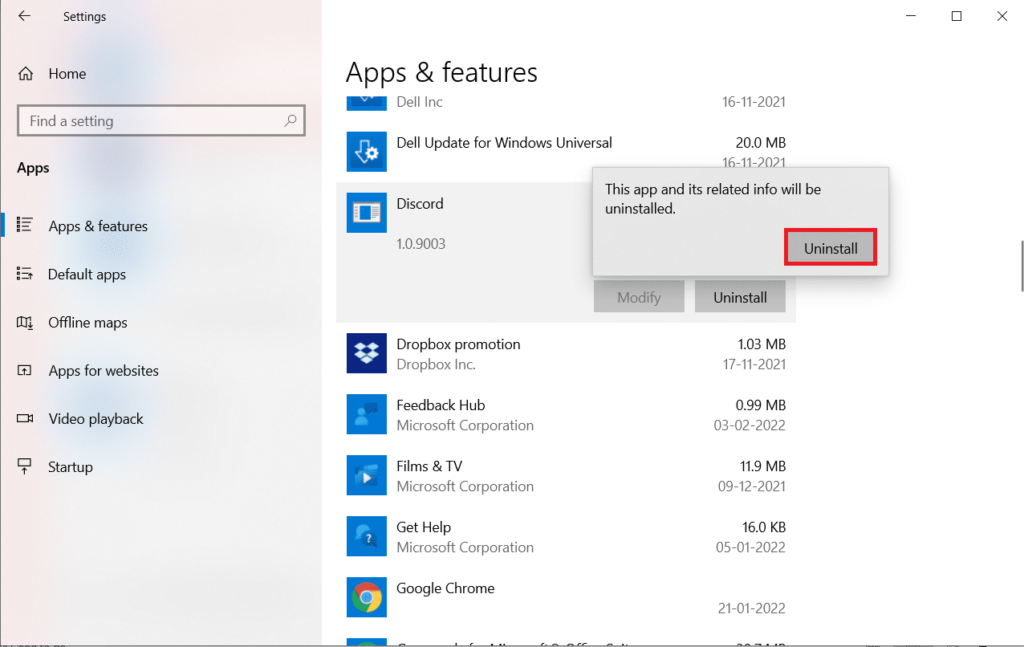
5. Press the Windows + E keys at the same time to open the file manager.
6. Navigate to path C: UsersUSERNAMEAppDataLocal.
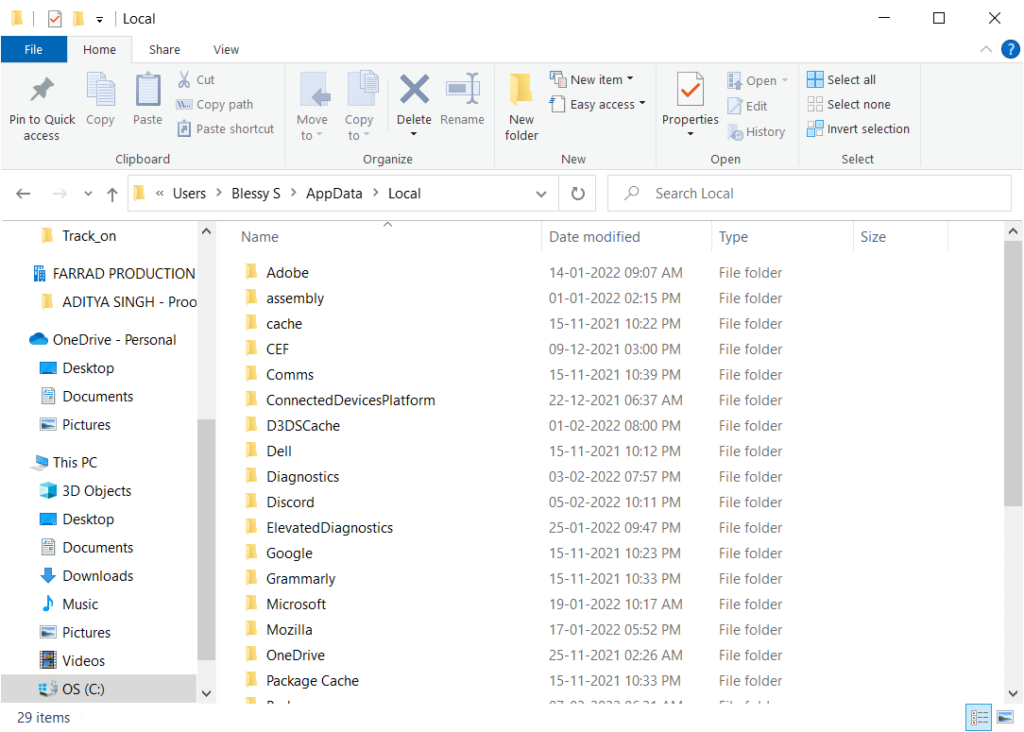
7. Right-click on Discord and select Delete.
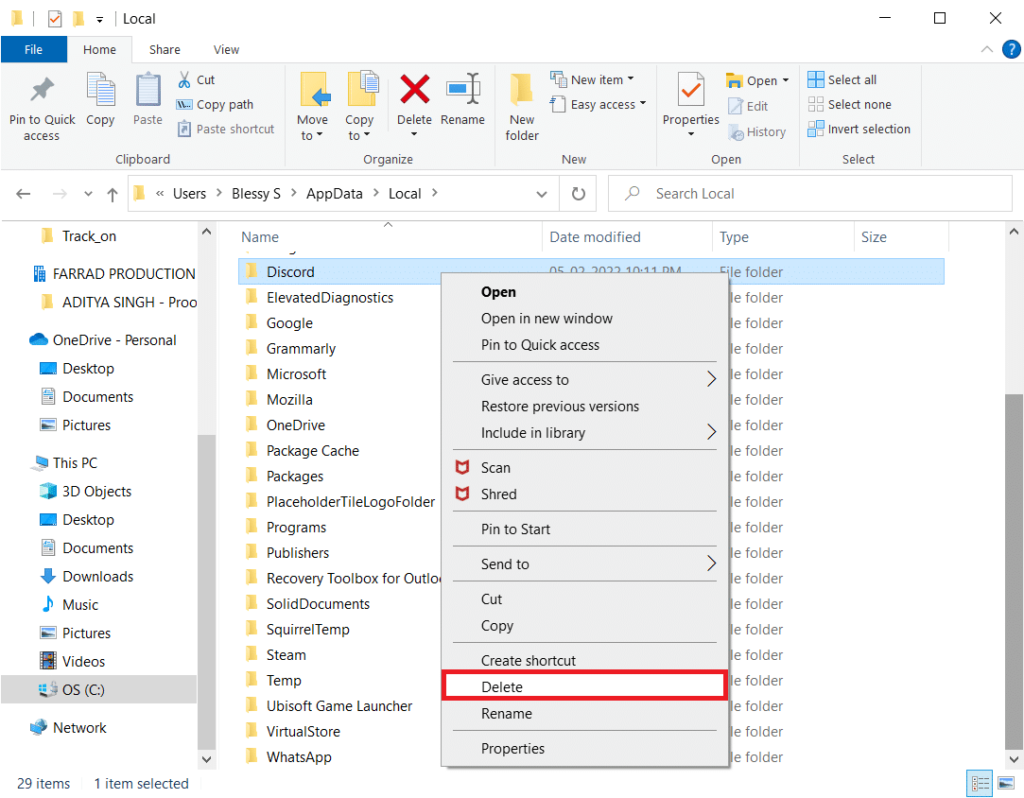
8. Press the Windows + E keys at the same time to open the file manager.
9. Navigate to Path C: UsersUSERNAMEAppDataRoaming.
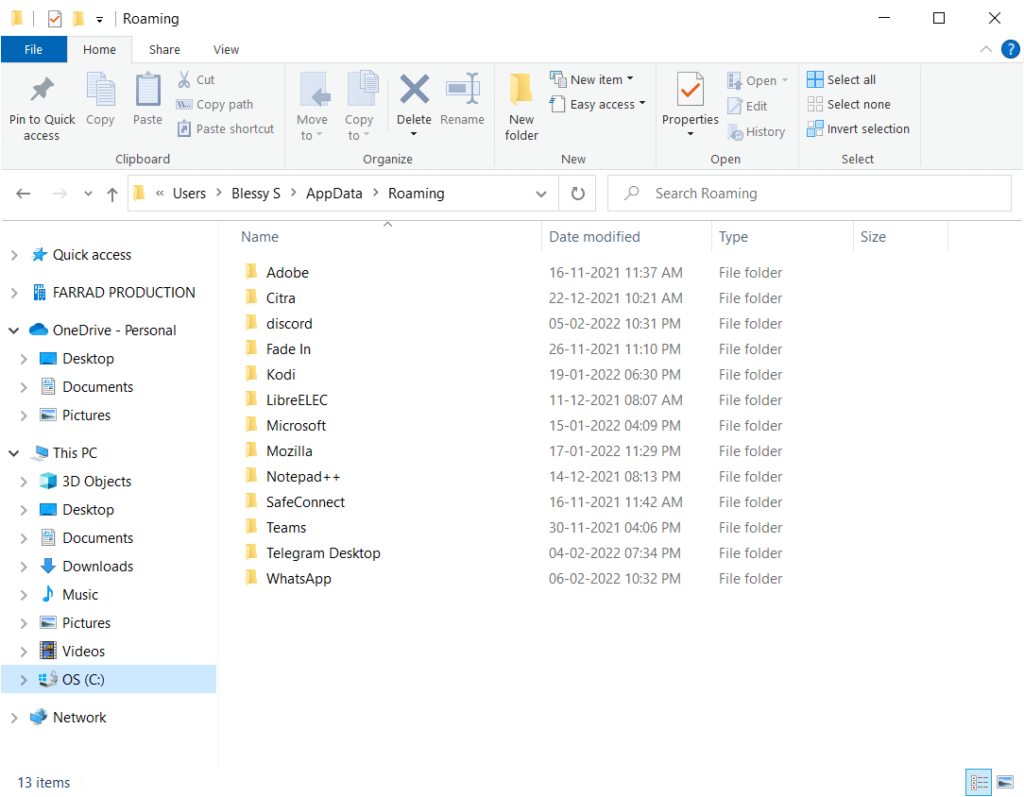
10. Right-click on Discord and select Delete.
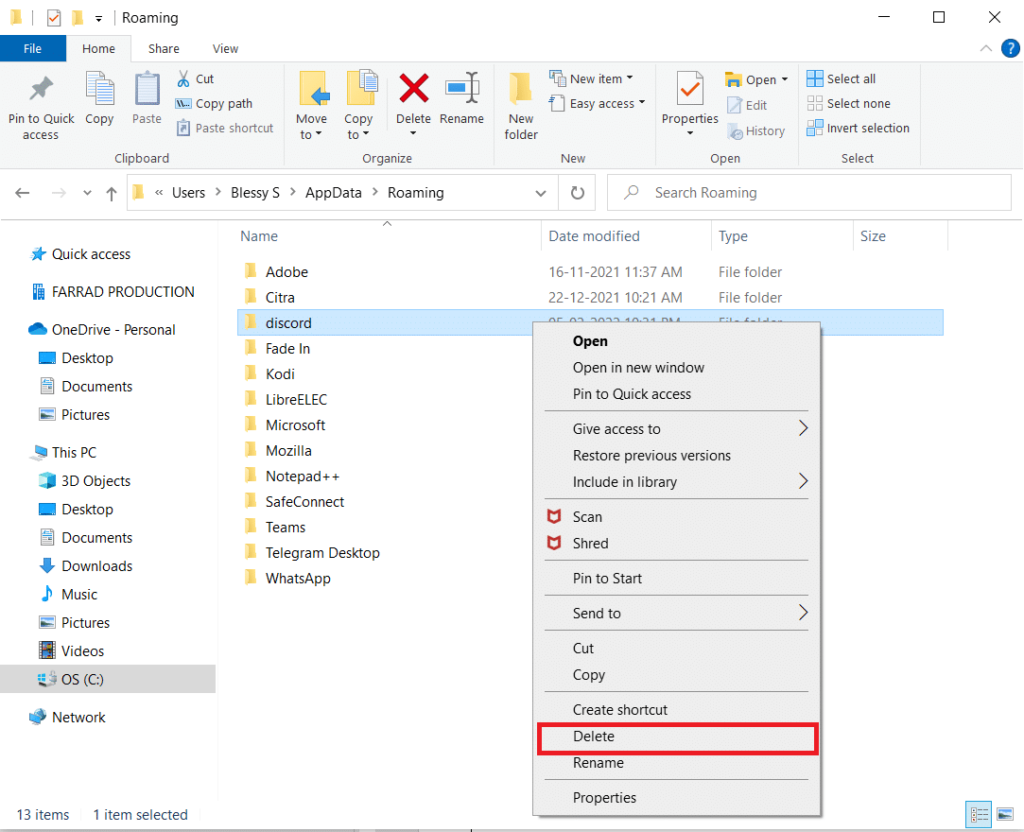
11. Click on the link attached here and click on the “Windows Download” button as shown in the image.
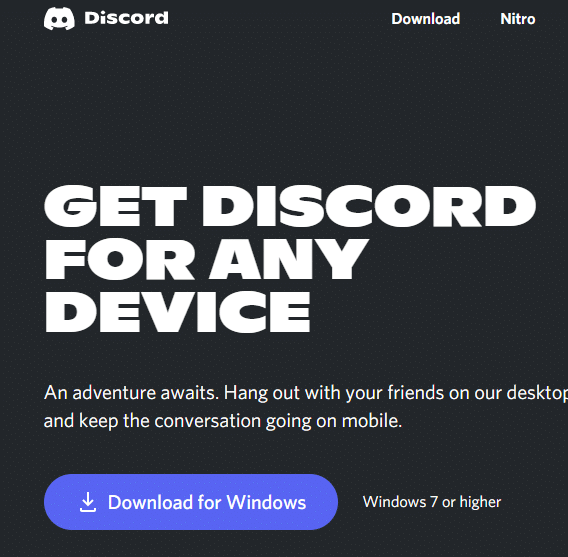
12. Now, navigate to My Downloads and launch the DiscordSetup file.
Finally, you’ve reinstalled Discord on your computer. It will fix all the issues related to the app.
We hope you found this guide helpful and you can fix Windows error 0 ERROR_SUCCESS operation completed successfully. Let us know which method works best for you. Also, if you have any questions/suggestions about this article, feel free to drop them in the comment section.