What is Msinfo32.exe? Microsoft System Information or msinfo32.exe is a tool that gathers brief information about your system, such as hardware, internal environment, and components. This assessment can be used to identify computer problems. Msinfo32.exe was initially implemented in Windows 98 and has since been upgraded to Windows 10.
Msinfo32.exe Tips & Guides: File Size & Location
Since Msinfo32.exe is an important part of the Windows operating system, it is located in the C:\Windows\System32 directory. However, multiple copies of the same file can be found in Windows systems and may also be located under the C:\Windows\SysWOW64 folder. This does not mean that Msinfo32.exe is a virus.
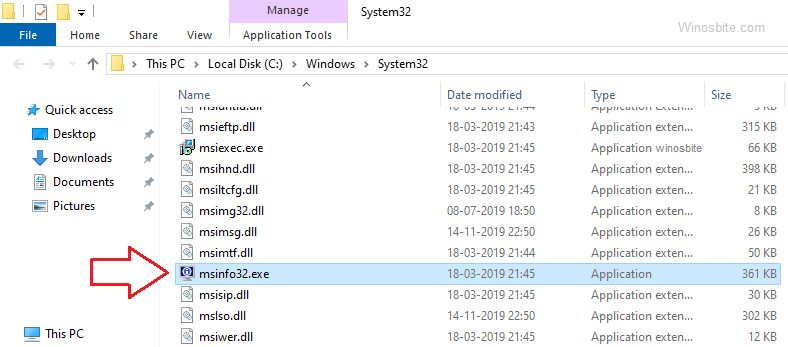
Quick overview
| Filename: | msinfo32.exe |
| File Description: | System Information |
| File Version: | 6.1.7601.17514 |
| File size: | 296 KB |
| Product Name: | Microsoft @Windows@ operating system |
| File type: | apply |
| Copyright: | Microsoft Corporation |
| Language: | English |
What is Msinfo32.exe? How to use Msinfo32.exe
The primary purpose of the Msinfo32.exe tool is to generate a quick overview report of the system for troubleshooting the system. It essentially generates reports for other customers that are used to resolve issues in the system.
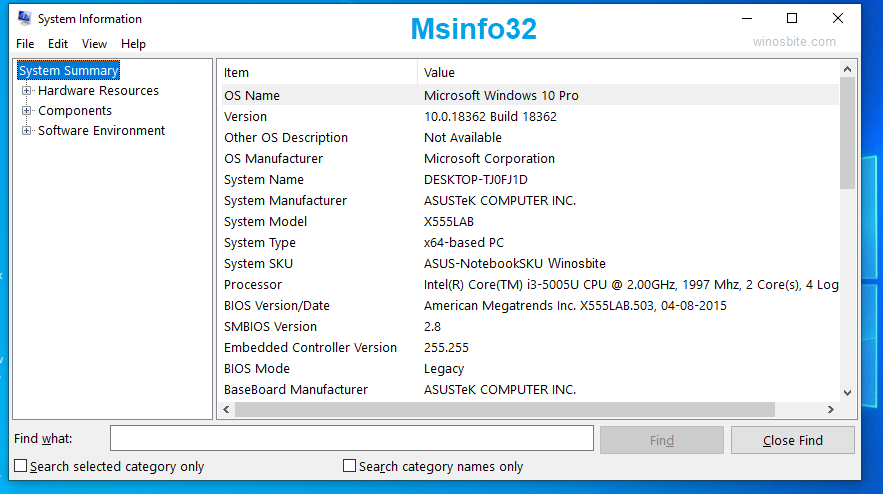
To generate a report, follow these steps;
- Open the run command
- Enter msinfo32 and click the OK button
- This will open a system information window that will generate a quick report of the system.
- Go to File and click Save.
Otherwise, you can also use the run command to get the system information.
Overall, Msinfo32.exe is a completely safe file, but if it’s not under C:\Windows\System32, then you should run a full system scan to determine if it’s malware or a virus.
Msinfo32.exe tips and guides:Msinfo32.exe use
Using System Information, you can view the history of the system as it collected configuration data for both local and remote systems. The components of the system information are;
1. System Summary: The details in this category mainly include general knowledge about your computer and operating system. You can determine the directory location, manager, and version, and verify that the new memory is installed correctly.
Here’s how to find the number of CPU cores on your Windows system.
2. Hardware resources: related materials;
3. Conflict/Share: Record all shared or conflicting memory addresses, IRQs, etc.
- Mandatory Hardware: The mandatory hardware listed; This is essentially hardware that must be manually configured, with no system-specified resources, only user-specified.
- IRQ: Information about the interrupted request channel on the system.
- Memory: Information about memory addresses, their status, and more.
- Components: This category is divided into two sections; Values that identify the itemization of the component and provide further knowledge about the component, such as its version or drive letter. These components include the following and more;
- Multimedia: Lists audio and video codecs.
- CD-ROM: Displays all installed disk drives.
- Sound devices and displays: Used for sound and video cards.
- Storage: contains 4 subcategories; Drives, disks, SCSI, and IDEs.
- Print Component: A printer utility for any connected printer.
- Problem devices: Lists the devices that are facing the issue.
- Protocols: Catalog communication protocols, such as Bluetooth. Most of these protocols will be network-related.
4. Software Environment: This tab provides detailed information about system drivers, environment variables, loaded modules, and more.
5. Internet Settings: All the information provided in this category is usually added by the browser, and it contains reports on browser version, security settings, cache summaries, network connections, and more.