This is a very common issue that many users with Windows 10 experience this issue. This Java error code 1618 message appears when you try to install a program and another program has already been installed or processed by MSI (Microsoft Installer). Note that the Microsoft Installer can only run one process at a time. As a result, running two instances at the same time can create conflicts and can lead to some service errors.
How to Fix Java Error Code 1618? Users receive this error message when they try to install Java on their system. Also, it’s important to note that this doesn’t necessarily mean that there has to be another instance of Java running in the background. It can be any of the thousands of software installed using Microsoft.
What is Java Error Code 1618 and Its Causes?
The error message looks like this:
“Java update not complete: Refer to the Java Help Center for troubleshooting information or to contact your system administrator.”
Apart from the above-mentioned reasons, there could be many other reasons that could cause this error to occur. Some of them are listed below-
- There may be an error in the Microsoft Setup service: The service may have stopped or has some error status, which can cause the installation to be blocked.
- Antivirus programs (mostly third-party programs) can be overprotective, sometimes causing Java installation to stop every time it starts
- existingThe Java installation may be corrupted
- Windows updates can sometimes break the installer
Follow the methods below to fix Java error code 1618.
Ways to fix Java error 1618
Method 1: Wait for the existing installation to complete
Workaround for Java error code 1618: Wait until your existing installation is complete, as mentioned above the Microsoft installer can only run one process at a time. Therefore, if another instance of Microsoft Setup is already in use, it will display an error.
You can use Task Manager to check if there are already running instances.
- Press Ctrl+Shift+Esc at the same time to launch Task Manager
- Check if there are any Windows Installer-related processes running; If there is a process running, then let it finish.
Method 2: Restart the Microsoft Setup Service (msiexec.exe)
How to Fix Java Error Code 1618? There are two ways to restart the Microsoft Setup service.
From the Task Manager-
1. Press the Ctrl+Shift+Esc buttons to open the Task Manager
2. Make sure you’re under the Processes tab
3. Search for the Windows Installer Service process
4. Right-click the process and click the End Task button

If you can’t follow the steps above, follow these steps.
From the service application-
1 . Press Ctrl+R at the same time to open the running application
2. Type the service. msc opens the service application
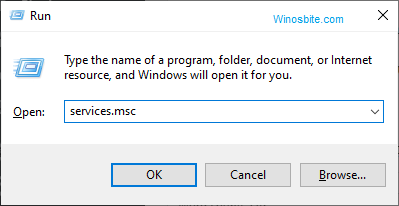
3. Locate the Windows Installer service
4. Right-click on it and click on the “Start” option

If the service is already running, you can also restart it. Just click Restart.
Method 3: Reinstall Java
Workaround for Java Error Code 1618: Uninstall the previous version of Java that has been installed. This can be done in two ways –
Use Programs and Features-
1. Press Ctrl+R to open and run the application
2. Enter appwiz .cpl to open the program and function window

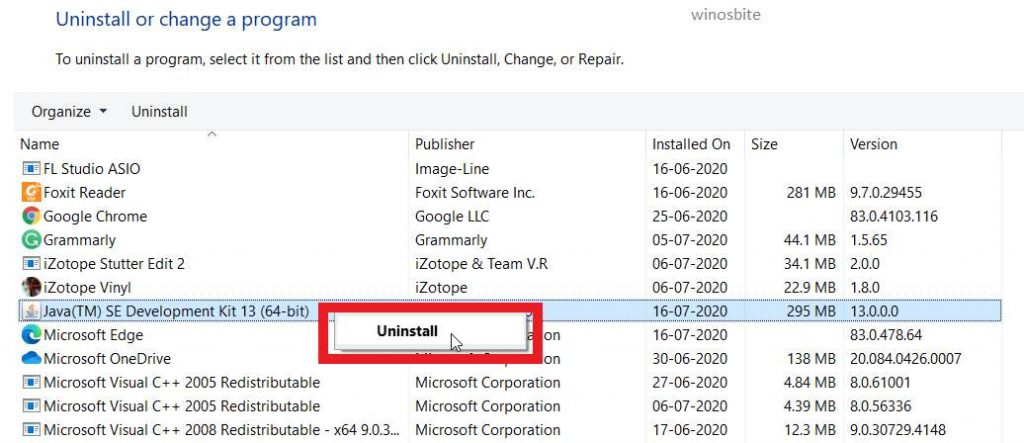
3. In the list of applications, find and right-click Java, then click Uninstall
Using the Java Uninstaller Tool –
Starting with Java 8 Update 20, a Java uninstall tool is available. It automatically removes all previous versions of Java.
Now install java again:
Download the latest version of Java from the official website and install it.
Use this link: https ://www.java.com/ES/download/
METHOD 3: INSTALL JAVA USING AN OFFLINE INSTALLER
Java Error Code 1618 Repair Tutorial: Sometimes, the online installer does not work properly and the Microsoft installer fails to download the file for installation. As a result, it can lead to errors. So, just download the offline installer, which comes with all the necessary files needed for installation, and there is no need to download any files during the installation process.
Uninstall the previous version of Java that is already installed (like we did in the method above)
Download the latest version of the offline installer from the official Java website and run the installer.
Use manual linking.
If you don’t know which version to download (32-bit or 64-bit), use the following methods to check your system type:
1. Press Windows + I to enter Windows Settings
2. Click System

3. In the left panel, go to the About section and check your system type
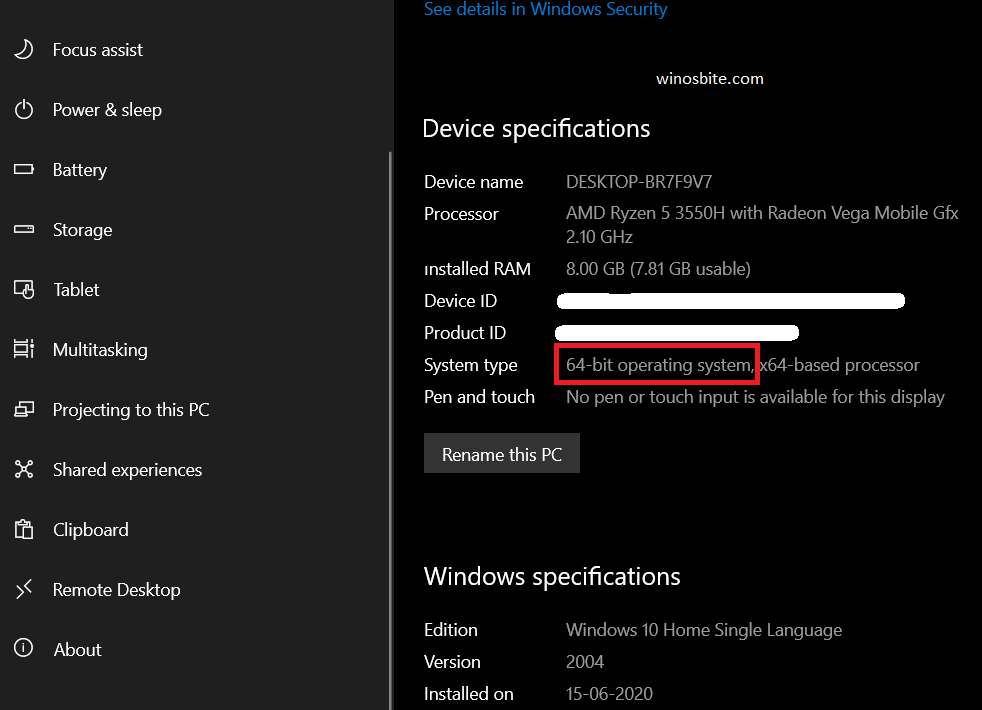
My system type is 64-bit and there are 3 types: 64-bit, 32-bit, ARM64
Method 5: Update Windows on your PC
How to Fix Java Error Code 1618? Windows Update eliminates bugs and errors. So, if there is an error with the Windows installer, updating Windows may fix it.
1. Press Win+I to open Windows Settings
2. Go to the Update & Security option

3. In Windows Update, click Check for updates
4. Install the latest version (if available) and click the Install button
Method 6: Disable your antivirus software
Workaround for Java Error Code 1618: Antivirus programs can cause problems while installing. Therefore, disabling your antivirus software before installing Java can help us avoid the problem. If you don’t have third-party antivirus software, follow these methods to temporarily disable Windows Defender-
1. Search for Windows Security in the Start menu
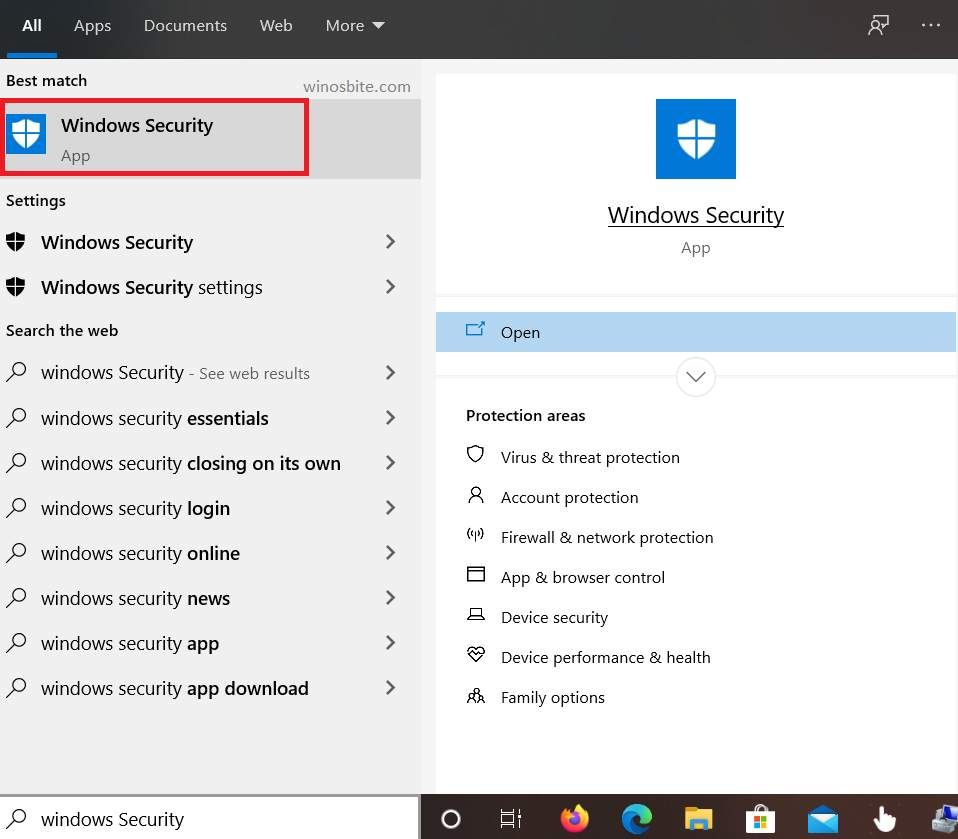
2. Click on “Virus & Threat Protection”.
3. Now click on “Manage Settings“
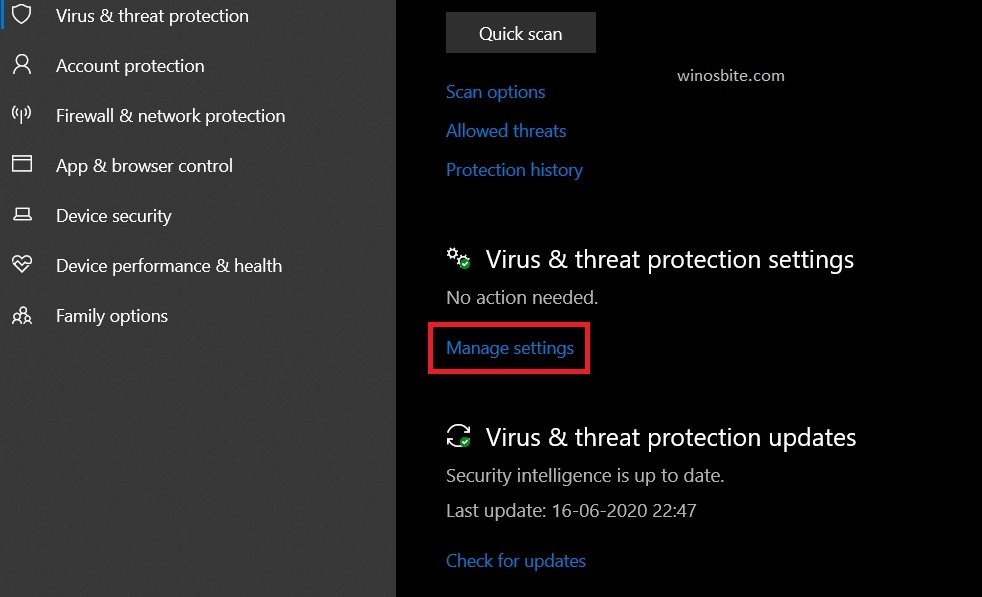
4. Turn off the real-time protection radio button
Method 7: Perform a clean boot and then install Java
Java Error Code 1618 Repair Tutorial: Performing a clean boot disables all 3rd party services running on the system. So, if all of the above methods fail, it is possible that a third-party application is conflicting with the installation. Therefore, performing a clean boot can fix this issue. To perform a clean boot, follow the methods mentioned above:
1. Press Ctrl+R
2. Type msconfig and click the ENTER button
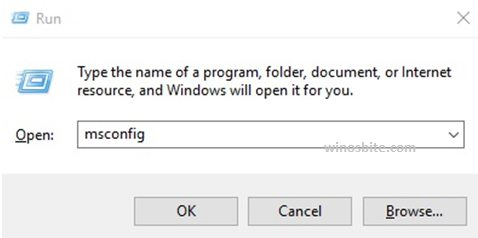
3. Under the Selective Startup option, uncheck the “Load Startup Items” box and go to the “Services” tab

4. Under the Services tab, select Hide all Microsoft services in the lower-left corner, and then click Disable all
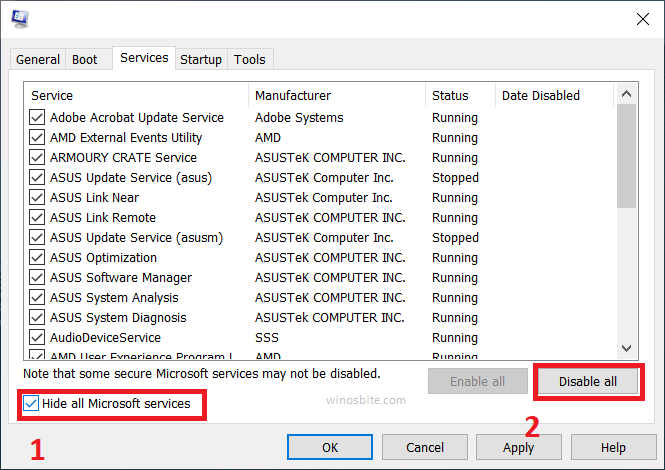
5. In the Startup tab, open the Task Manager
6. Go to the Startup tab in the Task Manager and disable all startup items

Now, reboot and try to install Java.
Once the installation has been successfully completed, revert the changes we made in the system configuration and task manager –
- Enable all launches
- Use normal start instead of selective start (see step 3)
- Enable all services that were disabled in step 4.
Conclusion
I hope the above method can help you fix Java code 1618. Please contact us or leave a comment below to give us your questions and suggestions.