When you connect an external USB device, it may not work on your system due to incompatibility issues. In this case, you may experience issues with USB that keeps disconnecting and reconnecting. So, if you are looking for a solution to the same problem, then you have come to the right place! We’ve provided a perfect guide to help you fix USB on Windows 10 keeps disconnecting.
Advantages of USB drives
Being able to connect your computer to an external USB drive is important for the following reasons:
- The external USB flash drive can save personal files, work files, and game files.
- If you want to boot the Windows operating system on another computer, the USB drive can also store Windows installation files.
- USB drives are also used as system backup storage. If you have lost data on your computer, then a backup is essential to recover those lost files.

Windows 10 How to Fix USB Keeps Disconnecting and Reconnecting
There could be a variety of reasons behind this issue, such as:
- Faulty USB port: When the USB port on your PC fails, it can cause the issue of USB keeps disconnecting and reconnecting.
- Outdated USB Drivers: If the current drivers in your Windows PC are incompatible or outdated with the system files, then you might be facing the above errors.
- Enabled USB Suspend Settings: Enabled USB Suspend Settings will eject all unused USB devices from your computer.
- Outdated Windows operating system: In some cases, the Windows operating system running on your device may be outdated.
- Power Saving Options: When the power supply is low, the USB drive shuts down to save energy.
- Corrupted System Files: The issue can also be caused by corrupted system files on your PC.
The list of ways to fix the USB keeps disconnecting and reconnecting issue has been compiled and arranged according to the difficulty level. So, implement them one by one until you find a solution for your Windows 7 or Windows 10 PC.
Method 1: Restart your PC
Workaround for USB keeps disconnecting and reconnecting: Restarting your Windows PC can help resolve common glitches and errors. Therefore, you should try this simple fix first.
1. Click Start Menu.
2. Now, select the Power icon located at the bottom.
Note: The power icon is at the top in Windows 8 and at the bottom in Windows 10.
3. Here, click on Restart as shown in the image.
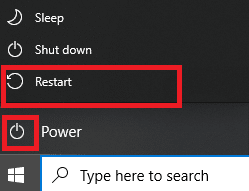
Method 2: Use a different USB port
USB Keeps Disconnecting and Reconnecting Tutorial Repair Tutorial: The port you’re currently using may be faulty and causing USB keeps disconnecting and reconnecting issues. So, perform the following basic checks:
1. Unplug the USB from the current port and plug it into another USB port on your PC.
2. Connect another working USB to a different port of your PC and check if the same issue occurs. This allows you to tell if the port is faulty and needs to be repaired or replaced.
3. Connect the USB to another computer to check if it is working.
Method 3: Run the Windows troubleshooter
Few users have reported that this issue can be resolved by running the built-in troubleshooter in Windows 7, 8, 8.1, or 10. Features of the troubleshooter include:
- Turn off all Windows Update services.
- Rename the C:WindowsSoftwareDistribution folder to C:WindowsSoftwareDistribution.old
- Wipe all the download caches present in your system.
- Restart the Windows Update service.
Run it as per the given instructions:
1. Press the Windows + R keys to launch the Run dialog box.
2. Type msdt.exe -id DeviceDiagnostic and click OK as shown in the image.
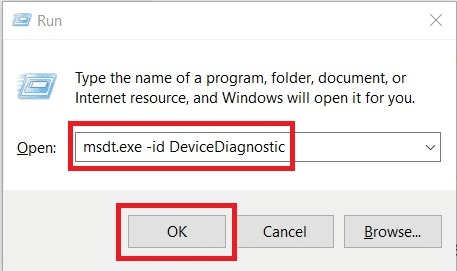
3. Click Next on the Hardware and Device troubleshooter.
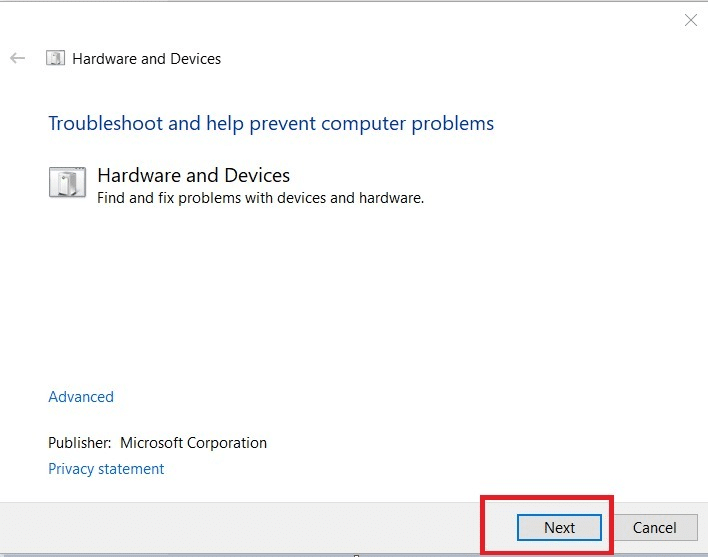
4. Follow the on-screen instructions and then restart your PC.
5A。 This process lets you know if it can identify and resolve the issue.
5B。 However, if the problem is not recognized, the following screen will appear. So, you can try the rest of the fixes listed in this article.
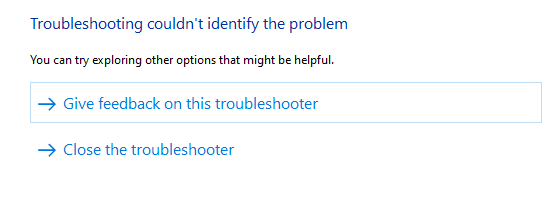
Method 4: Update the USB driver
To fix USB keeps disconnecting and reconnecting on Windows 10, you can try updating the USB driver as follows:
1. Enter Device Manager in the search bar and click Open.
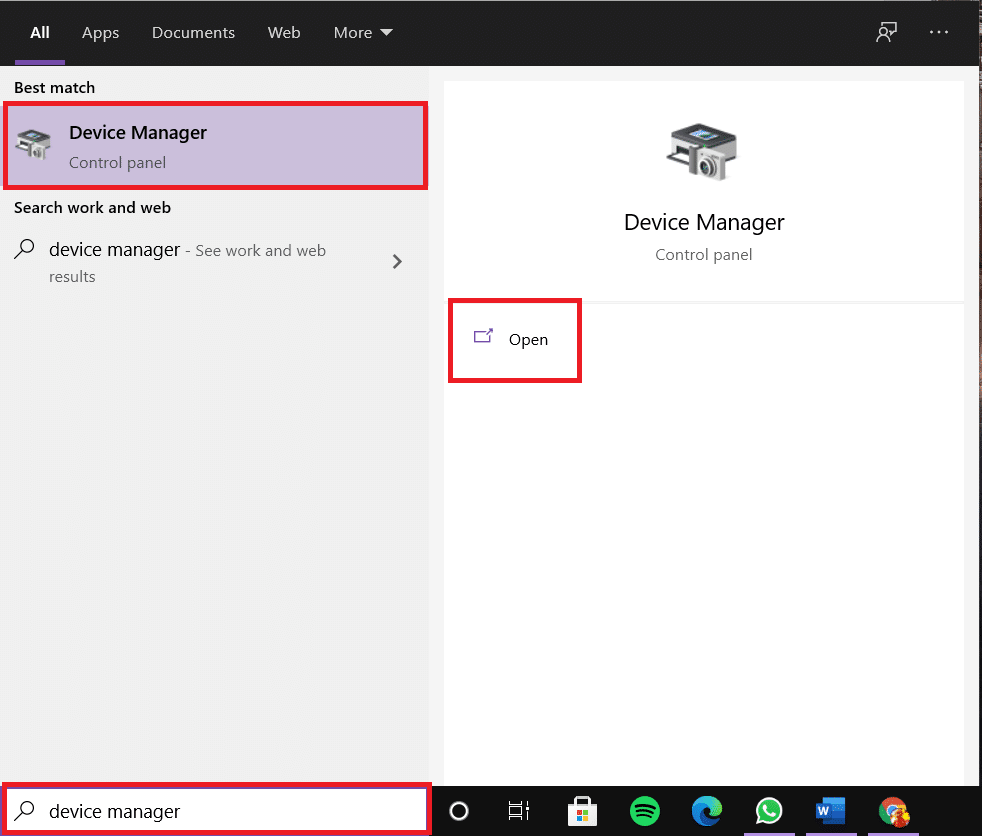
2. Go to the Universal Serial Bus Controller and double-click on it.
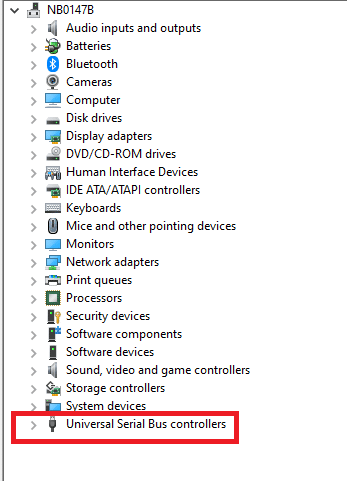
3. Now, right-click on the USB Driver and select Update Driver as shown in the image.

4. Now, click on Automatically search for drivers.
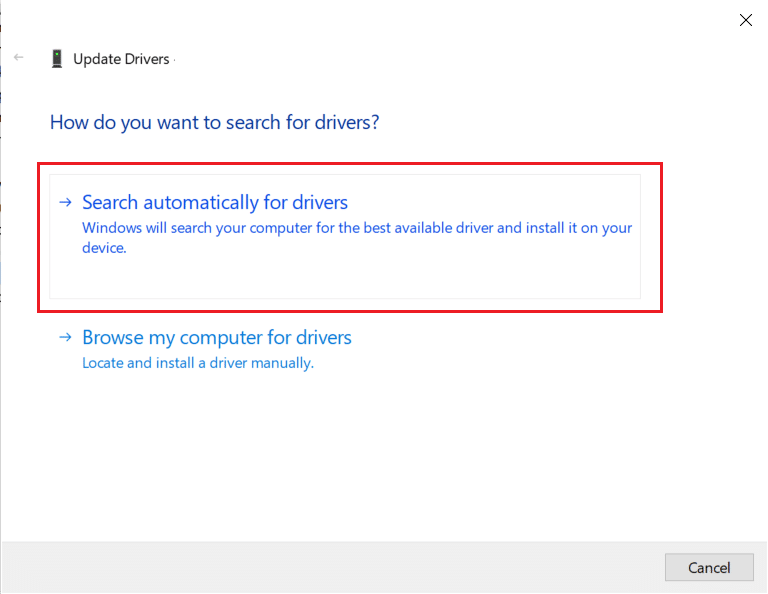
5A。 Your driver will be updated to the latest version.
5B。 If your drivers are already up to date, then you will receive a message that the best driver for your device is installed.
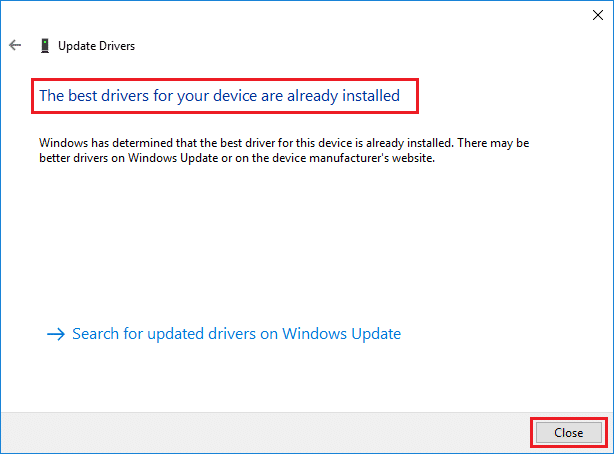
6. Click Close Exit Window and restart your PC.
Method 5: Roll back the USB driver
Workaround for USB keeps disconnecting and reconnecting: If your USB device starts to fail after a Windows update, rolling back your USB driver may help. A rollback of a driver will remove the driver currently installed on the system and replace it with the previous version. This process should eliminate any errors in the driver and possibly resolve the issues mentioned above.
1. Launch Device Manager and expand the Universal Serial Bus Controller section as before.
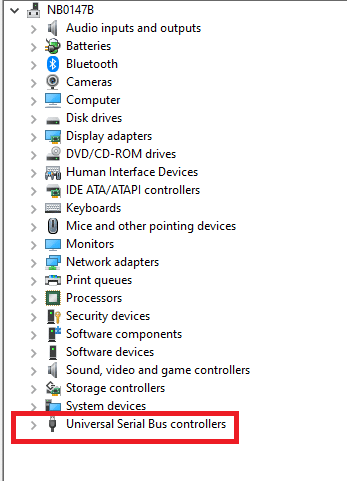
2. Right-click on the USB driver and select Properties.
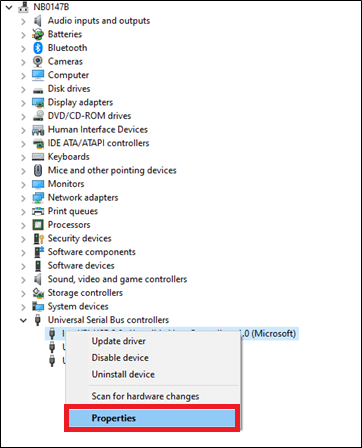
3. Now, switch to the Drivers tab and select Roll Back Driver as highlighted.
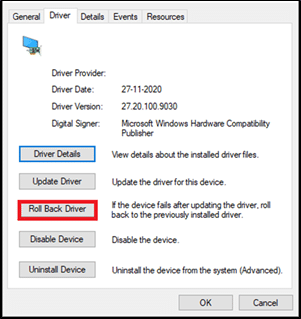
4. Click OK to apply the changes.
5. Finally, confirm the prompt and restart your Windows PC for the rollback to take effect.
Note: If the “Roll Back Driver” option is grayed out on your system, it means that your system does not have a pre-installed driver file or is missing the original driver file. In that case, try the alternatives discussed in this article.
Method 6: Reinstall the USB driver
How to Fix USB Keeps Disconnecting and Reconnecting? If an update or rollback of the driver does not provide you with a fix, uninstall the Universal Serial Bus Controller drivers and reinstall them. Follow the steps mentioned below to do so.
1. Using the steps mentioned in Method 4, navigate to Device Manager > Universal Serial Bus Controller.
2. Now, right-click on the USB driver and select Uninstall Device.
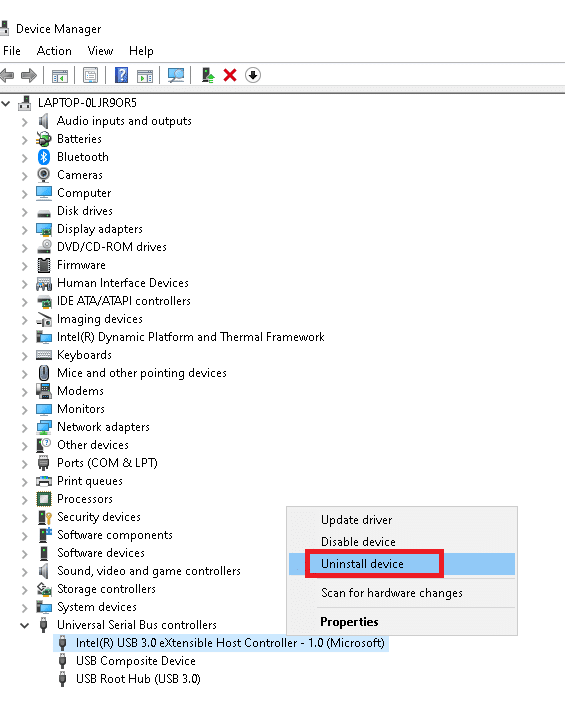
3. Confirm the process by clicking Uninstall in the next prompt.
4. Restart your computer.
5. Now, visit the manufacturer’s website and download the relevant driver. For example, the Intel ® USB 3.0 Scalable Host Controller
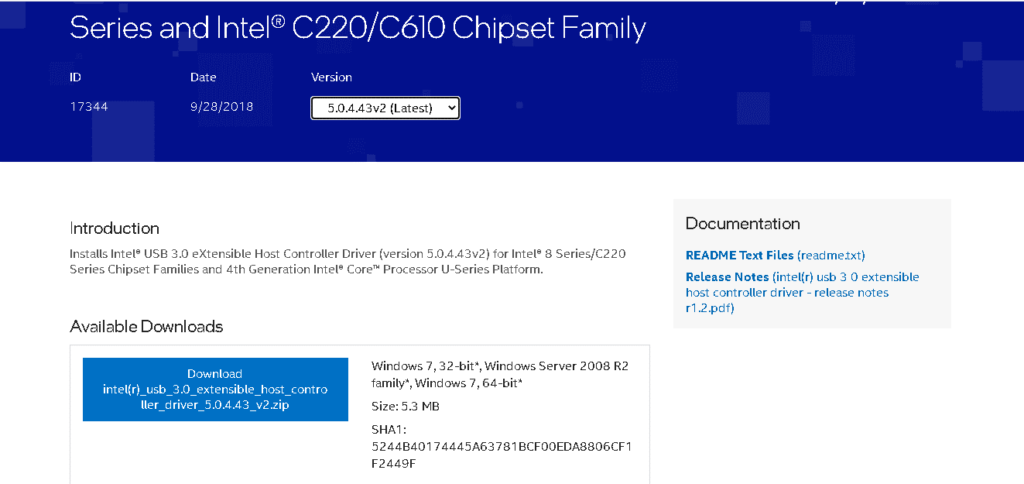
6. After downloading, double-click on the downloaded file and follow the given instructions to install it.
Method 7: Disable USB power management settings
USB Keeps Disconnecting and Reconnecting Repair Tutorial: There’s a feature called USB Selective Pause, where your hub driver can pause individual ports without affecting the functionality of other ports. If your human interface device (HID) is configured with such settings, you may sometimes experience issues with USB disconnecting and reconnecting when your system is idle. Therefore, disable the automatic USB suspend feature as described in this method:
1. Enter Device Manager in the search bar and click Open.
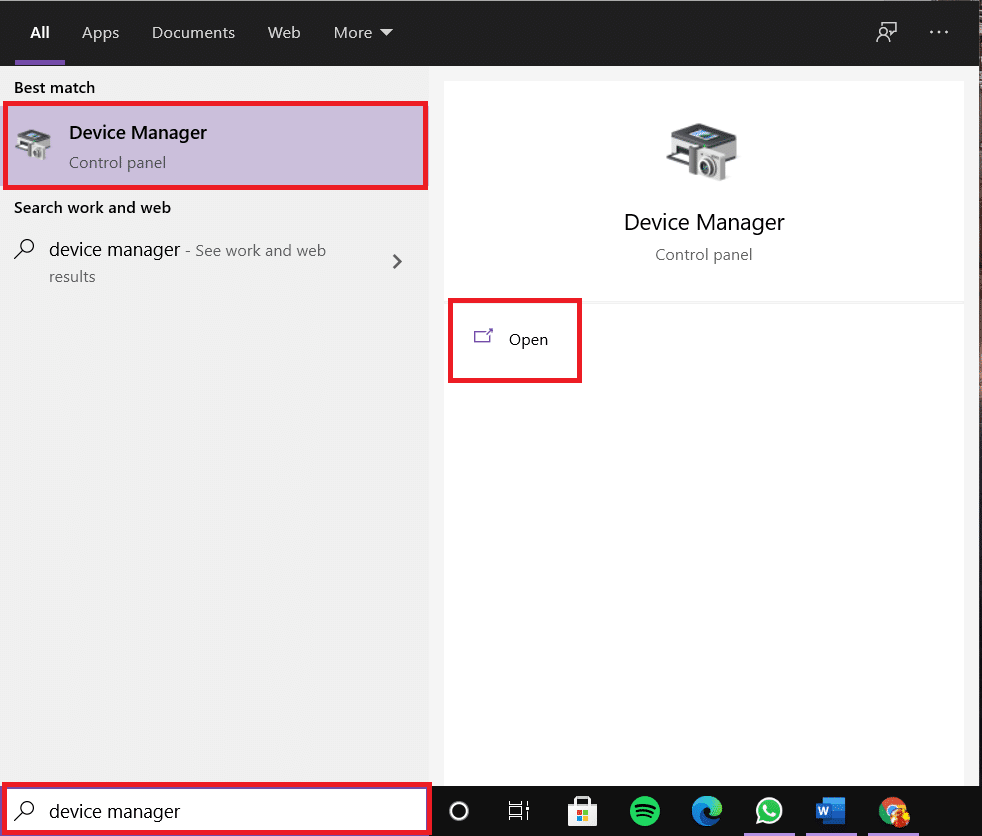
2. Now, double-click on Human Interface Devices.

3. Right-click on the USB device you’re having trouble with and select Properties.

4. Here, switch to the Power Management tab and uncheck the Allow your computer to turn off this device to save power checkbox.
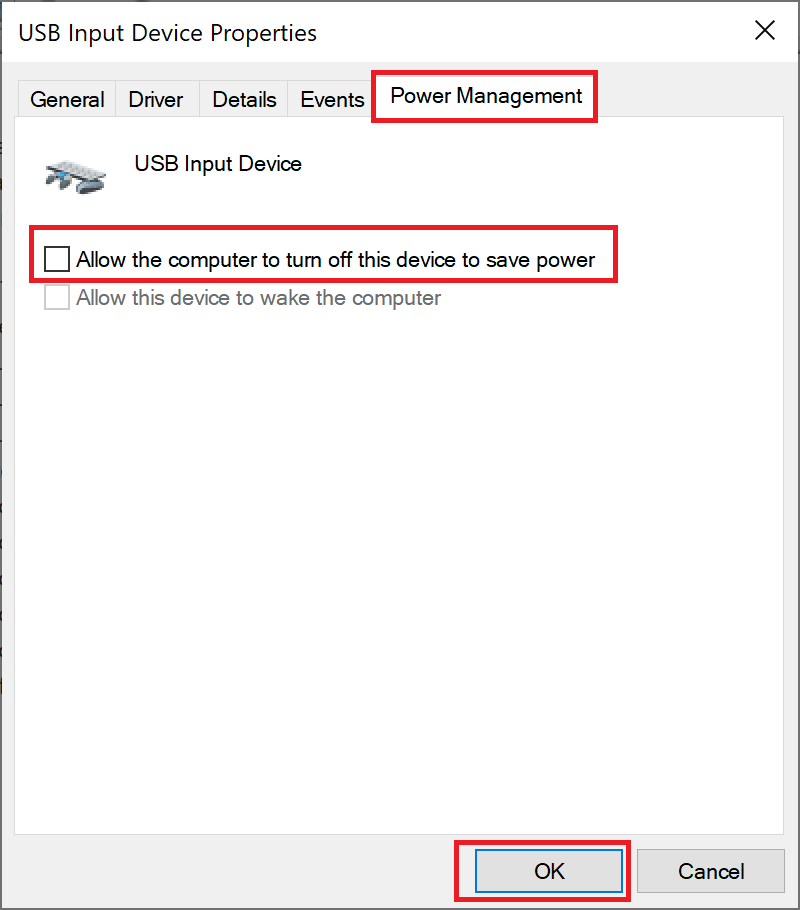
5. Finally, click OK to save the changes and reboot the system.
Method 8: Disable the USB selective pause setting
Although the selective pause feature can help you save power, it may disconnect USB and other peripherals. You can change this setting as follows:
1. Launch the Control Panel via the Windows search bar.
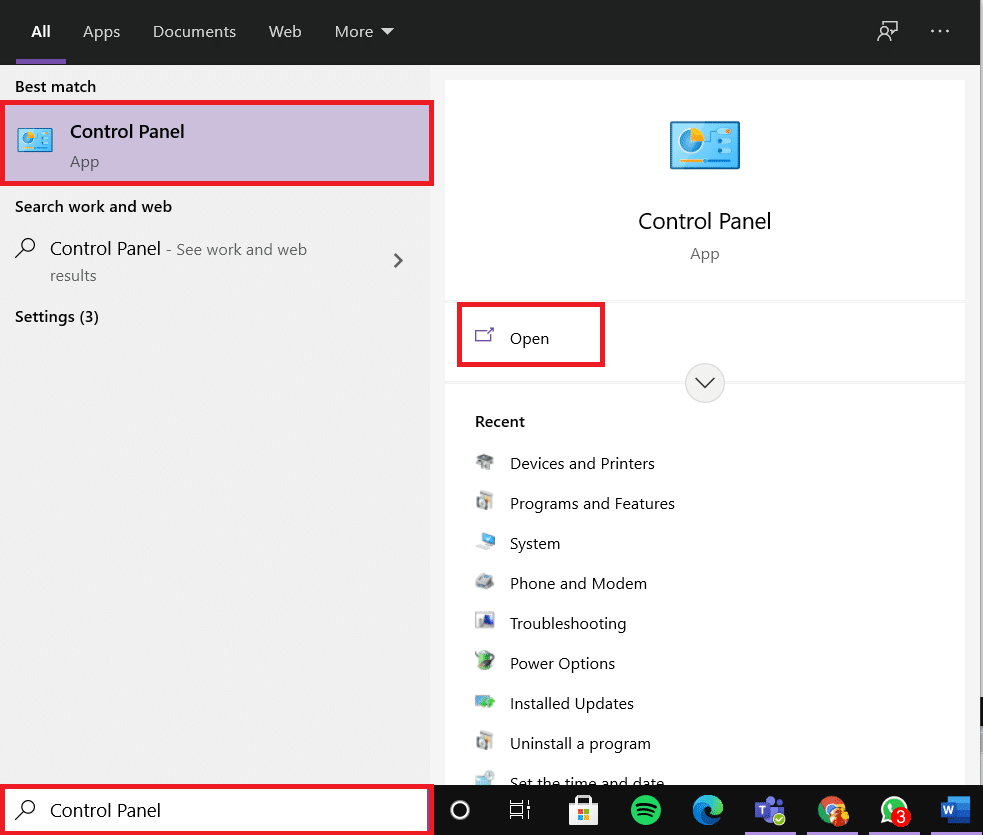
2. Now, go to the Power option and click on it.
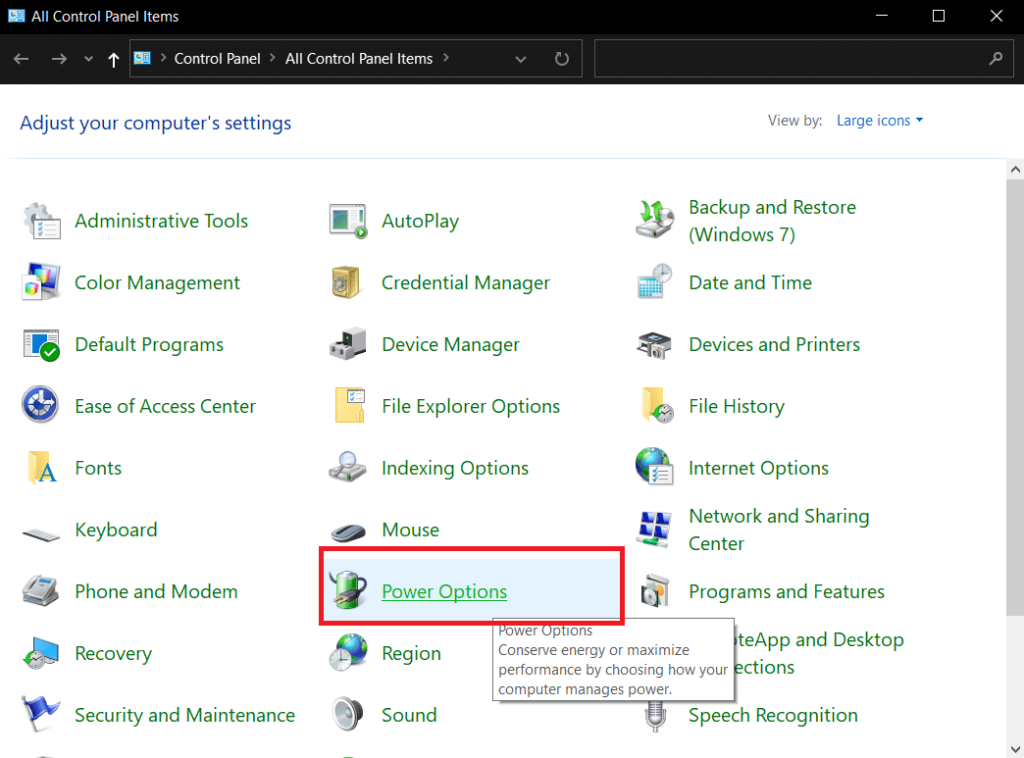
3. Now, select Change schedule settings under the current active schedule as shown below.
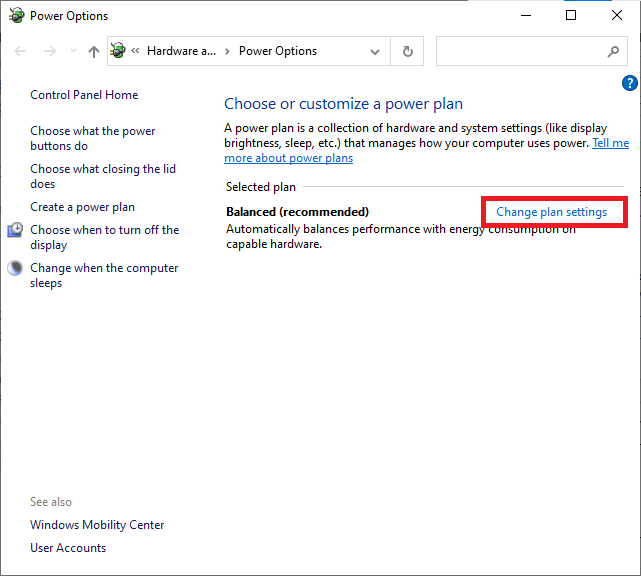
4. In the Edit Plan Settings window, click Change Advanced Power Settings.
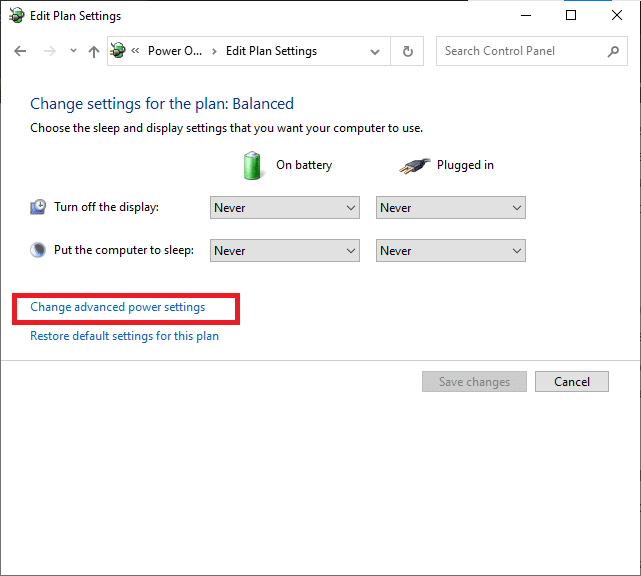
5. Now, double-click on the USB settings.
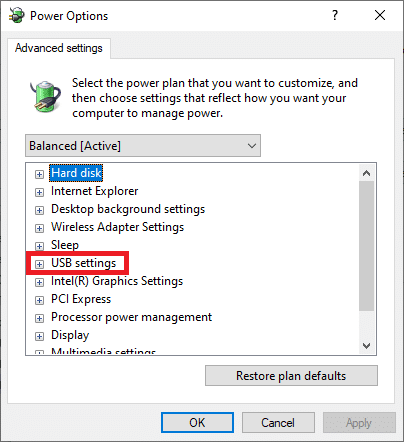
6. Then double-click the USB selectively pause the setting again
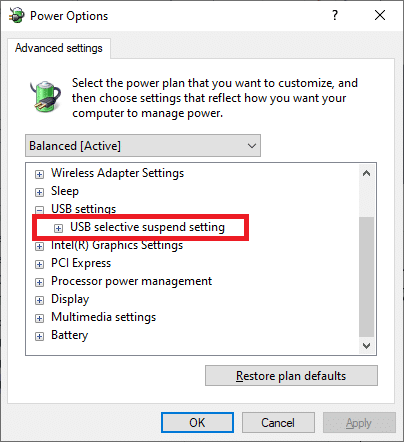
7. Here, click on On battery and change the setting to Disabled from the drop-down list.
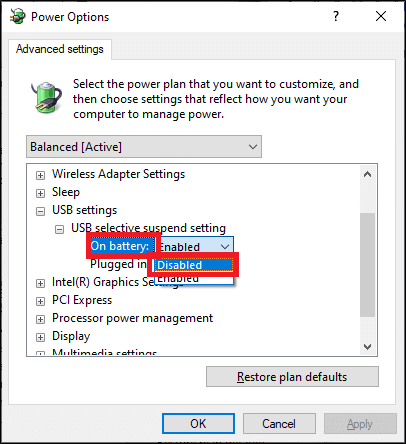
8. Now, click Inserted and change the setting to Disabled from the drop-down list as shown in the image.
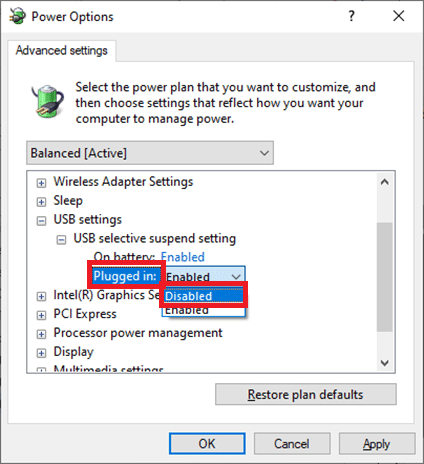
9. Finally, click Apply > OK to save the changes.
Note: If you have more than one power plan active in your system, repeat the same process for all of them.
Method 9: Run SFC and DISM scans
How to Fix USB Keeps Disconnecting and Reconnecting? Windows 10 users can automatically scan and repair their system files by running the System File Checker. It is a built-in tool that lets users delete files and fix USB keeps disconnecting Windows 10. Similarly, you can run DISM commands to check and restore system health.
Note: We will boot the Windows 7 PC in Safe Mode before running the scan for better results.
1. Press the Windows + R keys to launch the Run dialog box.
2. Type msconfig and press Enter to open System Configuration.
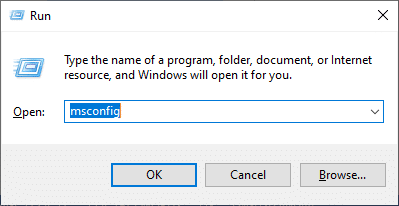
3. Now, switch to the Bootstrap tab. Then, check the Safe boot option and click OK as highlighted.
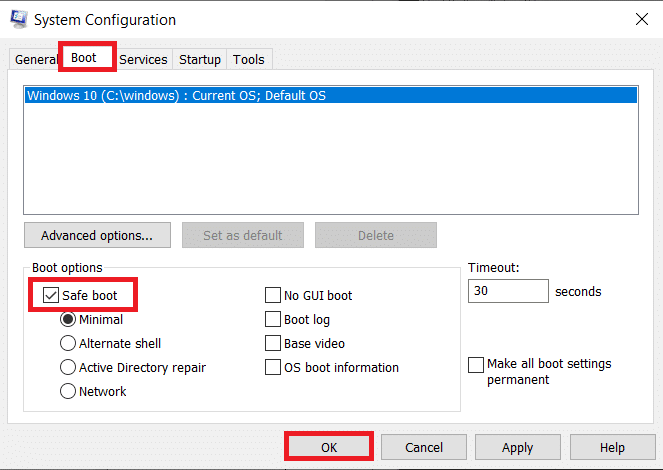
4. Now, confirm the prompt by clicking on Restart or Exit without restart.
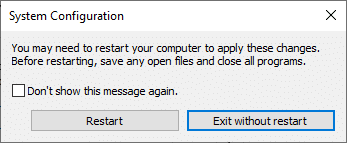
Your system will now boot in safe mode.
5. In the search bar, type cmd and click Run as administrator, as shown in the image.
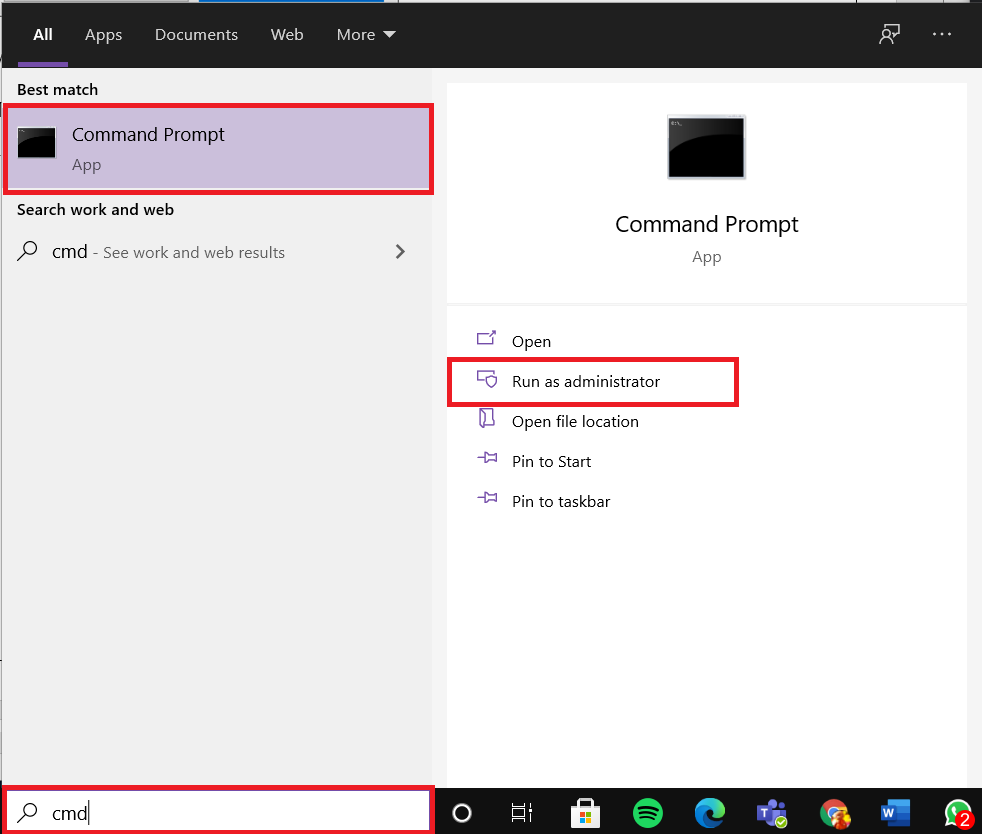
6. Type the sfc /scannow command and press Enter. Now, the System File Checker will start its process.
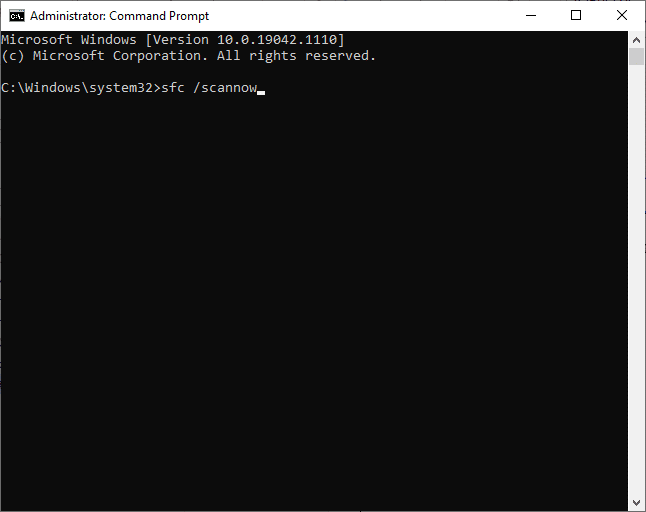
7. Wait for the verification of 100% completion of the claim. Once done, boot the system in normal mode and check if the issue is resolved. If not, proceed with the steps below.
8. Now, launch the Command Prompt window again.
9. Type the following commands one by one and press Enter:DISM.exe /Online /Cleanup-image /Scanhealth DISM.exe /Online /Cleanup-image /Restorehealth
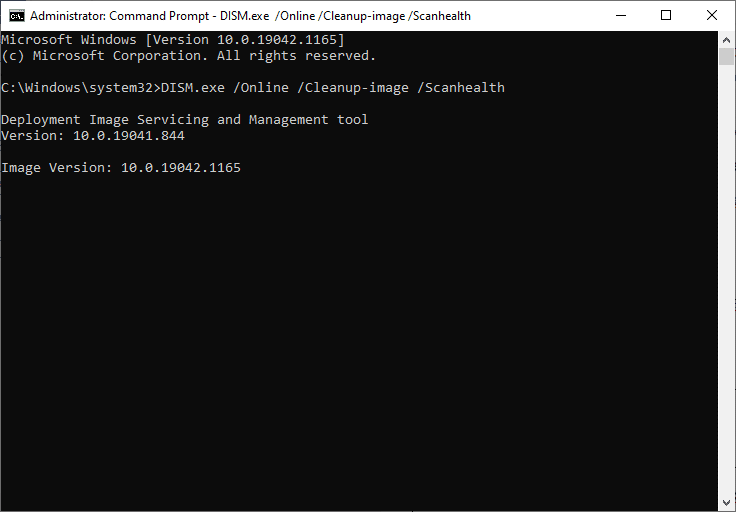
Method 10: Update the Windows operating system
Workaround for USB keeps disconnecting and reconnecting: Always make sure you’re using a newer version of your system to avoid USB disconnecting and reconnecting issues on Windows 10 or Windows 7.
1. Type Check for updates in the search bar and click Open.

2. Now, click on Check for Updates in the right panel.
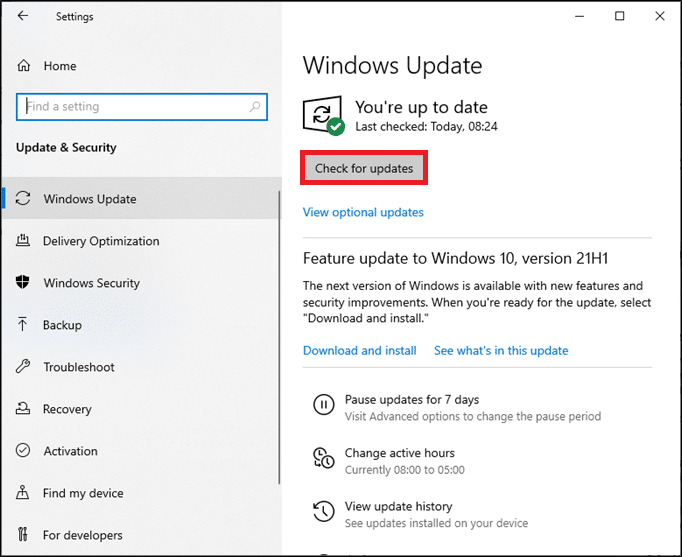
3A。 Click Install Now to download and install the latest updates available.
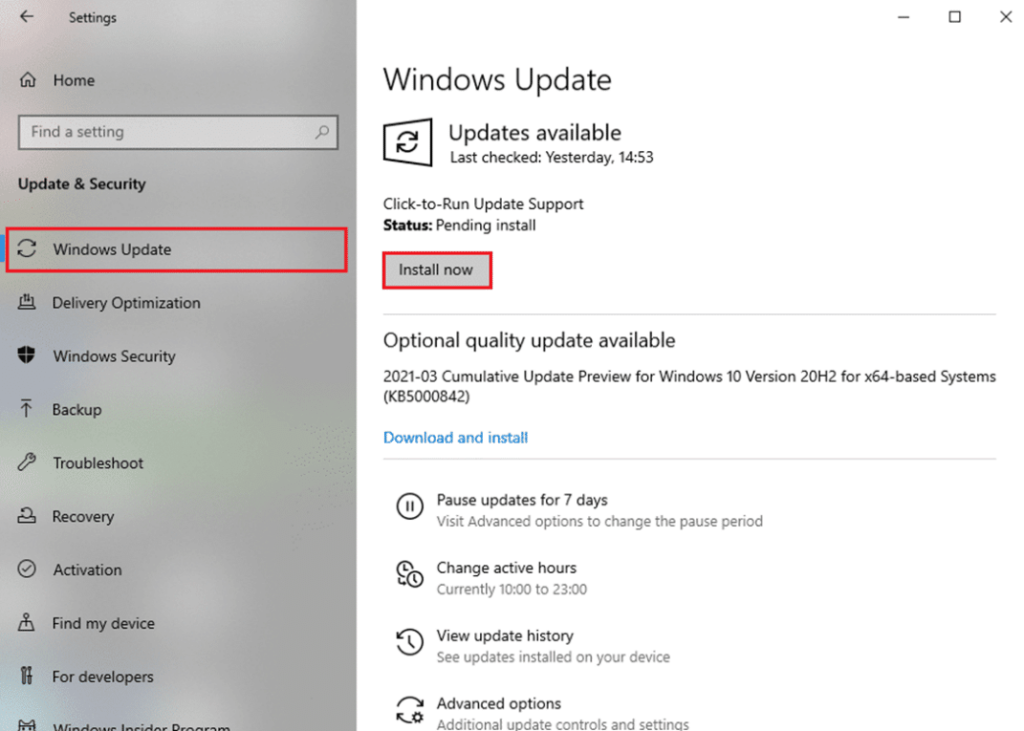
3B。 If your system is already up to date, then it will show you are the latest message.
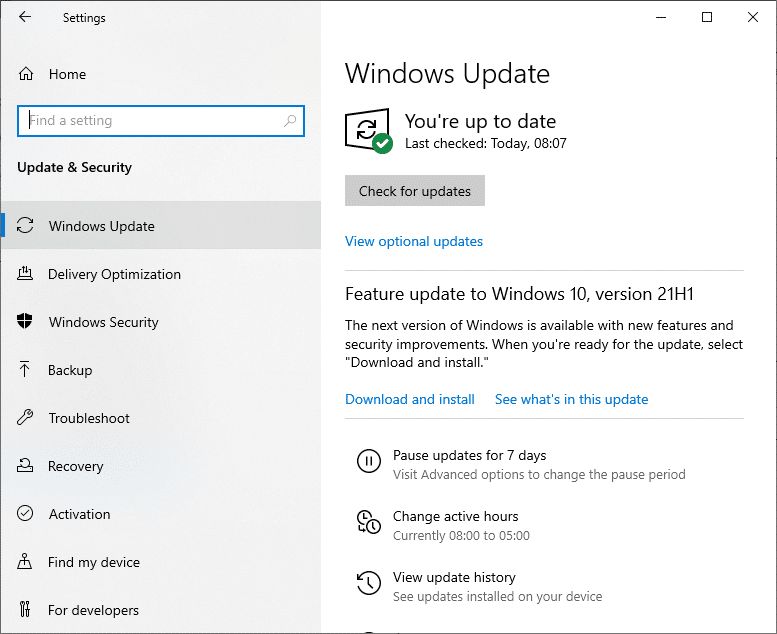
4. Restart your PC and confirm that the issue is resolved.
We hope you found this guide helpful and that you were able to fix USB keeps disconnecting and reconnecting on your Windows 7, 8, 8.1, or 10 PC. Let us know which method works best for you. Also, if you have any questions or suggestions about this article, feel free to drop them off in the comment section.