The value of the simple cursor is only learned when it freezes or is not displayed on the home screen. And when the cursor disappears, the irritability quickly peaks, which is quite understandable.
Now, there can be a variety of reasons why the mouse pointer disappears in Windows 10, including a software update, unlocking the screen after a long time, waking the PC after sleep, accidentally disabling the mouse, or a simple Windows update.
In fact, when you browse on Google Chrome, sometimes the cursor becomes invisible, and you need to restart all the tabs again after closing the window.
How to Fix Windows 10 Mouse Cursor Disappeared? In some cases, people solve this problem by using a touch screen or simply using a surface pen. But they are not a monolithic solution! So scroll down and find out some quick fixes to recover the disappeared mouse pointer.
FIX 1: Try the Quick Feature Set
If the Windows 10 installation is the reason for the cursor disappearing, some function keys can help, just in case.
Try pressing keys such as Fn+F3, Fn+F9, or Fn+F11. Using these methods, your cursor may reappear on the screen.
Fix 2: Try another mouse
The solution to Windows 10 mouse cursor disappearing: Have someone borrow their mouse to check your own mouse status. It will clear whether the fault is hardware or internal drivers.
It is also recommended that if your mouse uses a Bluetooth connection, you should check for other Bluetooth devices that interfere with the feature.
Fix 3: Update the drivers
How to Fix Windows 10 Mouse Cursor Disappeared? Well, here are two ways to do it!
All you need to do is open Device Manager (Windows + R> type devmgmt.msc > Tab > Mouse and other pointer devices > right-click to update drivers) and update one driver at a time.

On the other hand, a simple but very effective method allows you to easily update all your drivers. How is it? Use the Advanced Driver Updater.
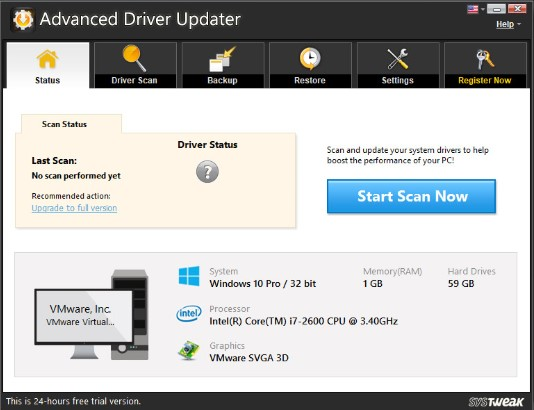
What does the Advanced Driver Updater do?
- Update outdated drivers to enhance your PC’s performance.
- Keep a backup of all installed PC drivers.
- Proper compatibility with the latest operating systems.
The one-click operation makes things very simple and explains why it is so trusted across the globe. So, if your Windows 10 cursor is missing due to a faulty driver, your solution is here.
Fix 4: Unplug all devices
There may be some conflict between the various devices connected to the PC at the same time, which becomes the reason for the cursor to disappear.
So, just unplug all nearby accessories like USB, keyboard, etc., shut down your computer and restart it. After restarting, connect the mouse and see if it starts working.
Fix 5: Run a full scan
How to Fix Windows 10 Mouse Cursor Disappeared? Yes, we recommend that you do this because an unknown malware attack can malfunction your mouse without you knowing. To do this, all you need to do is go to Start to run a scan on your PC. Type Defender and start Windows Defender. Here, select the “Quick Scan” option under the shield icon.
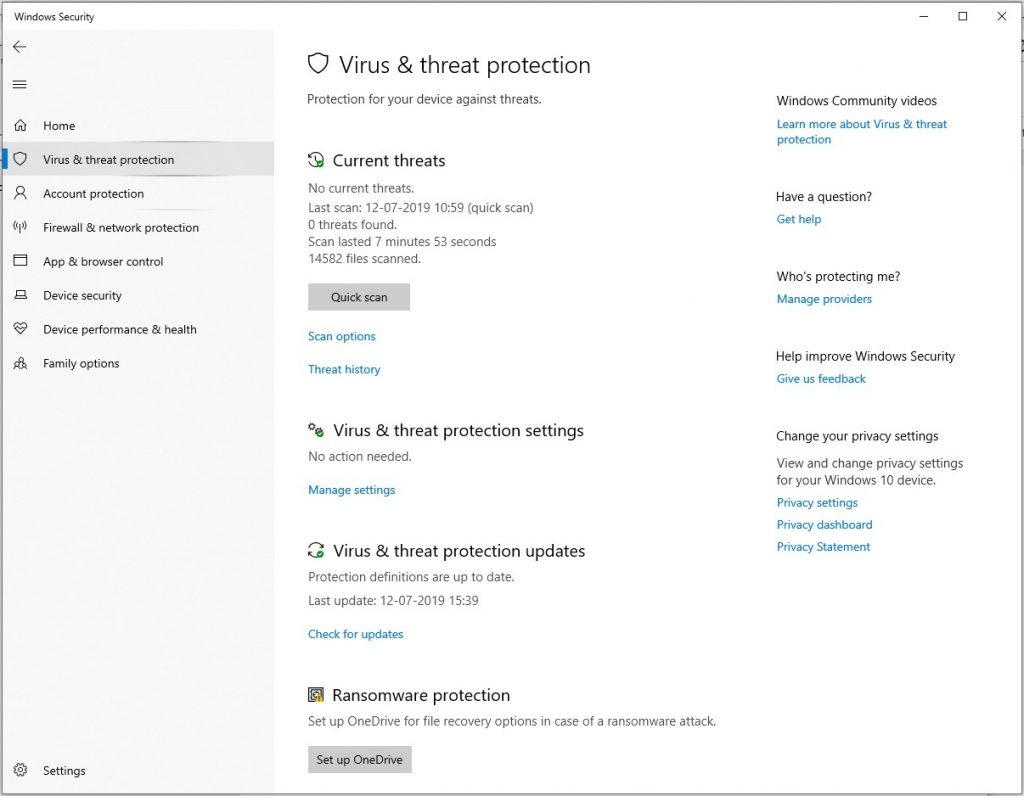
In addition to deep and smart scanning, the effects of malware can be completely unmitched out with the best malware removal tool for Windows.
Windows 10 Mouse Cursor Disappeared WorkaroundConclusion:
Make sure to do all these minor to major functions from above to fix the issue of mouse disappearing on Windows 10. If you need to use the keyboard to work urgently, then we have some tips for you.
Tip 1: If you can rely on the keyboard, use the Tab key to access the various menu items and the arrow keys to navigate up and down. Press Enter and select the option for the markup.
Select Alt+F4 to close the open window.
Tip 2: If your mouse cursor is visible but not working in Windows 10, follow the steps for Left Alt + Left Shift + Num Lock.
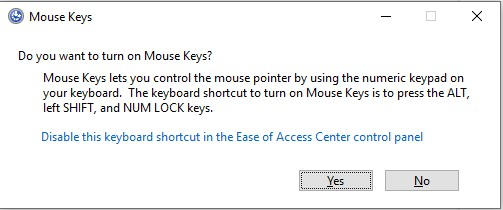
When this screen appears, select Yes to enable cursor movement as before.
So we hope this solves your problem. If you still can’t get the mouse cursor back to the screen, write to us in the comments and we’ll do our best to fix it.