Have you ever encountered the Windows Shell Common Dll has stopped working error on your PC? If you have, then you must know how annoying it is! The error prevents you from using basic Windows features, so it’s a hassle to deal with.
In this Windows Shell Common DLL Has Stopped Working Fix tutorial, we will discuss all the possible fixes that you can use to get rid of the Shell Common DLL error.
Method 1: Check whether the time service is running
How to Fix Windows Shell Common DLL Has Stopped Working? Disabling services on Windows could be one of the reasons. Sometimes the Windows Shell Common DLL has stopped working error occurs after a system restore. Additionally, it may not allow users to change the time and date, but you can follow these steps:
1. Press the Windows and R keys to get the run window and type Services.msc. Press Enter or press OK.

2. In the Services window, navigate to the Windows Time Service, right-click on it and select Start from the context menu.
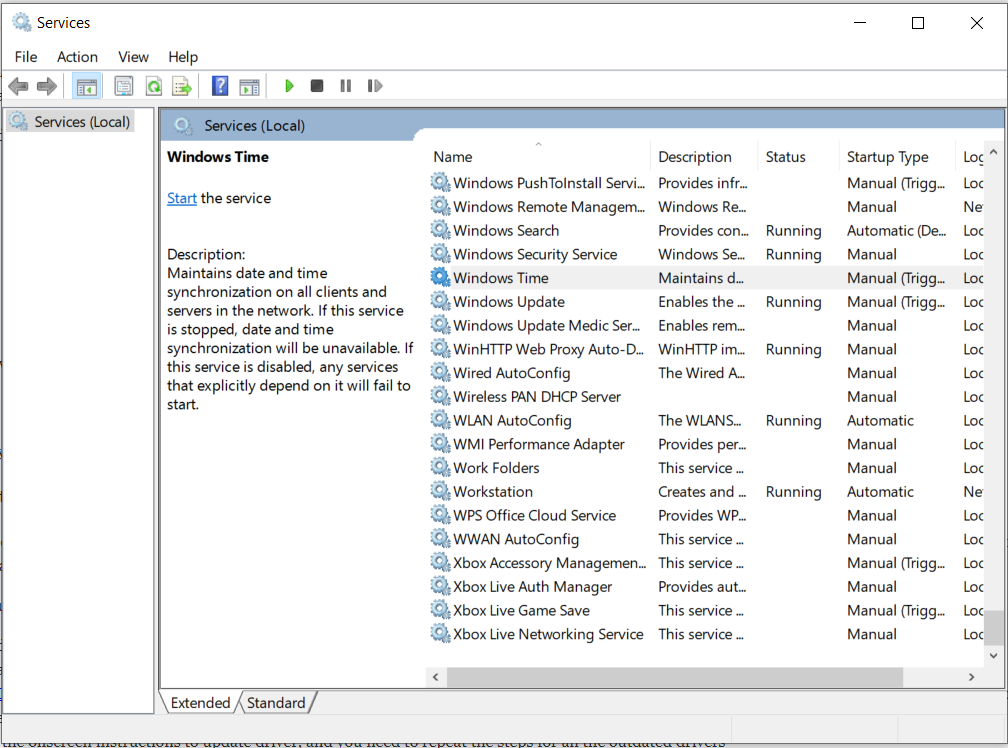
3. Once the service is up and running, you will be able to change the time and date on your computer.
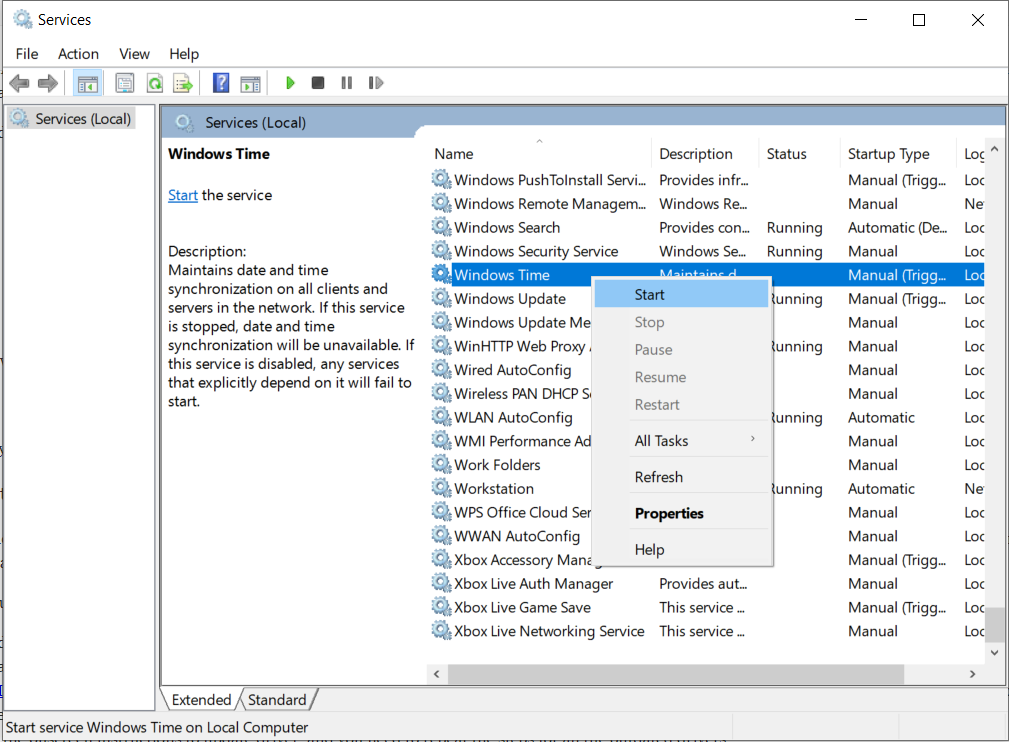
If that doesn’t work and you’re still seeing the Shell DLL error, move on to the next one.
Method 2: Corrupted or outdated drivers
The workaround for Windows Shell Common DLL has stopped working: You can either manually update the drivers on your computer, or you can install software such as Advanced Driver Updater. With the tool, you don’t have to worry about searching for drivers online and staying updated. The Advanced Driver Updater checks all drivers and keeps them updated.
If you want to update your drivers manually, follow these steps:
1. Press the Windows and X keys to get the start context menu.
2. Select Device Manager.
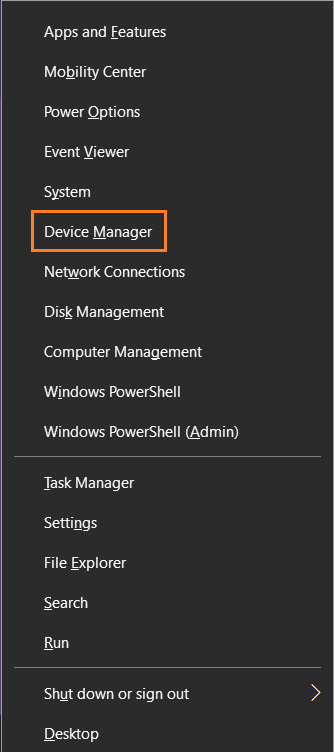
3. In the Device Manager window, find all the drivers to check if they have been updated. Usually, if an update is needed, you can see a yellow triangle near the driver icon.
4. If there is a driver that needs to be updated, right-click and click Update.
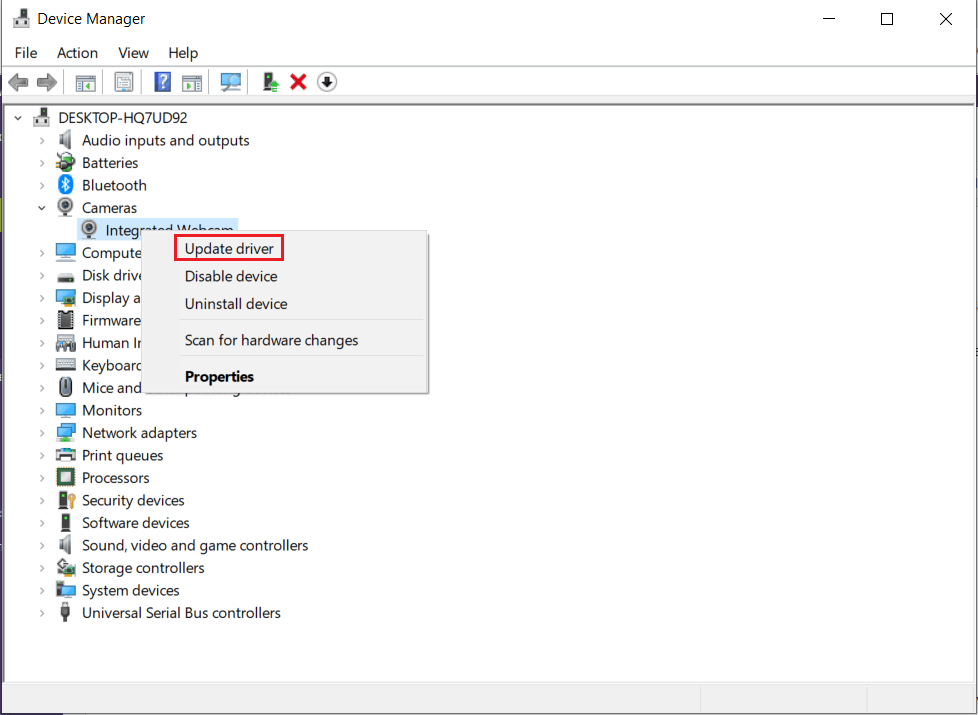
5. You’ll need to follow the on-screen instructions to update your drivers, and you’ll need to repeat these steps for all outdated drivers.
Don’t want to spend too much effort updating the drivers, then install Advanced Driver Updater and the rest will do the rest. This driver updater scans your computer for outdated drivers and easily updates them.
If updating the driver doesn’t help, move on to the next step.
Method 3: Change the security permissions for the UserChoice Key:
How to Fix Windows Shell Common DLL Has Stopped Working? Typically, when a user tries to open a .txt file on their computer, the Windows Shell Common DLL has stopped working error occurs. This can happen due to the lack of security permissions for the key. To resolve this issue, you need to follow these steps:
Step 1: Press the Windows and R keys to enter the run window and type regedit. Press Enter.
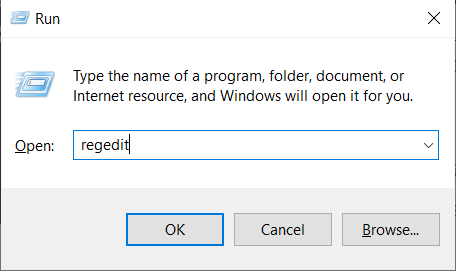
Step 2: On the Registry Editor, on the left side of the pane – follow the path below:
Computer\HKEY_CURRENT_USER\Software\Microsoft\Windows\CurrentVersion\Explorer\FileExts\.txt\UserChoicekey.
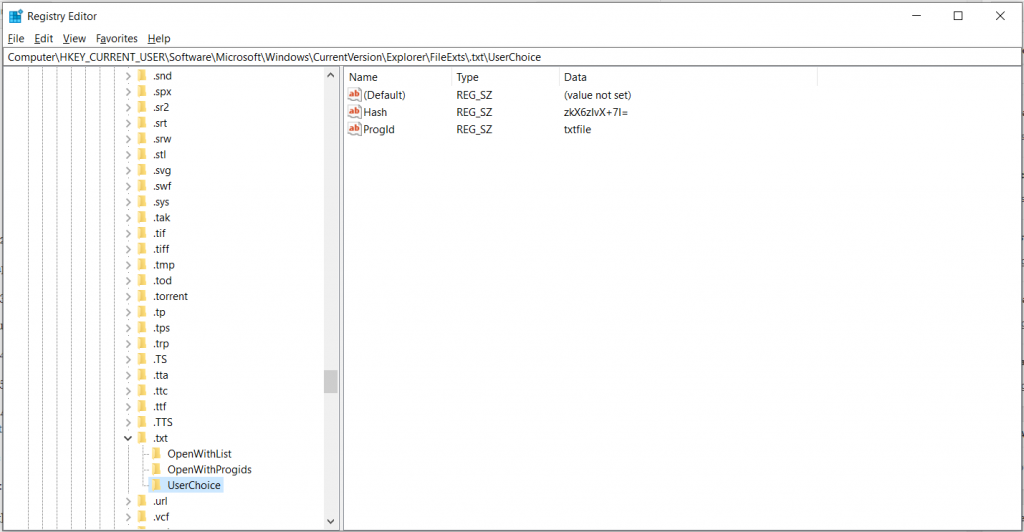
Step 3: Right-click on the key and select Permissions from the context menu.
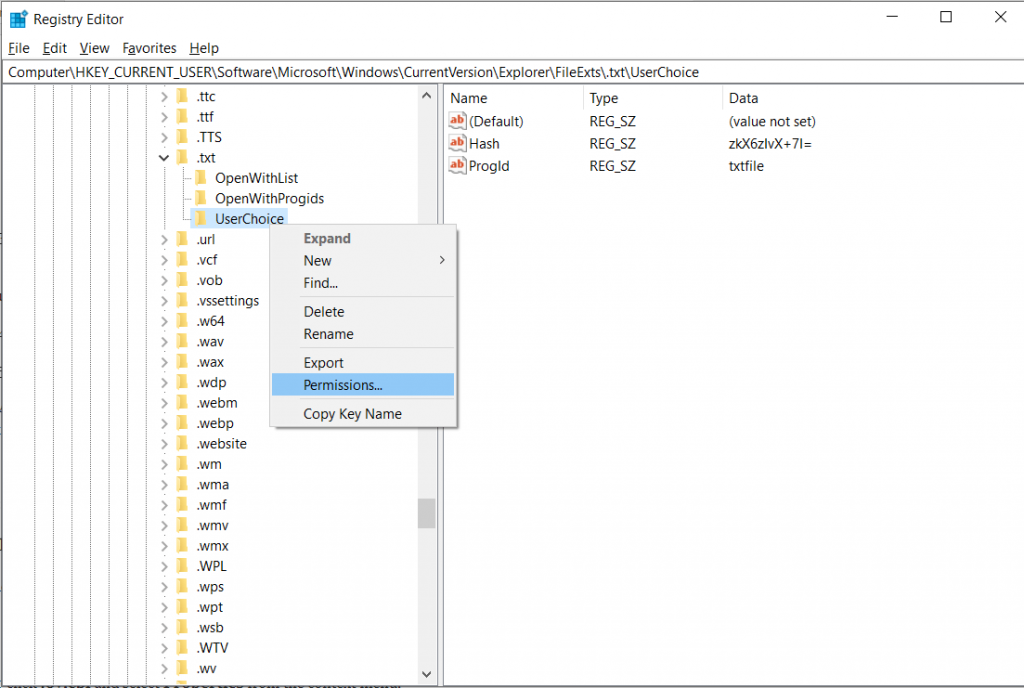
If you don’t see any usernames or group names in that section, your security permissions are missing. Therefore, you need to add them again.
Step 4: To add the missing permissions, click Add.
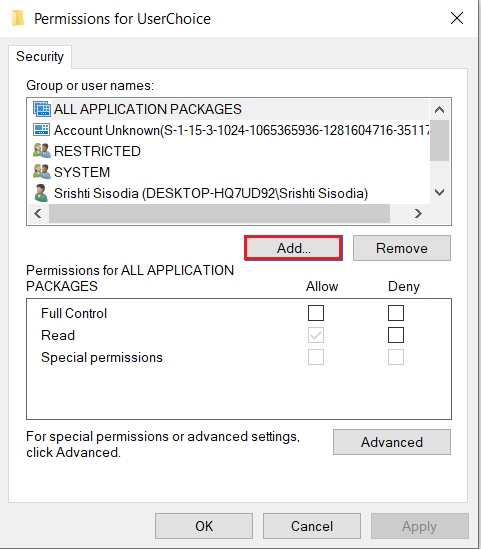
Step 5: Now in the Enter the name of the object you want to select, type Administrator and click on Check Name. If everything is OK, click OK.
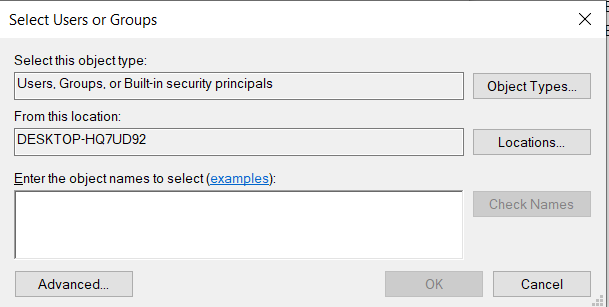
Now the Administrators group will be added to the list of usernames or groups. Select Admin from the list and check Full Control in the Allow column. Now click OK and Apply for the changes to take effect.
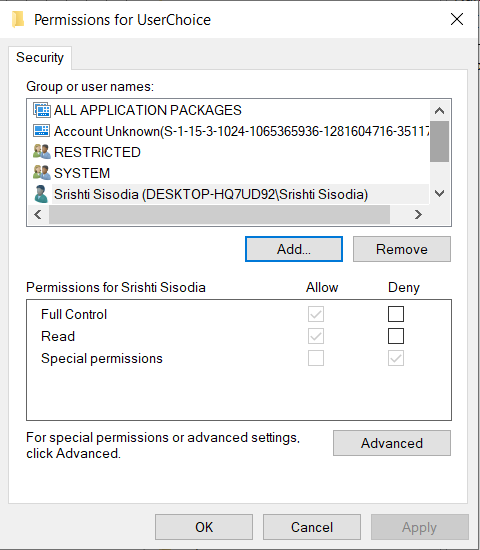
Once you’ve completed and applied these changes, common DLL errors may have disappeared entirely.
Note: This only works if you encounter a common shell DLL error when opening a .txt file.
Method 4: Copy the required files to the System32 directory.
Windows Shell Common DLL Has Stopped Working Fix Tutorial: Windows Shell Common DLL errors can also occur when configuring gamepad settings. To eliminate the error, you need to copy a single file to the System32 directory. Follow these steps:
Go to the C:->Windows->System32 directory. Locate joy.cpl file and copy it to your desktop.
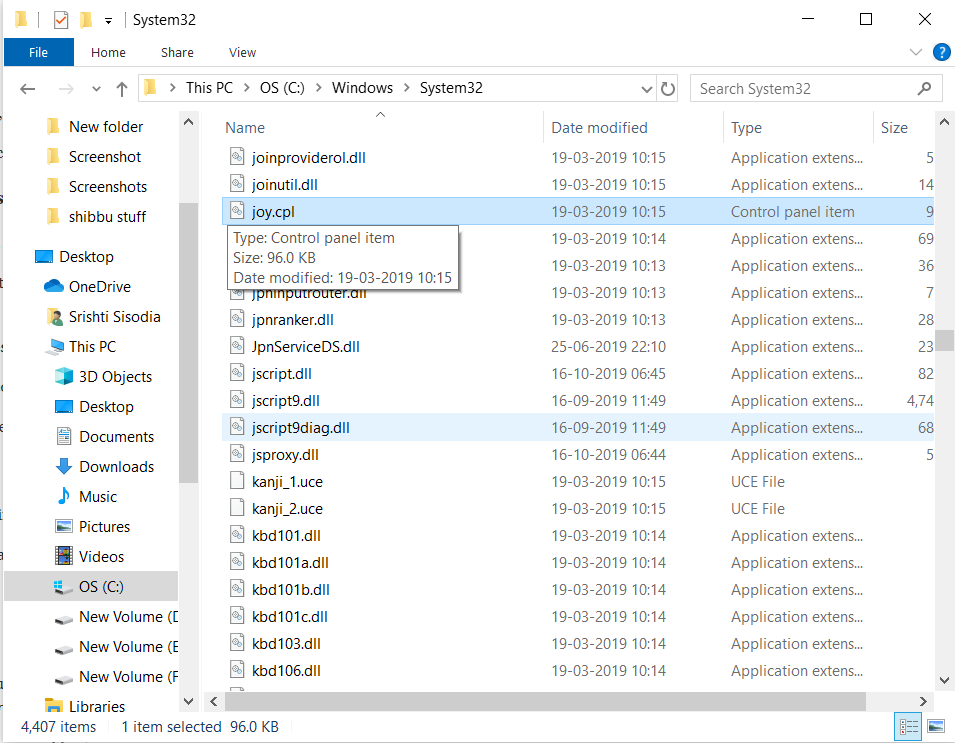
Right-click joy.cpl and select Properties from the context menu.
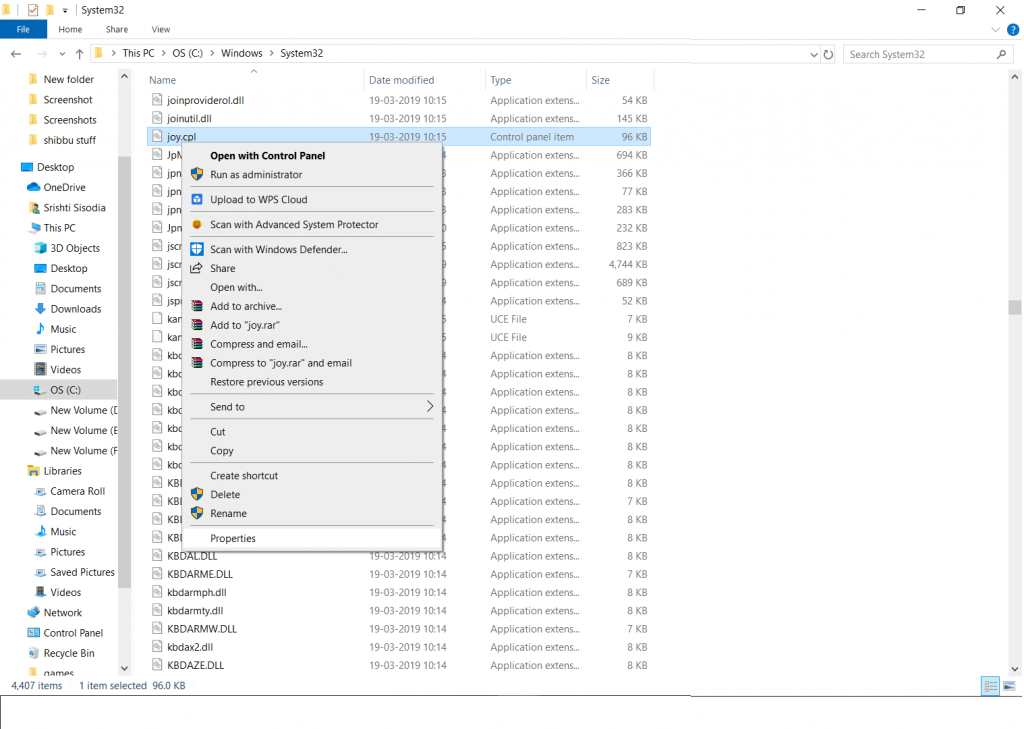
Locate the Security tab and click Advanced. Now go to the Owner section -> Changes.
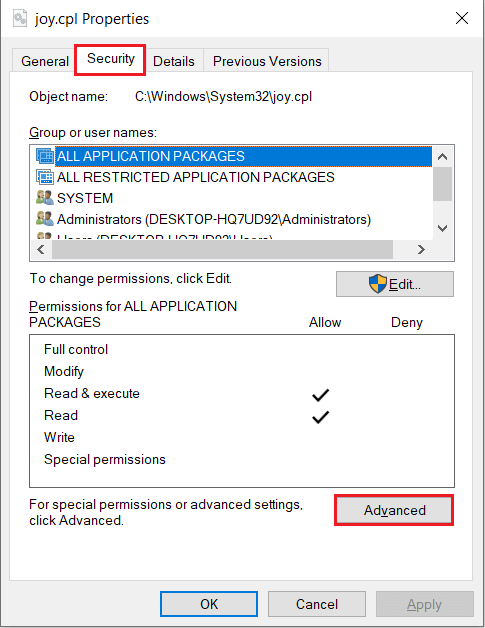
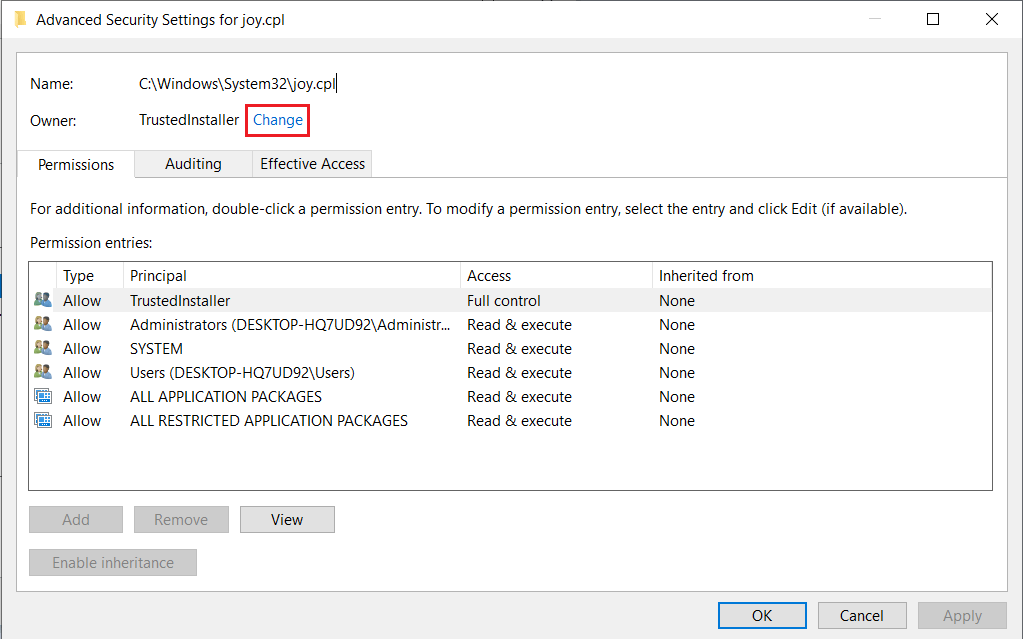
Enter your user name next to the Enter Object Name to select field, and then click Check Name. When you’re done, click OK. Click Apply and OK for the changes to take effect. Take ownership of the joy.cpl and then delete it.
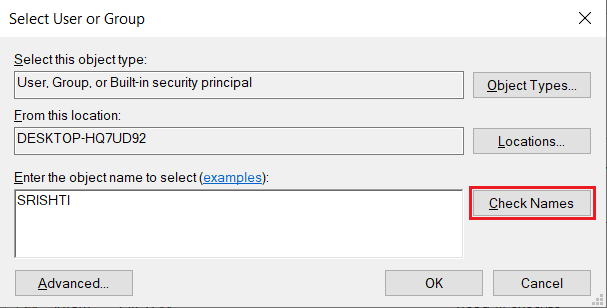
Once the files are deleted, navigate to the C:>Windows>SysWOW64 directory. Locate the joy.cpl and copy it to the C:\Windows\System32 directory.
Once that’s done, the issue should be resolved, and you can now access your gamepad’s settings from Windows.
Method 5: Disable antivirus software
We always recommend installing antivirus software on your PC, but sometimes the tool can cause damage to your computer and cause some confusion that can lead to DLL errors. So, you can disable the antivirus and check if the error has been fixed. You can also try uninstalling the antivirus tool to try to check if the issue has been resolved.
If all of that doesn’t solve your problem, install the tool again, or you can try other antivirus software such as Advanced System Protector as it is compatible with the Windows operating system and protects your computer from all malicious threats.
Method 6: SFC Scan:
Workaround for Windows Shell Common DLL has stopped working: Windows Shell Common DLL errors may occur because system files may be corrupted. To learn more and resolve the issue, you should perform an SFC scan.
To run an SFC scan, follow these steps:
1. Type Cmd in the search box and right-click on the Command Prompt and select Run as Administrator.
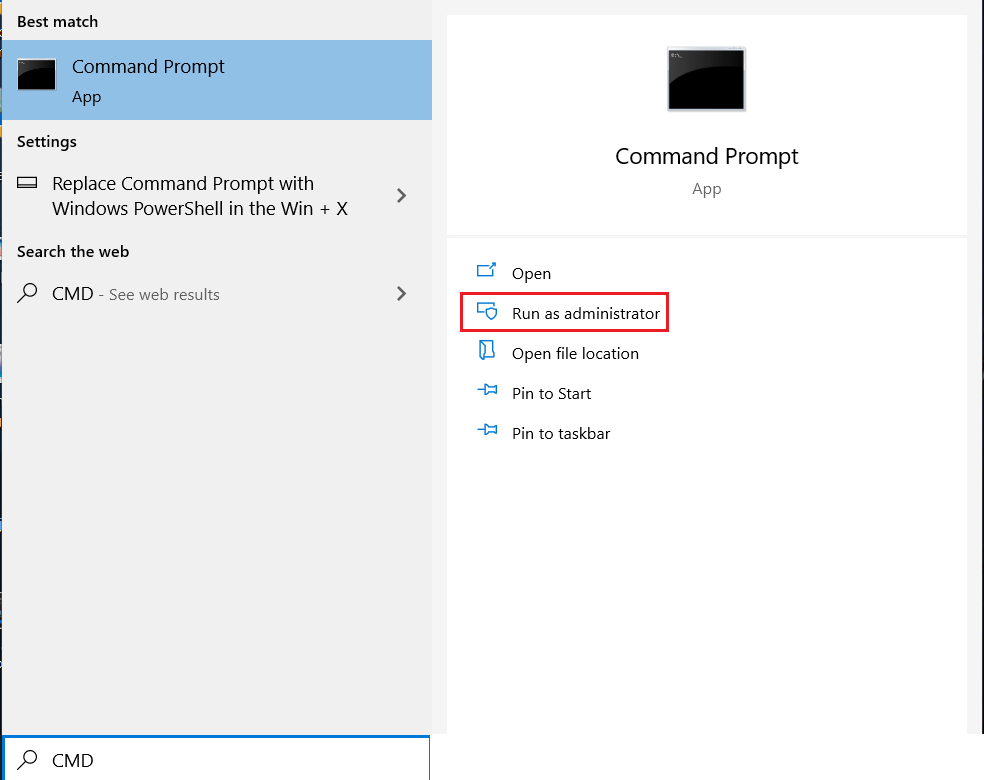
2. In the command prompt window, type SFC/scannow and press Enter to execute the command.
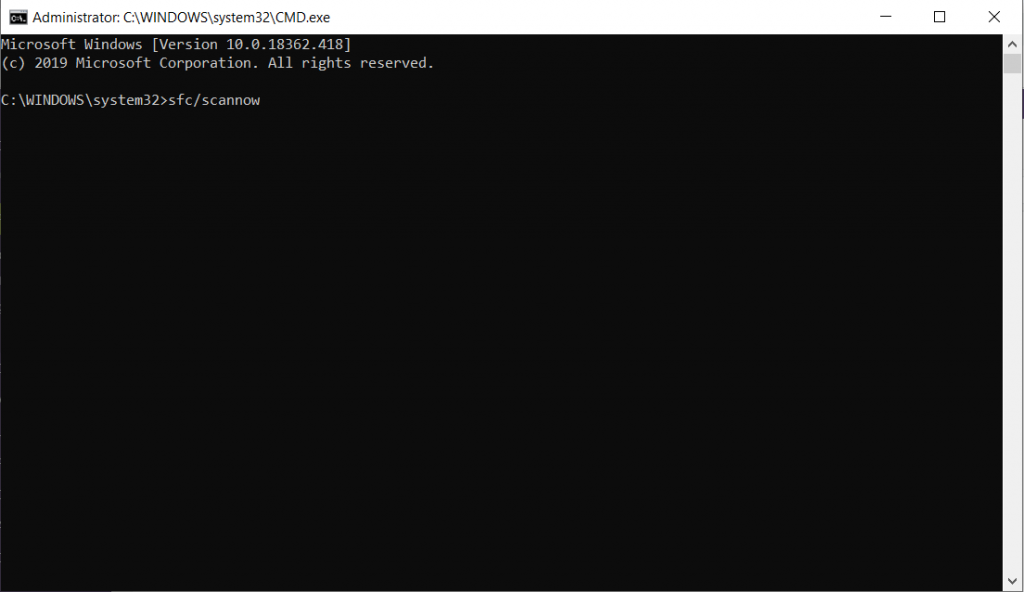
Note: You will need to wait 10-15 minutes for the scan to complete, so please be patient.
Once the scan is complete, you can check if the issue has been resolved.
You can also run DISM to try to fix the problem.
In the command prompt window, type DISM /Online /Cleanup-Image /RestoreHealth
and press Enter to execute the command.
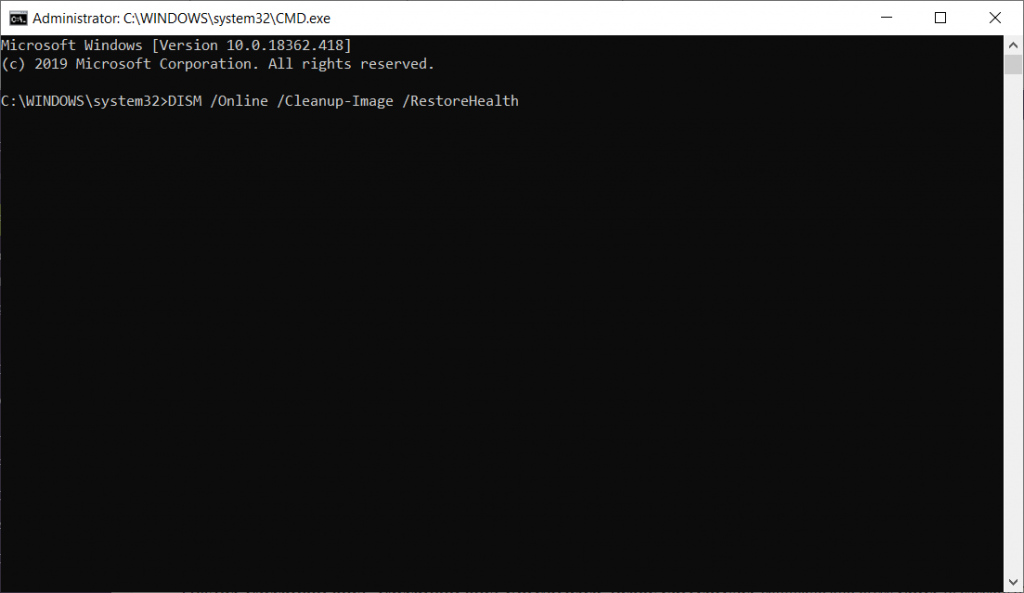
This will also take another 10-15 minutes, so let the scan complete. If that doesn’t work, move on to the next method!
Method 7: Powershell
How to Fix Windows Shell Common DLL Has Stopped Working? Windows Powershell can resolve Windows Shell Common DLL errors; However, it is advisable not to use the tool recklessly as it may damage your computer. So, if you know what you’re doing, follow these steps:
- Press the Windows and X keys to get the context menu and select Windows Powershell (Admin)
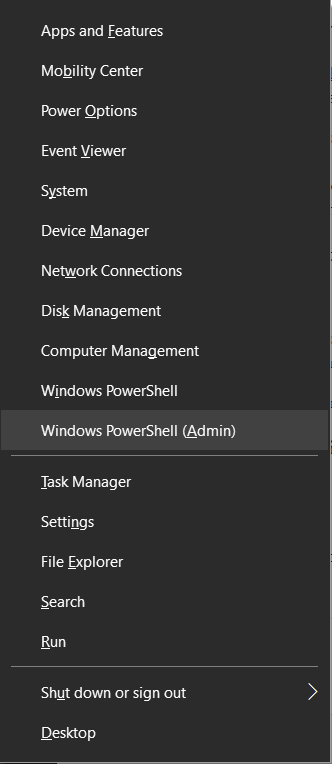
- Type the Set-ExecutionPolicy -ExecutionPolicy Unrestricted -Scope CurrentUser command and press Enter to execute the command.
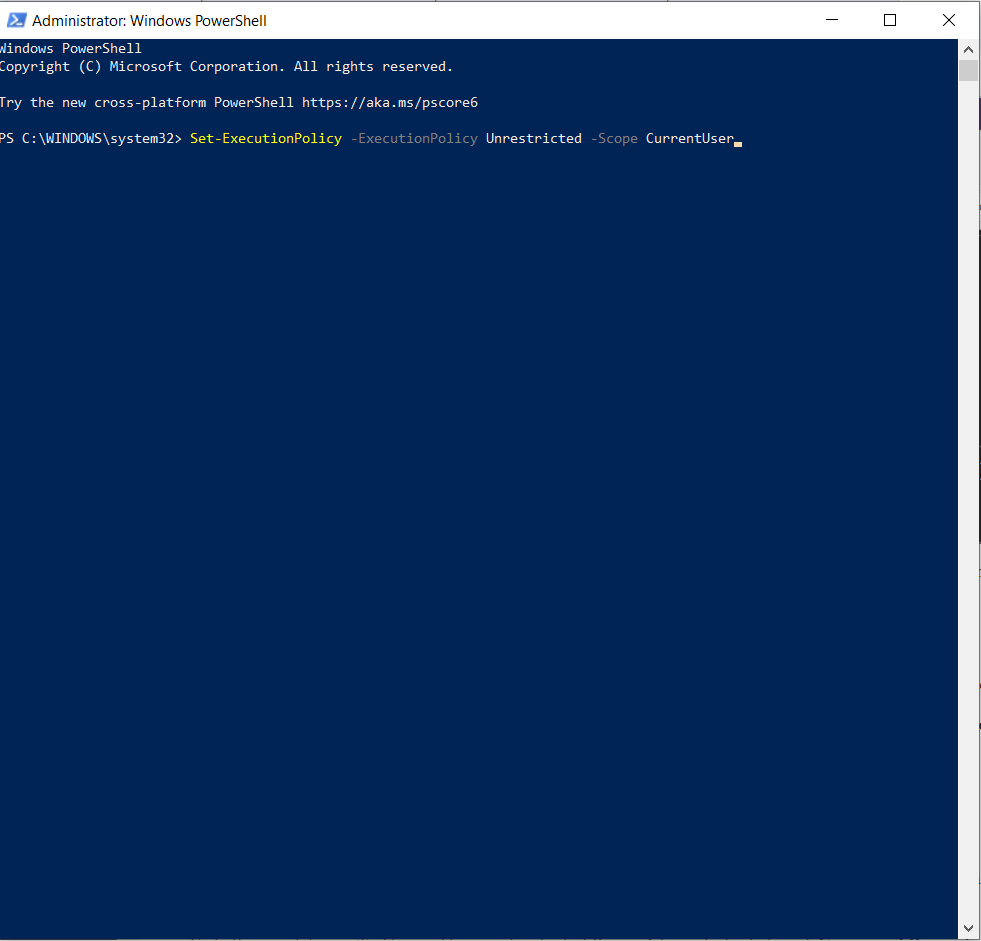
- Once the command is complete, restart your PC to resolve the issue completely.
Method 8: System maintenance
You can run the System Maintenance troubleshooter to fix system issues, such as Shell Common DLL errors. To use this tool, follow these steps:
- Press Windows and R to enter the run window and enter %systemroot%\system32\msdt.exe -id MaintenanceDiagnostic and press Now Enter to run it:

- On the System Maintenance Tool, click Next and follow the on-screen instructions.
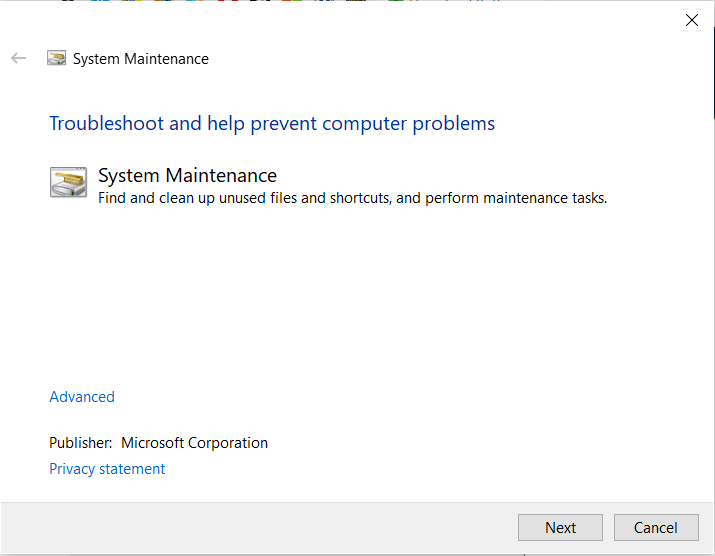
Once the scan is complete, the problem will be resolved. However, if not, you need to move on to the next method.
Method 9: Register Your DLL Again:
Windows Shell Common DLL Has Stopped Working Repair Tutorial: If you see a Windows Shell Common DLL error on your computer, you may be missing a DLL file, specifically shell32.dll. To resolve this issue, you will need to re-register the DLL file. Follow these steps to do this:
- Go to the search bar on the taskbar and type cmd and select Run as administrator to launch a command prompt with administrator privileges.
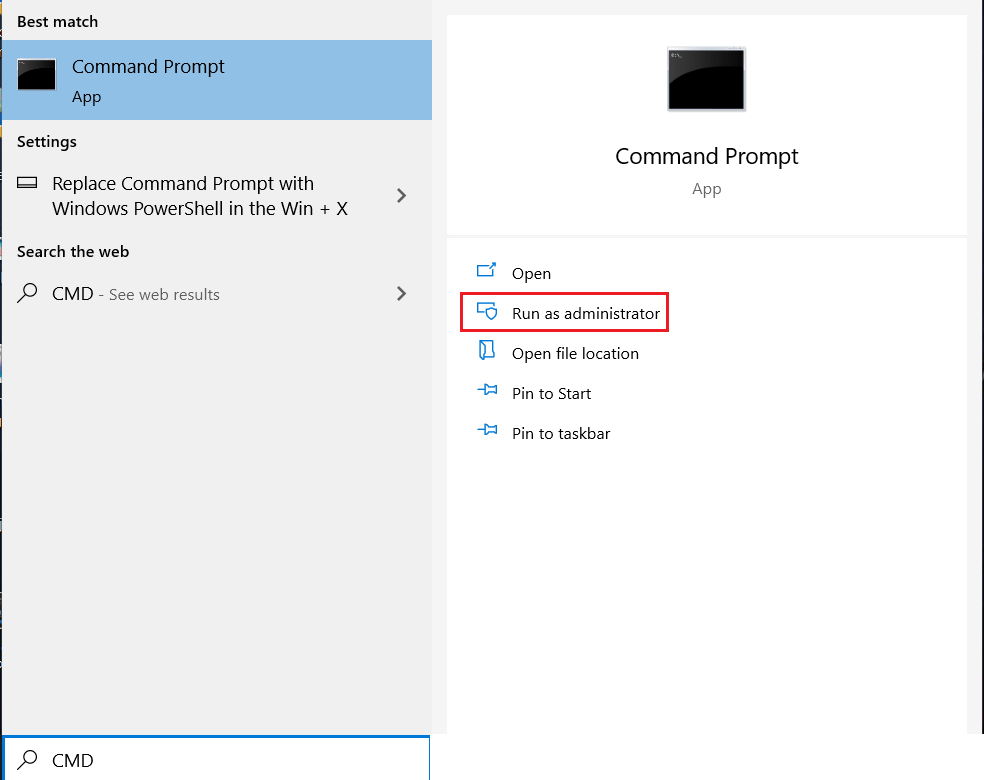
- In the command prompt window, type regsvr32 /i shell32.dll command and press Enter to execute.
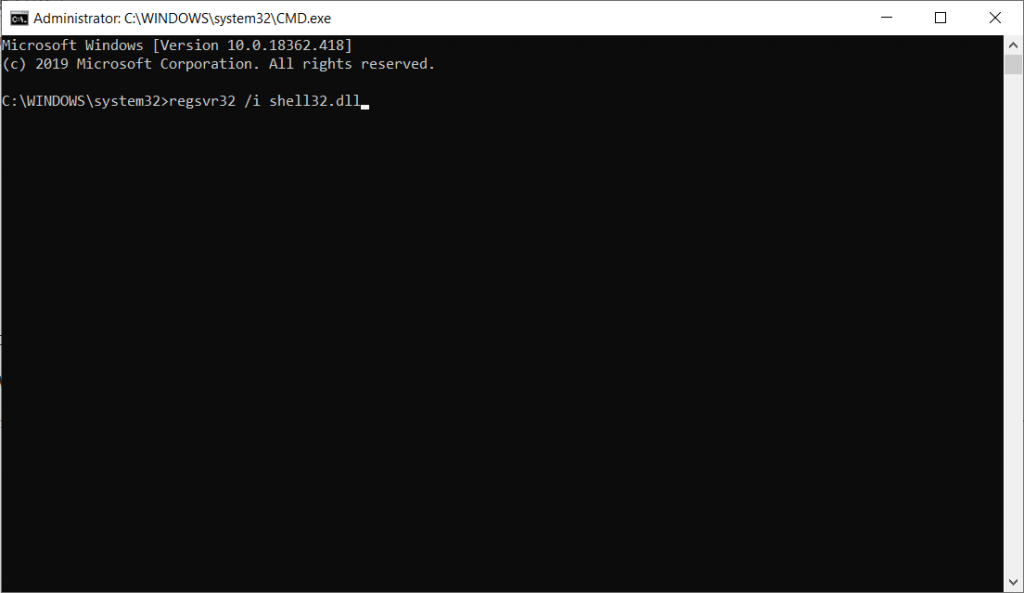
After you run the command, the shell32.dll file will be re-registered and you won’t receive an error message.
Method 10: Clean Boot
If none of these methods work for you, there may be applications that are hindering your system’s operation. To resolve this issue, you should disable startup items and services:
- Press the Windows and R keys at the same time to get the run window and type MSConfig and press Enter.
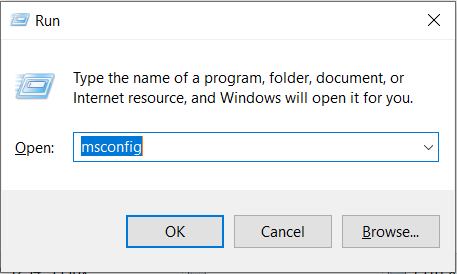
- Click the Services tab and check Hide all Microsoft services. When you’re done, click Disable All.
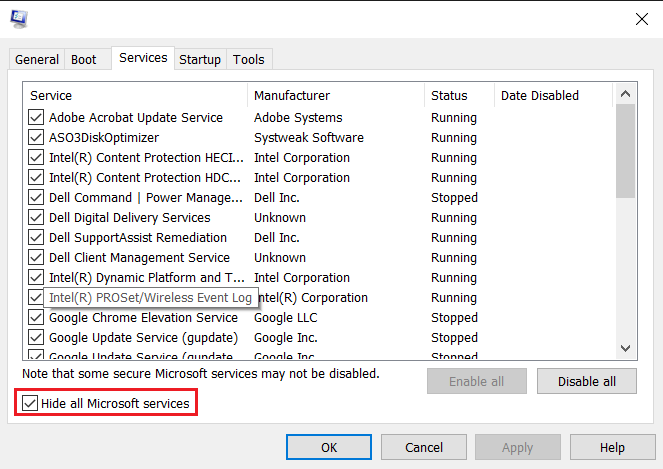
- Go to the startup tab and click on Task Manager.
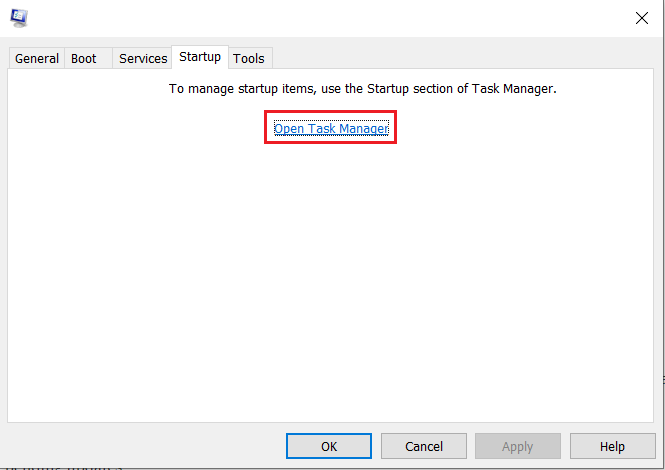
- Find all the unwanted startup items one by one and choose to disable.
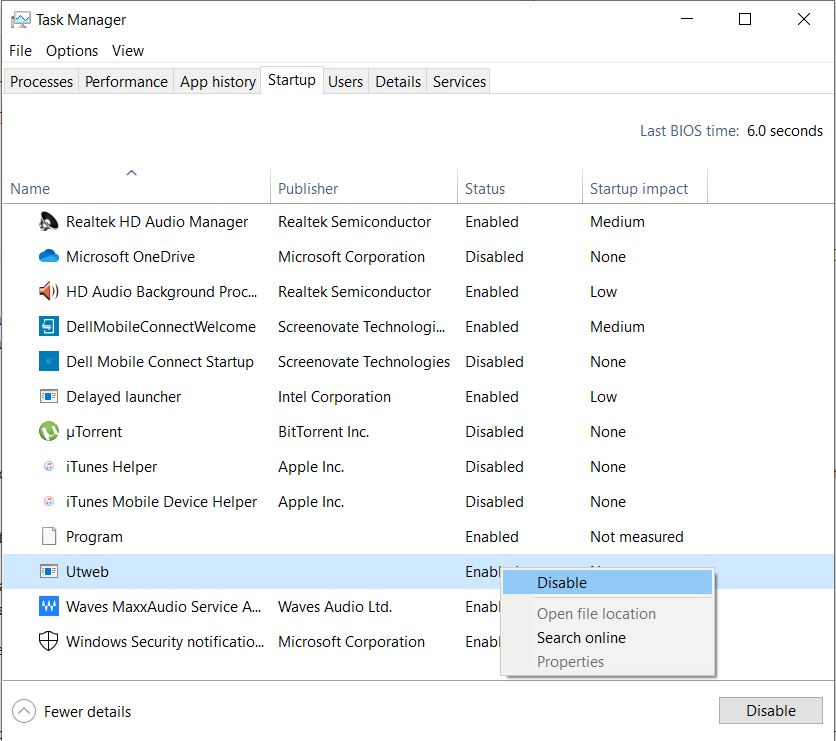
- Click Apply and OK.
- Restart your PC and check if the issue is resolved.
Method 11: Install Windows Update
Windows Shell Common DLL errors can be caused by pending Windows updates. Some issues can be fixed by installing Windows updates. To install Windows Update, follow these steps:
- Press Windows and I to get the Settings app and find Updates & Security.
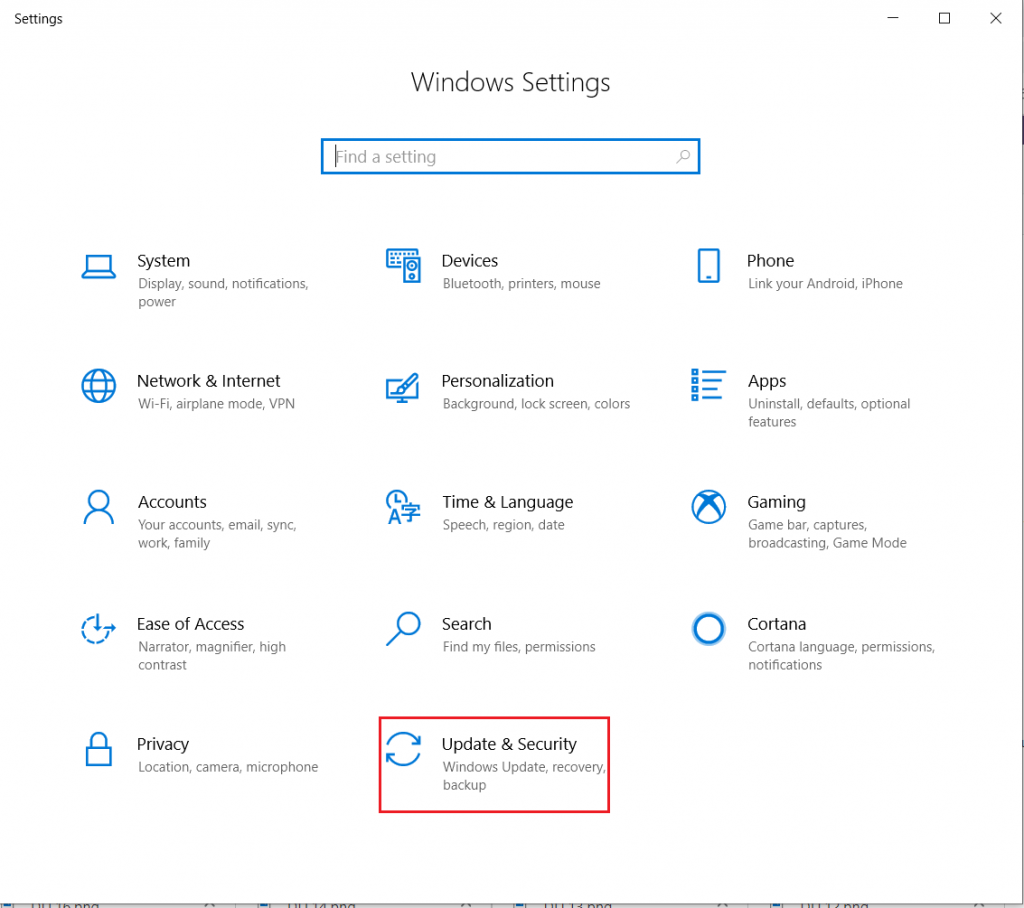
- Click Check for Updates, and you’ll see if there are any pending updates.
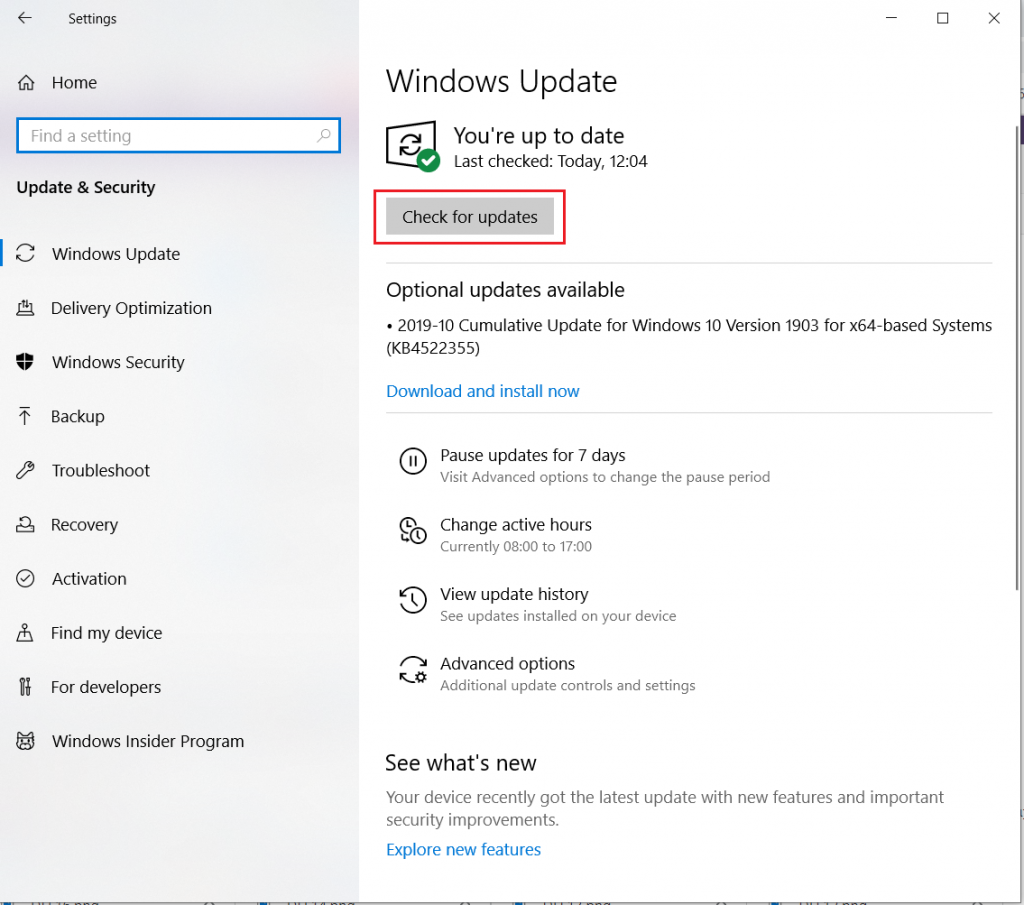
Download the updates, and your PC will restart to install them. See if the problem is solved. If not, move on to the next method.
Method 12: Reset Windows 10
Workaround for Windows Shell Common DLL has stopped working: If nothing has helped you so far, you should try resetting your PC. To do this, you’ll need to have a Windows 10 installation disc or a . ISO file. Before resetting Windows, you should back up all your data. When you’re done, follow these steps:
- Go to the Start menu and click on the power button, hold down the Shift key. Select Restart.
- Select Troubleshooter – > Reset this PC – > delete everything.
- You’ll need to plug in a Windows installation CD or USB drive to begin the process.
- Select the version of Windows and select Only the drive where Windows is installed > Just remove my files.
You’ll get a list of changes that will occur during the reset. When you’re ready, click on the “Reset” button.
Now follow the on-screen instructions to reset your computer.
Once this is done, the Windows Shell Common Dll has stopped working error message disappears. Now you have to install all the other required apps on your computer.
So, these are the possible fixes for Windows Shell Common DLL not working. Try these methods and solve the problem easily. Like this article? Which way is right for you? Please share your thoughts in the comments section below. For more technical updates, follow us on social media.