“So, how do you free up space in Windows 11?” If your mind is constantly haunted by such thoughts, then you have come to the right place.
Okay, that might sound crazy, but there’s no such thing as “too much storage space“. Isn’t it? Whether it’s our living room, closet, or laptop, we humans are always craving extra storage space. We have a lot of valuable digital data that can be stored on our devices, whether it is our smartphones, tablets, laptops, or any other gadgets. From our pictures, to videos, to documents and other important files, almost everything is stored in a digital format. So, it’s only natural that you run out of storage space!
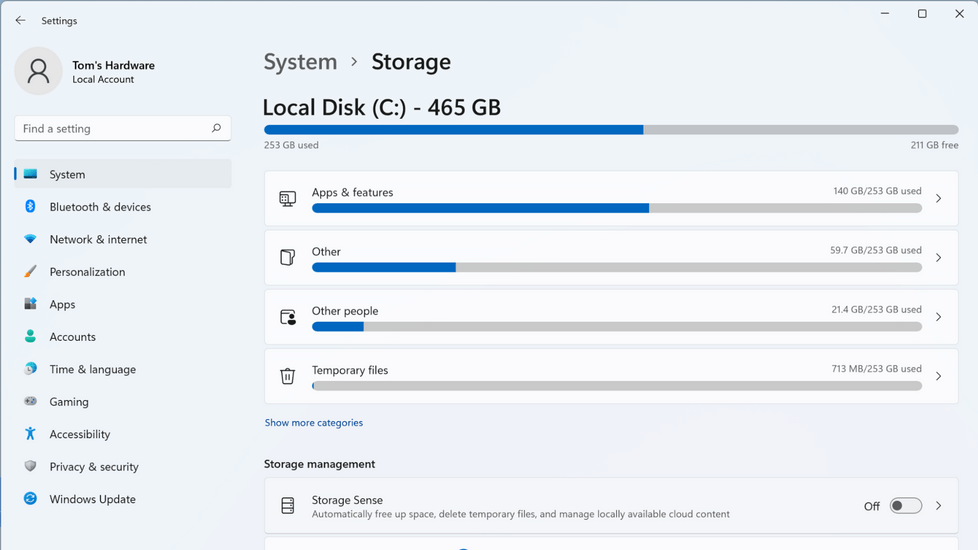
With time and prolonged use, our PCs store a lot of unwanted files, cache files, temporary files, and other junk data. When your PC is running low on storage, emptying the Recycle Bin folder has little effect. Cached data and junk files consume a lot of storage space, and these data and junk files are always present on your disk drive. Not only that, but every application, program, and software installed on your machine takes up disk space.
Want to know how to free up space in Windows 11? In this post, we’ve listed a series of methods that you can use to quickly recover a lot of extra storage space on your device.
How Windows 11 frees up space
Let’s start exploring how to reclaim free space on your Windows 11 computer.
Analyze storage space!
Windows 11 Ways to Free Up Space Tutorial: The Most Important Things! Before you proceed, we’ll first examine what’s primarily consuming your disk space. Head to your device’s storage settings to get a brief overview of how space on your machine is being utilized.
Tap the Windows icon on the taskbar and select Settings. From the left menu pane Switch to the System category.
Scroll down and tap on “Storage“.

In the Storage Settings window, you’ll find a detailed breakdown of all the files currently stored on your PC, including apps, programs, cache files, and other data.
To view a more detailed and advanced analysis of storage consumption, click on the “Show More Categories” option.
Open the Settings app and head to System > Storage.
Click on the “Temporary Files” option.
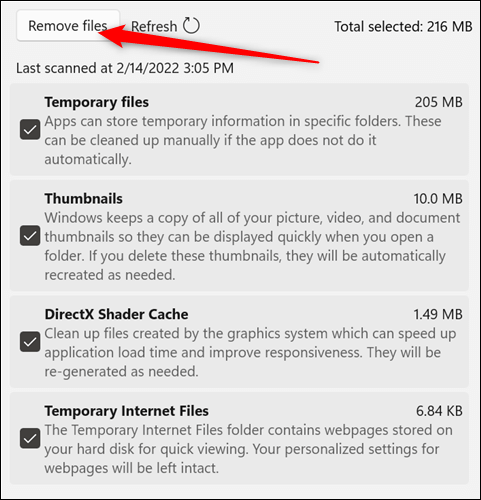
Check all the items you need to delete and click on the “Delete Files” button.
Tap the back arrow to move to the previous screen. Under the Storage Management section, you’ll see two options: Storage Sense and Cleanup Recommendations.
First, click on Cleanup Suggestions. Here, Windows 11 will guide you through the view of files and items that you can delete on your PC.
Tap the back arrow again and enable the “Storage Sense” option.
Storage Sense is a built-in Windows utility that helps you free up storage space on your device. This nifty tool automatically scans your device for temporary files and other junk data.
Use the Disk Cleanup utility
How does Windows 11 free up space? Disk Cleanup is another useful utility that you can use to remove temporary files, cache data, thumbnails, and other unwanted files to free up space in Windows 11.
Tap the search icon on the taskbar, type “Disk Cleanup” and press Enter.
Check all the items that need to be deleted and click on the “Clean System Files” button.
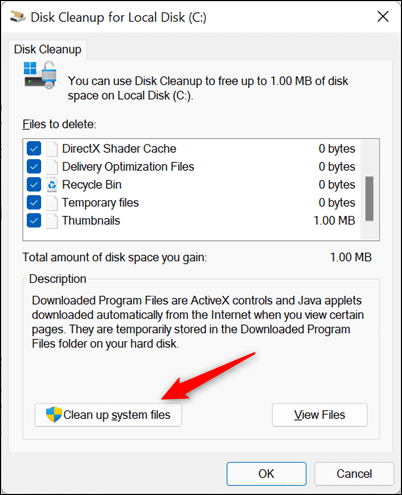
Follow the on-screen instructions to run the Disk Cleanup tool to remove temporary files.
Download and install the Advanced System Optimizer
Windows 11 Ways to Free Up Space Tutorial: This is another effective way to free up space in Windows 11. As a result, you can use a third-party cleanup and optimization tool to get the job done easily instead of doing multiple workarounds to reclaim the extra storage space on your device.
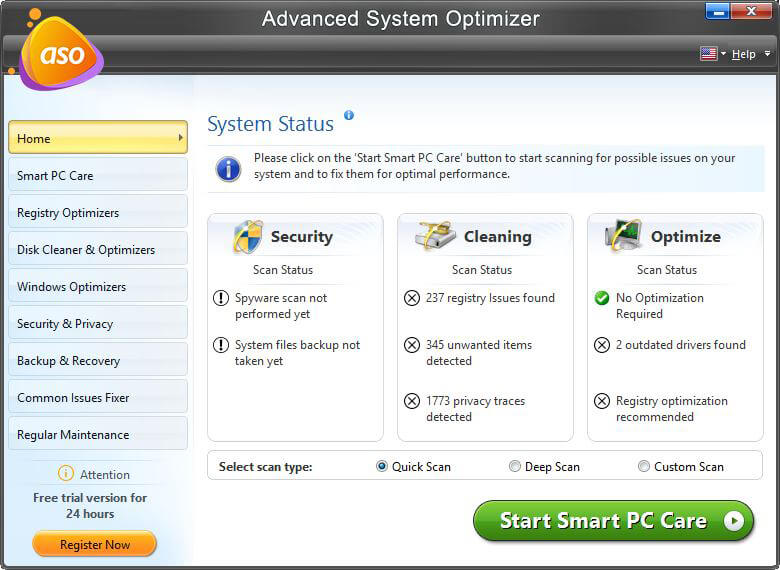
Download and install the Advanced System Optimizer tool on your Windows 11 device to safely remove unwanted clutter and junk data stored on your computer. Not only that, but Advanced System Optimizer is one of the most powerful RAM cleaner and optimizer tools that defragments hard drives for better data allocation.
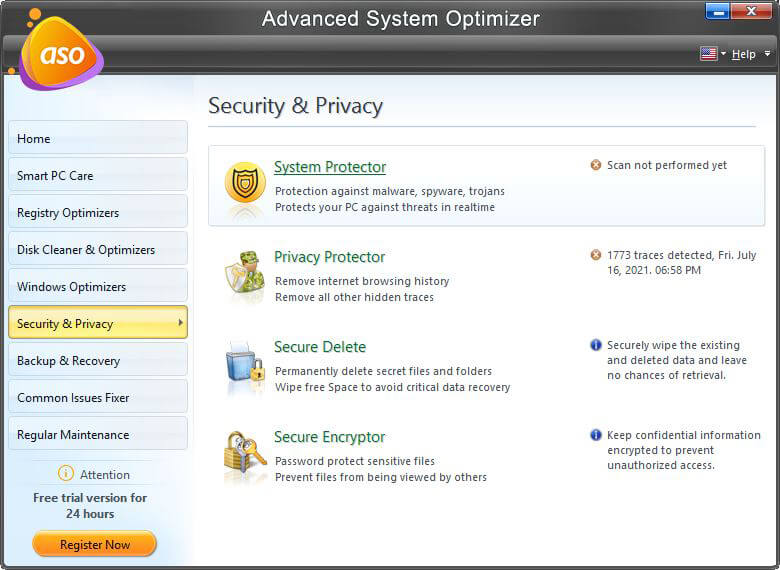
The advanced system optimizer also prevents unexpected system crashes and encrypts all your important files with strong military-grade encryption. Advanced System Optimizer can fine-tune your device’s performance in no time, as it frees up RAM, junk files, browser cookies, and data.
Frequently Asked Question: How does Windows 11 free up space
Q1. What is taking up space on my Windows 11 hard drive?
To analyze all the files that are taking up disk space on your device in detail, launch the Settings app and navigate to System > Storage. In Storage settings, you’ll gain insight into disk-taking apps, features, and temporary files.
Q2. What does freeing up space on Windows do?
Free up space is a built-in Windows utility that helps you free up storage space on your Windows PC. The Free Up Space tool can be used to remove temporary files, system logs, installation files, and other things you don’t need.
Q3. How much free space do I need for Windows 11?
To install Windows 11 on your computer, you’ll need at least 4 GB (or more) of RAM and 64 GB of free disk space. In addition to that, a processor of 1 GHz or faster, a graphics card compatible with Direct X 12 or higher are the minimum hardware requirements to run Windows 11 on a PC or laptop.
This concludes our guide on how to free up space in Windows 11. Was this article helpful? Are you able to recover the extra storage space on your computer using the methods above? Feel free to share your thoughts in the comment section.