In this guide, you’ll learn how to fix FIFA 22 crashing on Windows 10, 8, 7. Read further for better insights!
FIFA 22, a wonderful chapter in the FIFA franchise. This part was recently released worldwide and has been tried by many avid sports game enthusiasts. Regarding this, many users have complained that the game does not work properly or sometimes does not launch at all. Despite being one of the top-notch association football simulation video games, it has a large number of bugs that cause frequent crash issues when playing the game on PC.
If you are experiencing the same issue, don’t worry. In this troubleshooting guide, you’ll learn how to fix FIFA 22 crashing on Windows PC.
Automatically update graphics drivers – a highly recommended way to fix FIFA 22 crashes on your Windows PC
How to fix FIFA 22 crashes on Windows? You can think of the best way to fix FIFA 22 crashing on Windows PC is to update the version of the graphics driver installed on your computer system. These are some important software files that must be kept up-to-date for the device to function properly. It is recommended that you use the Bit Driver Updater software, which will automatically do all the work related to downloading and installing the latest drivers and fix most of the issues on your PC. Get the Bit Driver Updater software on your PC from the link below.
List of the most feasible fixes to fix FIFA 22 crashes on Windows 10, 8, 7
What are some ways to fix FIFA 22 crashes? Below, we have come up with 7 simple but effective strategies to fix FIFA 22 crashing on Windows PC. However, you don’t need to try each one, just go through them and choose the one that works best for you. Now, without wasting a little time, let’s get started:
Fix 1: Check for corrupted or missing game files
Before trying advanced and complex solutions, you should verify the integrity of your game files to make sure that some bugs or corrupted files will prevent FIFA 22 from working properly. Here’s how to do it on Origin and the Steam platform:
Steps to verify the integrity of game files on Steam
Step 1: Call Steam on your system and select Library.

Step 2: Right-click on FIFA 22 and select “Properties” from the quick access menu list.
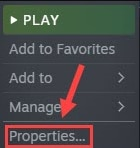
Step 3: Select the local file from the left pane and click Verify Integrity of Game Files.
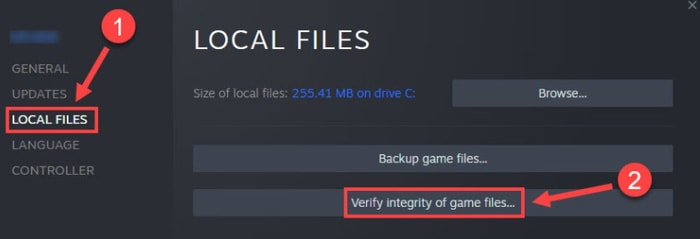
Once done, restart your computer and try to launch the game again to check if the game works. And, if the game crash remains the same, move on to the next fix.
Steps to verify the integrity of game files on Origin
Step 1: Launch Origin and click on “My Game Library” on the left side.
Step 2: Then, choose FIFA 22 from the list that appears.

Step 3: Click on the gear (settings) icon.
Step 4: Click Repair in the list of options.
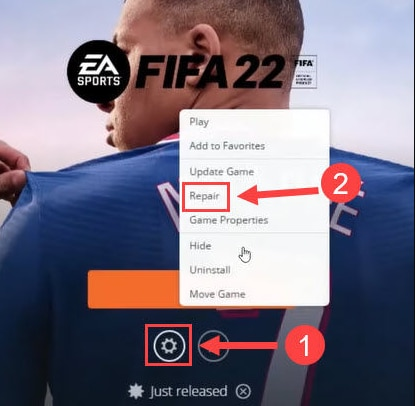
So, now you need to wait for a while because it may take a few minutes to complete the scanning and repair process. Once the process is complete, check if this fix resolves the crash. If not, then switch to the more advanced solutions mentioned below.
Fix 2: Update your graphics drivers
How to fix FIFA 22 crashes on Windows? Outdated graphics drivers are the main cause of PC game running failures. If you’re experiencing random crashes while playing games, then it’s time to update your graphics drivers. To update your graphics drivers, you have two options: manually or automatically.
If you are technically good and have enough time, then you can get the most suitable driver online from the official website of the graphics card manufacturer.
However, if you don’t have the time and expertise to download the driver manually, then use Bit Driver Updater to download it automatically. Bit Driver Updater, a world-renowned solution that fixes all faulty drivers with just a click of the mouse. Not only that, but this software is the perfect solution to speed up the overall PC performance.
The driver update tool has a built-in backup and restore tool that automatically backs up the current version of the driver that was installed before the update. As a result, they can be restored when needed. Here’s a quick tutorial to update drivers via Bit Driver Updater:
Step 1: First, download the Bit Driver Updater from the button given below.
Step 2: Then, run the executable file and follow the on-screen instructions to complete the software installation.
Step 3: Launch the software on your computer and let it scan your machine for outdated, corrupted, or faulty drivers.
Step 4: Review the list of scan results and locate the problematic graphics card driver.
Step 5: Click on the “Update Now” button next to the driver.
Step 6: Alternatively, you can click the “Update All” button to download the drivers in bulk.
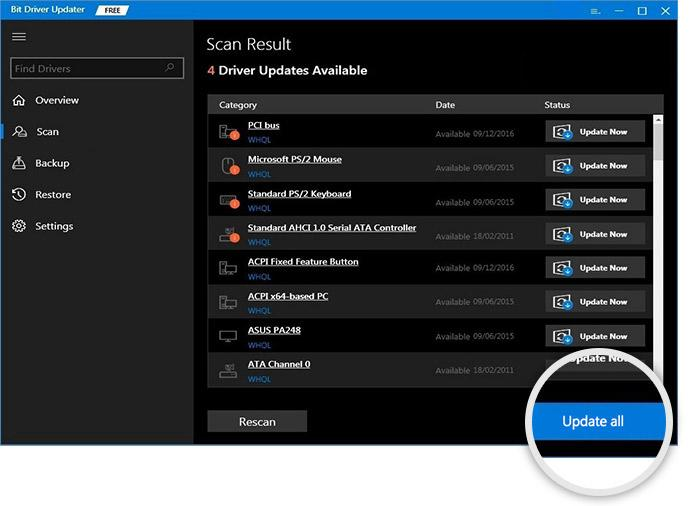
That’s it! You have the latest version of the driver on your PC. Although it is possible to update the drivers in the free version of the utility, it is advisable to use the pro version as it brings out the full functionality of the software. In the Pro version, you get a full 60-day money-back guarantee and 24/7 technical support.
Fix 3: Try disabling overlays
Ways to fix FIFA 22 crashes: In many cases, the overlay feature of game launchers like Origin and Steam can be the cause of FIFA 22 random crashes. Overlay acts as an interface that gives users access to voice chat or related features. If you don’t need access to such features, disable them. Here’s how to disable the overlay feature:
To disable origin overlays:
Step 1: Open Origin and select My Game Library.
Step 2: Then, select the FIFA 22 tile.
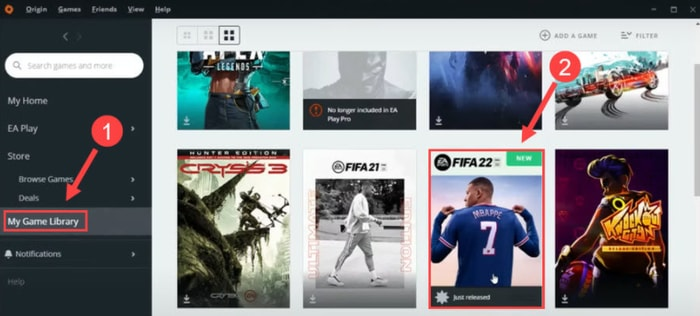
Step 3: Now, click on the gear (settings) icon and select the game properties from the context menu list.
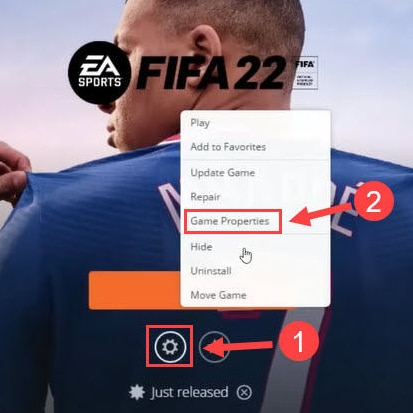
Step 4: After that, for sure, the box shows that the game originating from the game FIFA 22 Ultimate Edition before enabled is unchecked.
Step 5: Finally, click on the “Save” option.
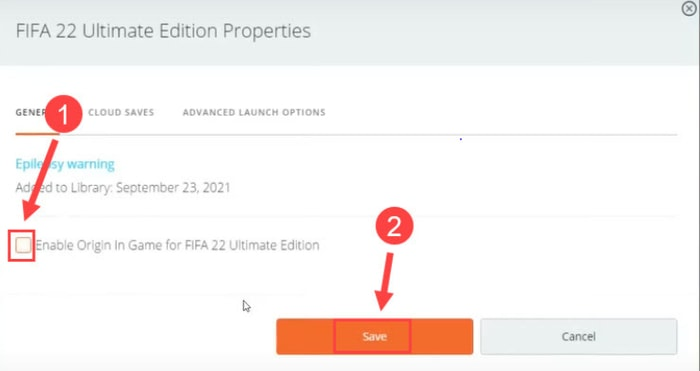
To disable overlays on Steam
Step 1: Launch Steam on your PC and select Library.
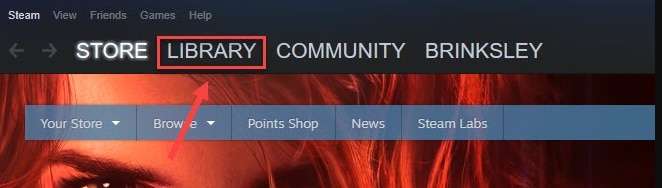
Step 2: Now, from the list of games, right-click on FIFA 22 and then click on Properties.
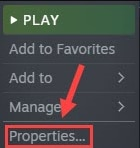
Step 3: Make sure Steam Overlay is enabled while in the game is unmarked.
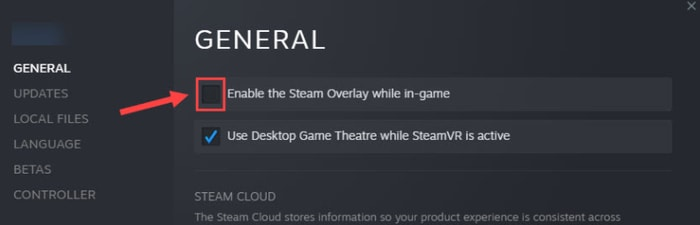
Hopefully, now FIFA 22 crashing on Windows PC has been fixed, but if just in case, it still exists, try another solution.
Fix 4: Change DirectX settings
How to fix FIFA 22 crashes on Windows? If FIFA 22 crashes due to a specific DirectX bug, then you should modify the DirectX settings. Here’s a quick tutorial on how to do this:
Step 1: Press the Windows logo + E keyboard button at the same time to invoke File Explorer.
Step 2: And then, head to Documents.
Step 3: Locate and open the FIFA 22 folder.
Step 4: Right-click on fifasetup.ini file and open it with Notepad.
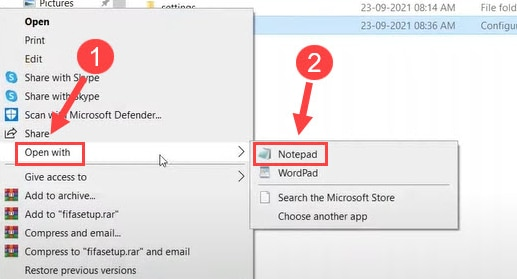
Step 5: Now, change the value of DIRECTX_SELECT = 0 to 1. If it’s already 1, change it to 0.
Step 6: Save the recent changes by pressing the CTRL + S keyboard buttons at the same time.
Once you’re done, now launch FIFA 22 on your PC to make sure if it works smoothly after being modded or if it still causes random crashes.
Fix 5: Check for Windows Updates
FIFA 22 crashes on PC? What are some ways to fix FIFA 22 crashes? Consider checking for the latest Windows updates. Follow these steps to run Windows Update:
Step 1: On your keyboard, press the Windows logo + X keyboard button at the same time.
Step 2: Then, select Settings from the Quick Access Menu list.
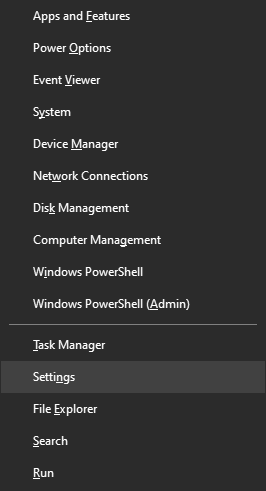
Step 3: Once you have launched the Windows settings, locate and click on the Update & Security option.
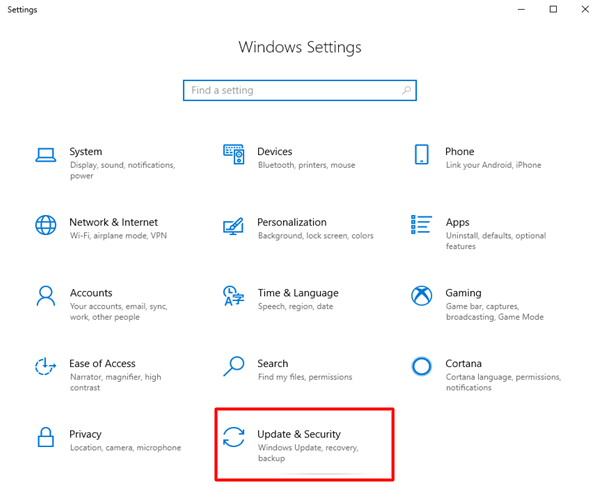
Step 4: Select Windows Update from the left pane and click Check for updates from the right menu pane.
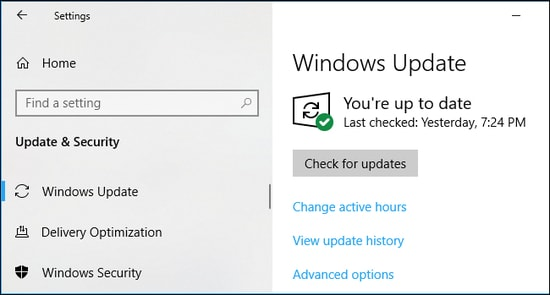
That’s right! Now, wait for a while until Windows finds, downloads, and installs an available update. Even after updating the Windows version, FIFA 22 still crashes on Windows PCs and then moves on to other solutions.
Fix 6: Switch to lower graphics settings
Ways to fix FIFA 22 crashes: Playing FIFA 22 at higher graphics settings may result in a better gaming experience. However, if your PC isn’t powerful enough to run the game on Ultra Graphics, it will cause crash issues. Therefore, you should consider lowering specific graphics settings to make the game more consistent and smooth. Here are the steps to downgrade a graphic:
Step 1: Open FIFA 22 on your PC.
Step 2: Click on Game Settings.
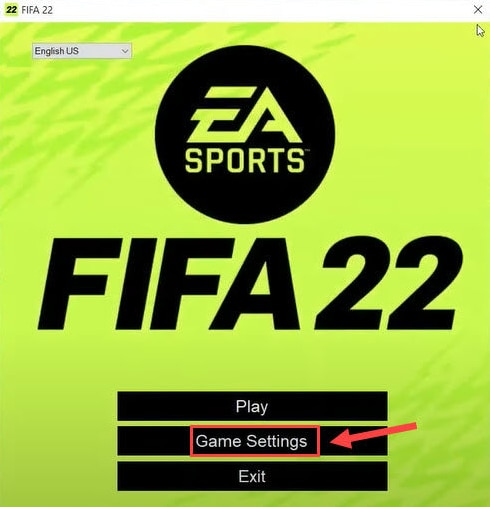
Step 3: Then, select Window Borderless and Window Mode as shown in the image below.
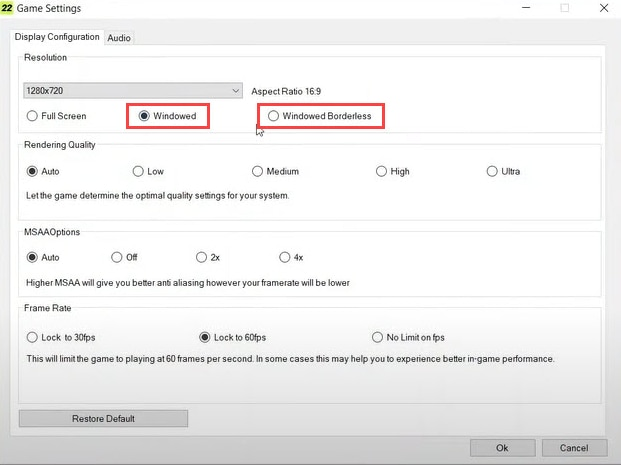
Step 4: After that, select Lock to 60fps under Frame Rate.
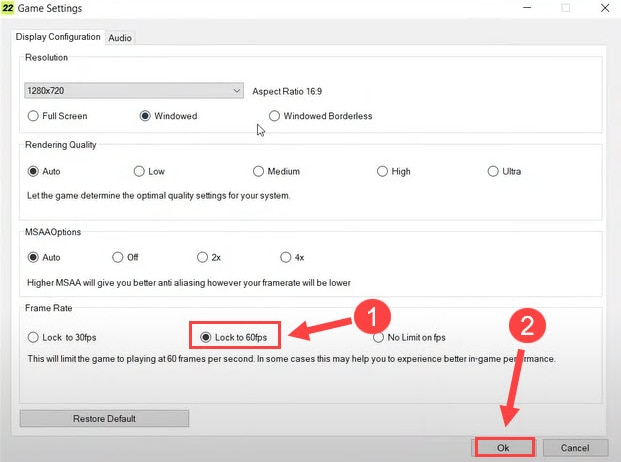
Step 5: And then, click on the “OK” button.
Once done, try launching the game again to check if it’s working properly or if it still crashes.
Fix 7: Reinstall the game
How to fix FIFA 22 crashes on Windows? If none of the above fixes your FIFA 22 crashing on your Windows PC, try reinstalling the game. However, before reinstalling the game, you’ll need to uninstall FIFA 22 and related files from your PC. Once the uninstall is complete, you can install the game from Steam or Origin again. This will surely fix the frequent game crash issue.
Was this troubleshooting guide helpful?
So, these are some possible workarounds to fix FIFA 22 crashing on Windows 10, 8, 7 PC. We hope that regular crashes won’t bother you anymore now.