Whenever we talk about the basic editing features in Windows, copy and paste is the first and essential feature. It is helpful in many ways, especially when working with documents, rearranging, and formatting them. What do you do if you encounter a copy and paste not working issue?
Note: Typically, to make a copy operation, you need to press CTRL and C or select the object in question and right-click on it and select Copy. Similarly, to paste copied text or items, press CTRL and V or right-click and select Paste.
How do I fix copy and paste not working? One of the possible reasons could be a broken program component, a problem with a plug-in or function, a problem with the “rdpclicp.exe” process. You can restart your computer and try to do it again. If that doesn’t work, move on to some troubleshooting methods to fix the issue of copy and paste not working on Windows 10.
Method 1: Keep your Windows updates
Workaround for Copy & Paste Not Working: Sometimes a system error can cause malfunctions such as copy & paste. To resolve this issue, you can update your Windows as Microsoft continues to roll out new features and fixes. To update your Windows, follow these steps:
Press Windows and I to initiate the setup.
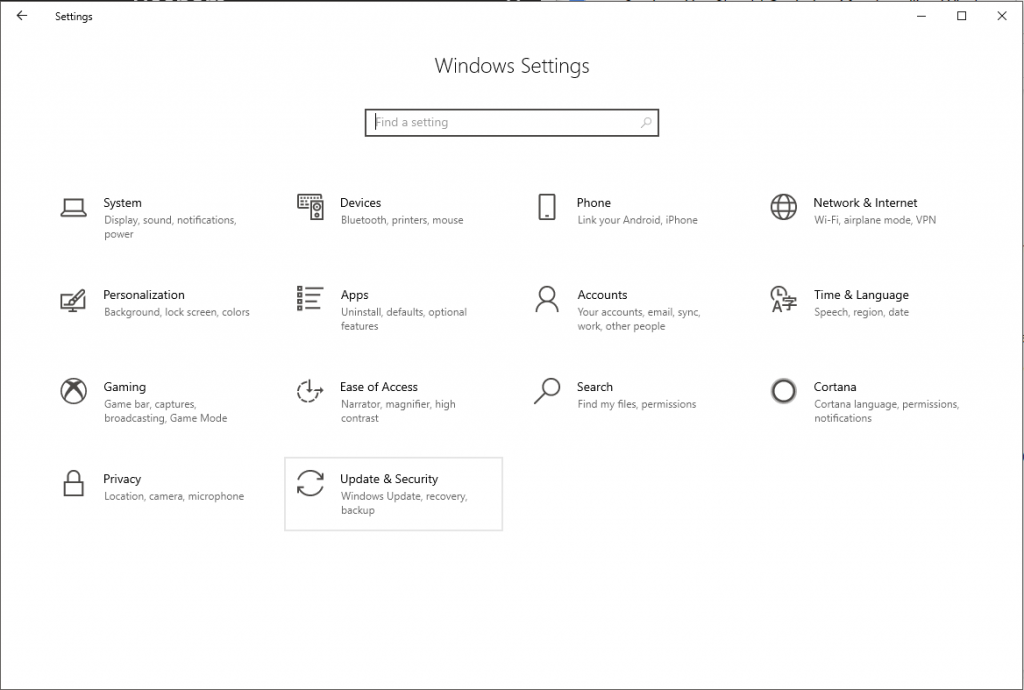
Navigate to Update & Security.
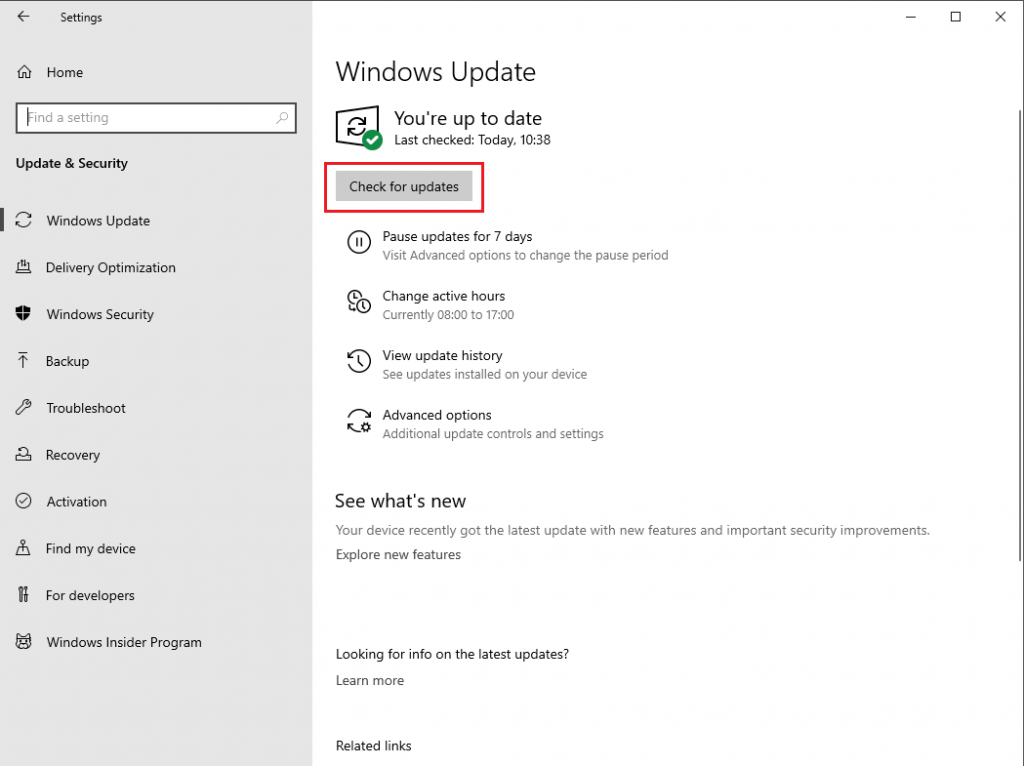
Click Check for Updates.
Windows will check for any available updates. Click Download and Install.
Method 2: Update your drivers
Copy and paste not working repair tutorial: If your Windows drivers are corrupt or outdated, it is also possible that copy and paste does not work. To resolve this issue, you must update the drivers on Windows. You can update them manually, but this can take a lot of effort and time. That’s why it’s best to have a handy software to do this dirty job. One of the best tools to update your drivers without any hassle is Advanced Driver Updater, which finds the latest drivers and downloads and installs them to improve your PC’s performance and avoid these issues.
Method 3: Restart the rdpclip.exe process
rdpclip.exe is an executable file for file replication. It provides a feature for the Terminal Services server that enables you to copy and paste between the server and the client. You need to end the rdpclip.exe process and then restart it to fix the issue of fixing copy and paste not working on Windows 10.
Press Ctrl + Shift + ESC to get the Task Manager.
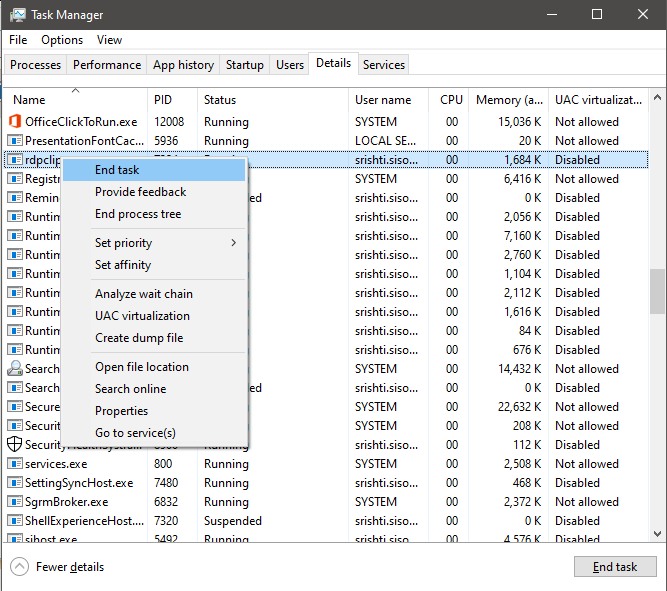
Click the Details tab.
Locate and right-click the rdpclip.exe process.
Select End Task to close the process.
Press the Windows and E keys to get File Explorer.
Click on this PC-> Local Disk C-> Windows-> System 32
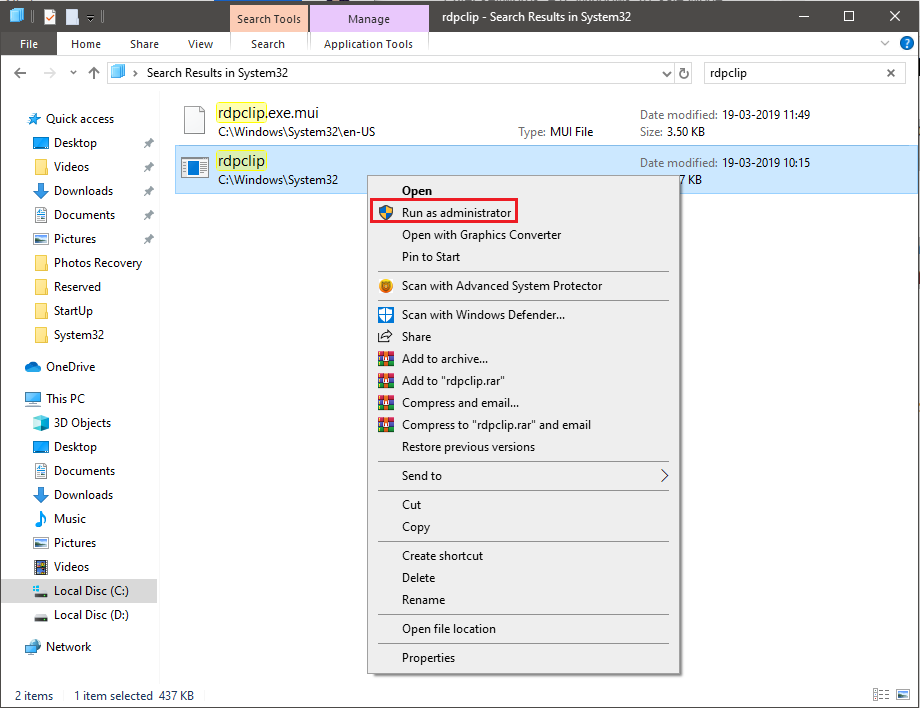
Navigate to rdpclip.exe and run it.
Method 4: Temporarily disable the antivirus
Workaround for copy and paste not working: It is always recommended that you install antivirus software on your computer. It protects your computer from unseen threats. However, sometimes it may conflict with the system and affect some basic functions such as copy and paste functionality. Therefore, you can try temporarily disabling your antivirus software to check if copying and pasting not working on Windows 10 has been resolved.
If your problem is solved, then you can change your antivirus software. This way you can protect your computer without interruptions.
Method 5: Check for malware
Copy and paste not working fix tutorial: If you think your computer is behaving funny and isn’t responding as it should, then malware or viruses could be the culprit behind the problem.
You can run an antivirus scan to detect any threats present on your computer. If you don’t have an antivirus tool, you can try using Advanced System Protector to protect your computer from various threats. This eliminates threats on your computer that can cause your system to malfunction.

Method 6: Run a Check Disk Utility Scan
How do I fix copy and paste not working? As we have discussed, this copy and paste not working could be due to corrupted system files or applications. You can run a CHKDSK scan to resolve the issue.
Follow these steps to run a scan:
You can run Chkdsk from the command prompt or PowerShell:
Press the Windows and X keys to get the context menu above the Start button.
Select Windows PowerShell (Admin)
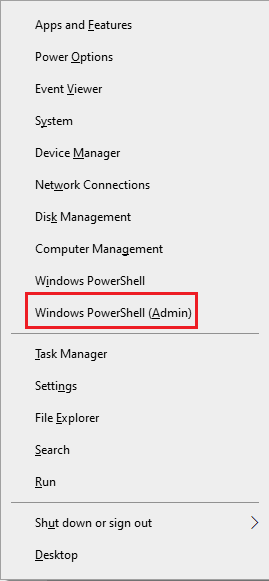
Enter: chkdsk X: /f to replace X with the drive you want to scan, for example, chkdsk C: /f
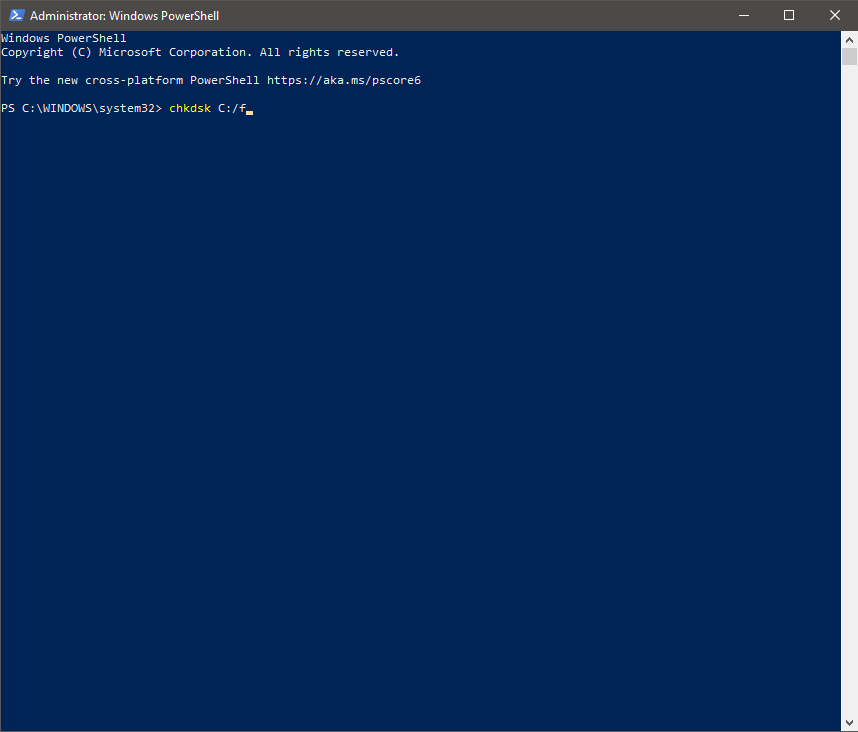
You’ll be prompted to schedule a scan, type Y and press Enter.
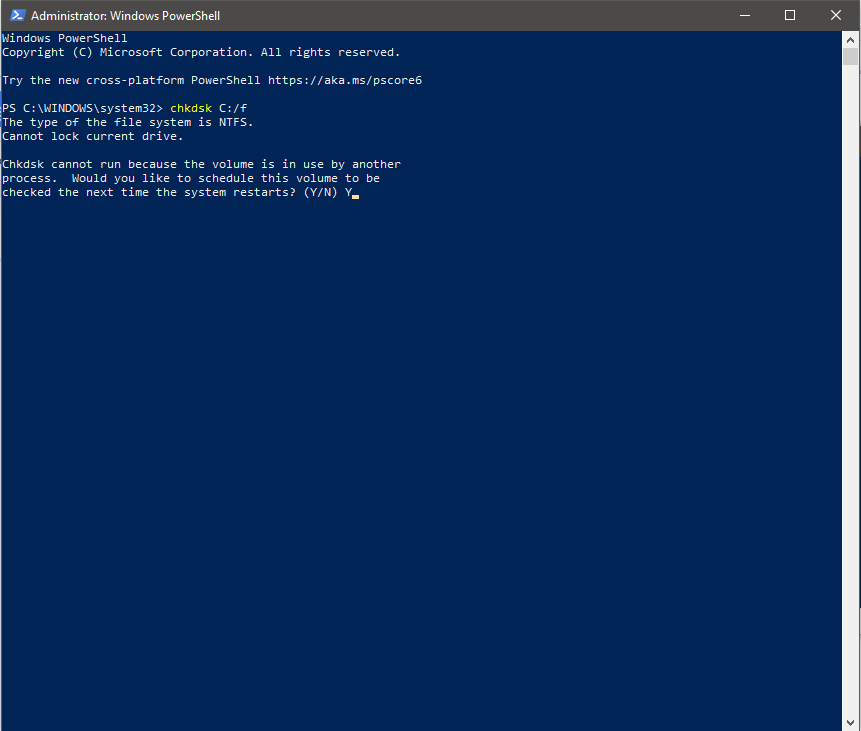
Restart your PC and check if the problem persists.
Alternative:
Copy and paste not working fix tutorial: Press the Windows and E keys to open File Explorer. Click This PC.
Locate and right-click on the hard drive and click Properties.
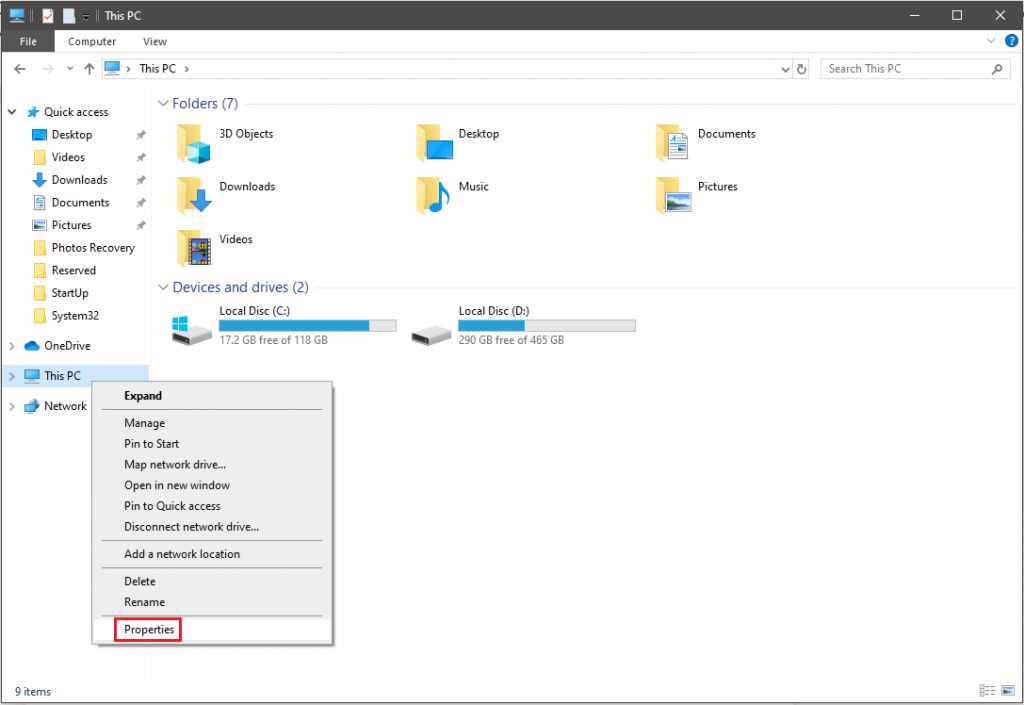
Click the Tools tab on the Properties window.
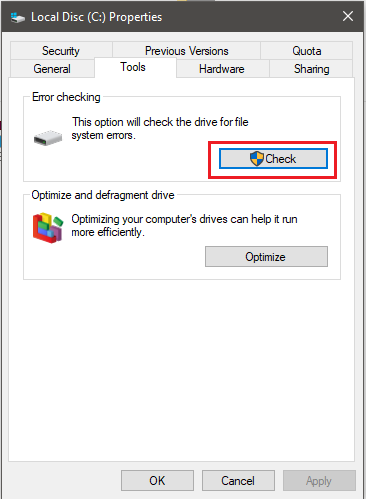
Under Error checking, click Check.
Method 7: System Restore
Workaround for copy and paste not working: If you’ve recently updated your computer or any application and started facing issues with copy and paste not working on Windows, then the latest update could be the cause. You can restore Windows to a working state. So, you can use System Restore to put things in the old place.
Note: System Restore has no effect on your personal files. It may remove recently installed drivers, apps, and other updates.
A restore point is created when you install a Windows update, application, or driver, or you can create one manually.
To create a System Restore, follow these steps:
Go to the search bar and type Control Panel, then press Enter.
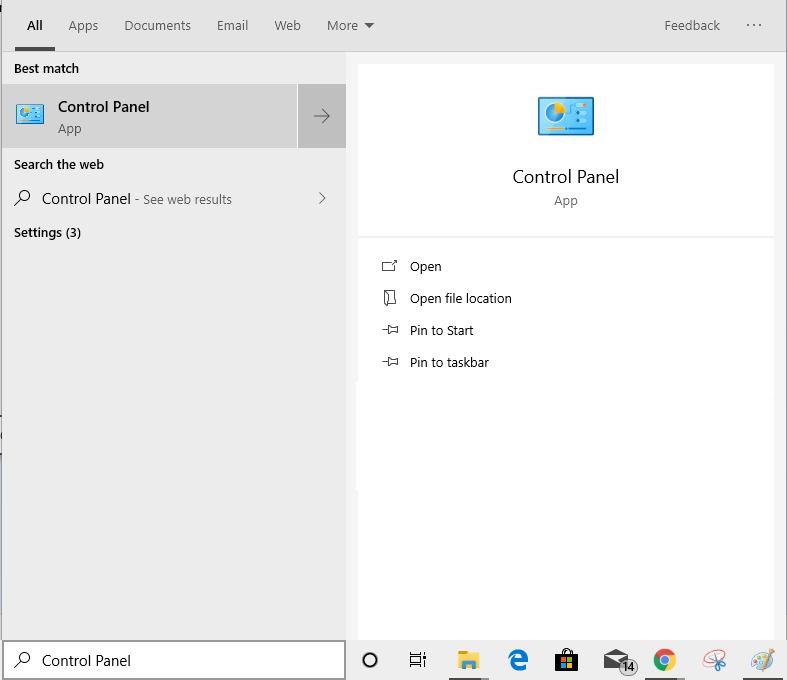
In the Control Panel window, type recovery in the search box and press Enter.
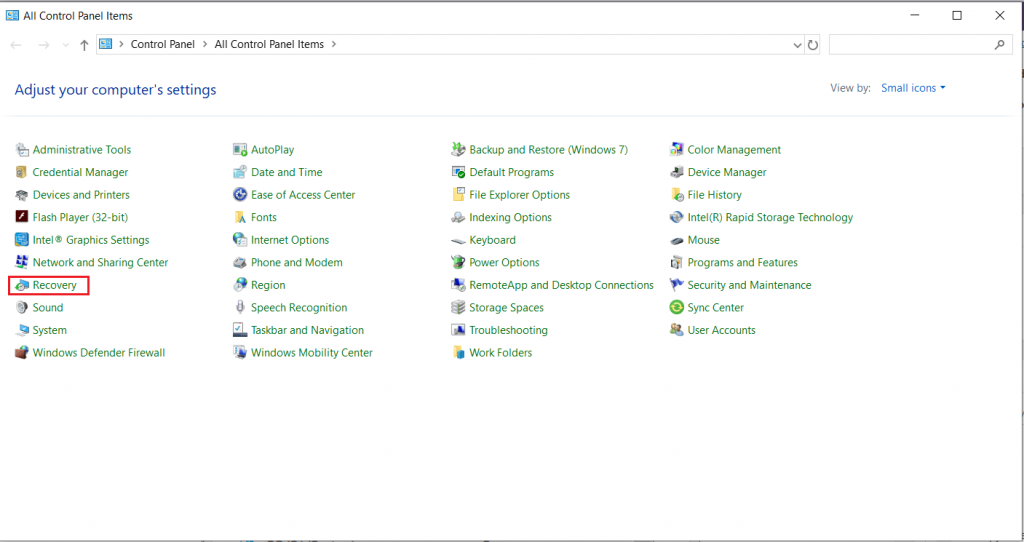
Click Open System Restore.
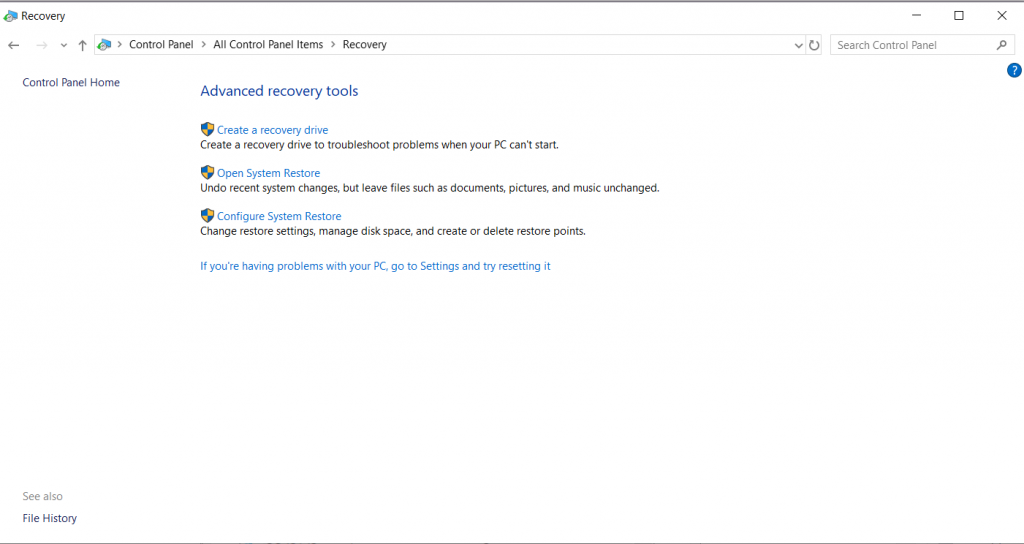
You will appear with a window called “System Restore”, press “Next” to start.
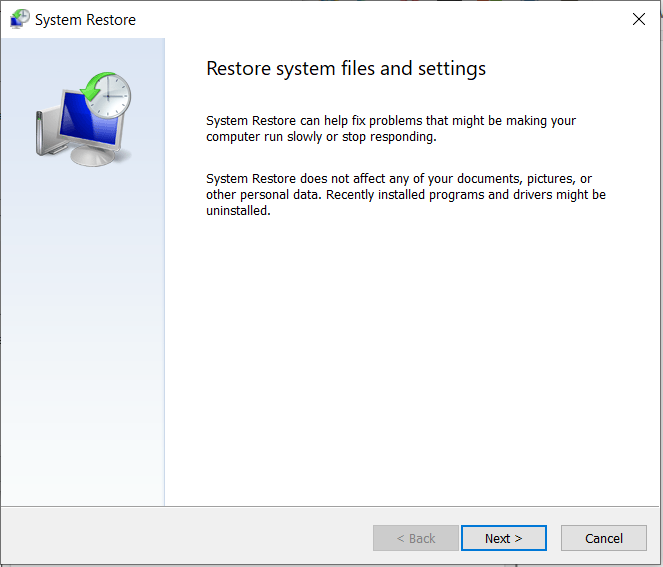
You’ll get a list of restore points that you created. Select the most recent one related to the driver.
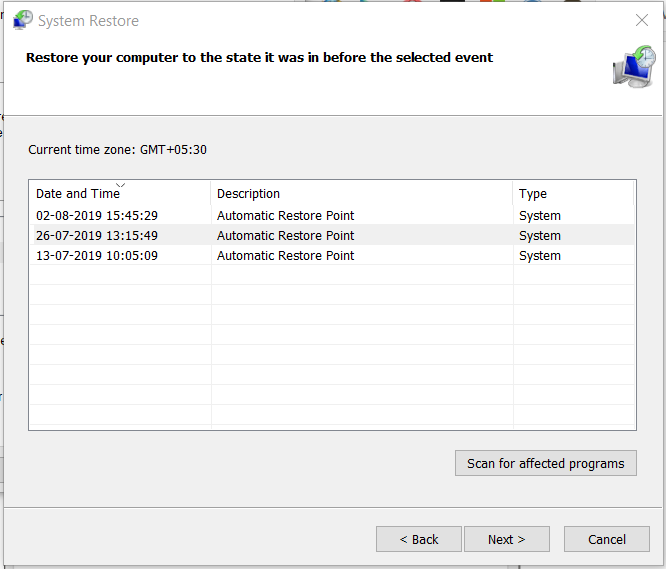
Select Next-> Done.
If System Restore isn’t enabled, this step won’t work for you. If you need to create a system restore, follow these steps:
Press Windows and E to get File Explorer.
Find the PC and right-click on it to get the properties.
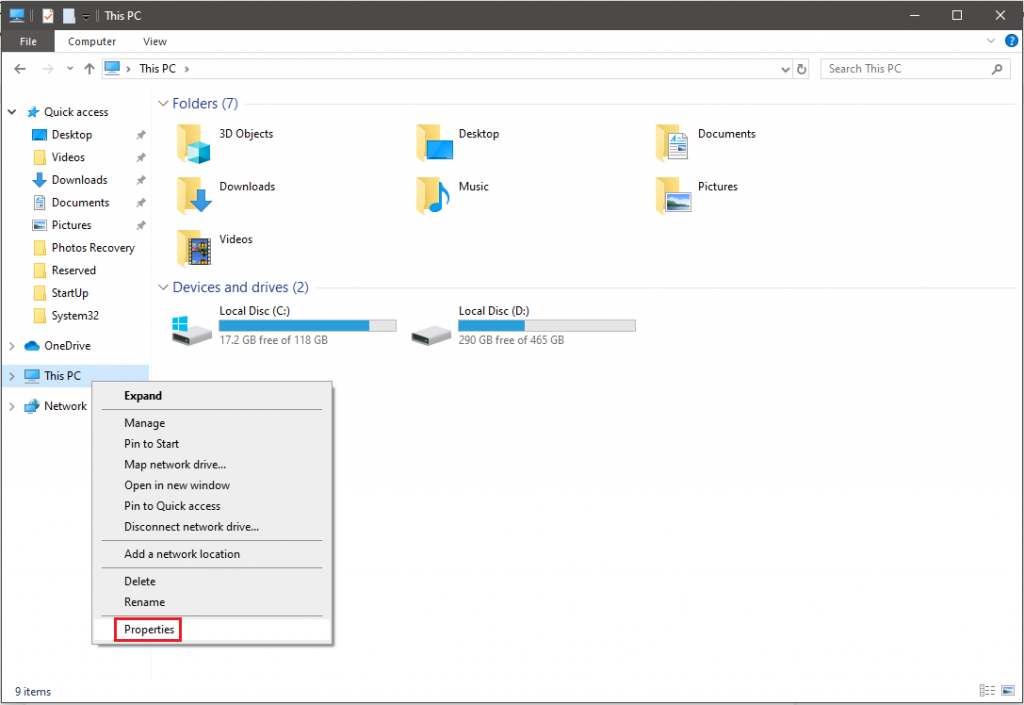
Or press Windows and pause the interrupt key to open System Properties.
Click System Protection.
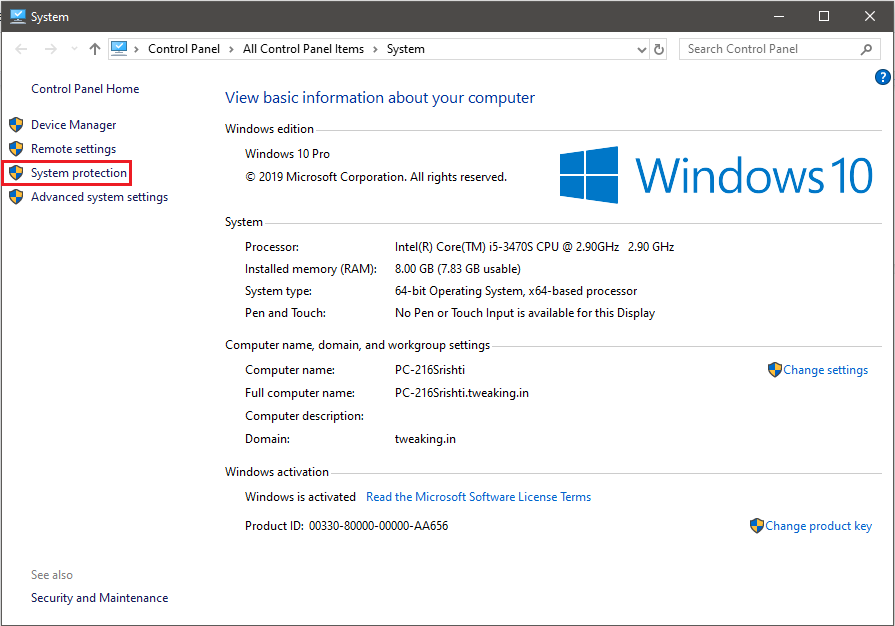
In the System Properties window, click Configure.
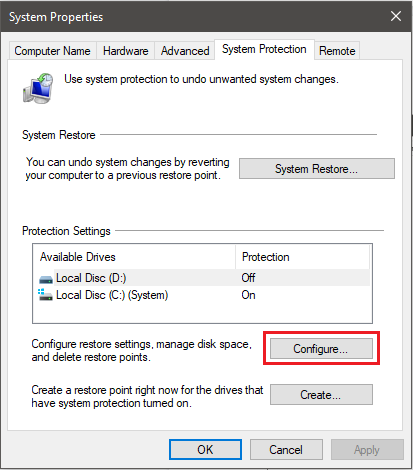
Select Turn on System Protection.
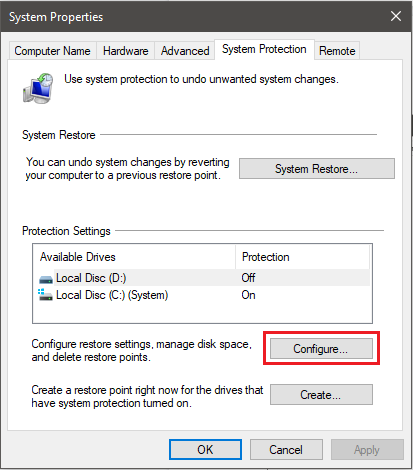
Summary
How do I fix copy and paste not working? Use these methods and fix the copy and paste not working issue. It is one of the most important and basic features and can be annoying and time-consuming if you can’t use them. Which of these methods has helped you? Let us know in the comments section below.