Setting up dual monitors gives you the opportunity to multitask. If you’re a gamer, content creator, presentation maker, data analyst, coder, or someone who multitaskes, then you might want to learn how to easily set up multiple monitors on Windows 10. This guide is designed to provide you with detailed information about display configuration, display settings, personalization, and more in a detailed manner.
So, make your work-from-home or new office setup experience unique by understanding the dual-monitor setup on Windows 10.
How do I set up dual monitors in Windows 10?
> First, you’ll need to connect your monitor to an HDMI, DVI, or VGA port on your PC.
Pressing the Windows key + P will bring up the configuration menu. You can click on the option you need. For example, if you’re also willing to expand your screen on a second PC, choose from the Expand or Copy options.
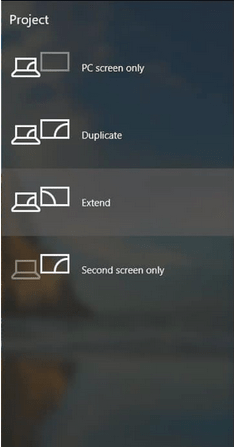
And, you can use the steps above to set up two monitors.
Note: If you can’t confirm the model number of your monitor, check the label on the back or look for the manufacturer’s manual for more information.
Tips for setting up multiple monitors on Windows 10
Tip 1: Rearrange multiple display settings
Windows 10 Tutorial on how to set up dual monitors: It is recommended to recheck if the monitor is adjusted according to the available ports. It’s normal if the connections are not in the right order, so this method can help you rearrange multiple display settings.
Step 1: Open the Settings > System > display.
Step 2: Go to the “Select and Rearrange Displays” section.
Step 3: Here, you can arrange the system settings by dragging and dropping according to the physical settings of your desktop. (Make sure you’re aligning the top of the monitor, otherwise it’s hard to find the cursor the right way.) )
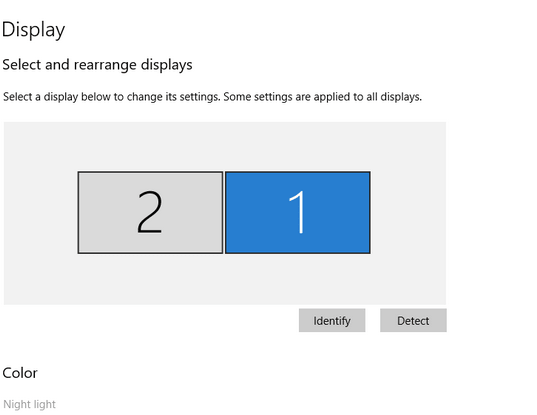
Tip 2: Scale your display settings
How do I set up dual monitors in Windows 10? The benefit of setting up dual monitors on Windows 10 is that multiple monitors try to configure their display settings on their own. However, if you still wish to customize them, such as making the icons look the same size, follow the steps mentioned below.
Step 1: Open the Settings > System > Display.
Step 2: Go to the “Select and Rearrange Displays” section. Select the monitor in which you want to make changes.
Step 3: Under Scale & Layout, you can “Change the size of text, apps, and other items“.
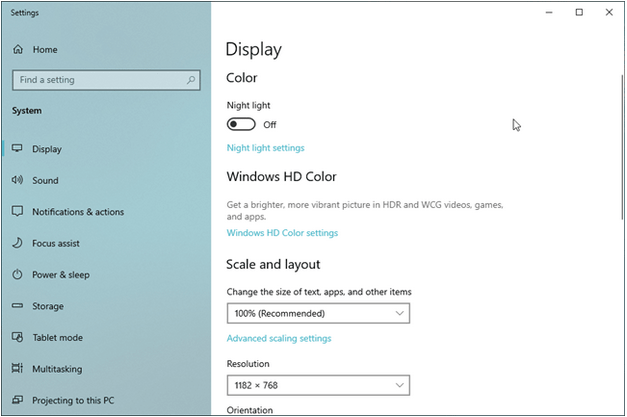
Once you’ve set it up on one display, you’ll have to repeat the same steps for the other displays. However, it’s always recommended that you use a similarly configured dual or triple monitor.
Tip 3: Set the correct resolution and orientation
Windows 10 How-To Tutorial: Sometimes you need to use different orientations on two monitors for activities like reading and coding at the same time, among other activities. To set up dual monitors on Windows 10 based on orientation, follow these steps.
Step 1: Open the Settings > System > Display.
Step 2: Go to the “Select and Rearrange Displays” section. Select the monitor in which you want to make changes.
Step 3: Under Scale &; Layout, you can open the Orientation menu and choose between Landscape, Portrait, Landscape (flipped), and Portrait (flipped).
To get the correct resolution, follow steps 1 and 2 above, pull down the resolution button and select according to your requirements. Repeat these steps for a two-monitor or dual-monitor setup on Windows 10.
Tip 4: Change taskbar settings
How do I set up dual monitors in Windows 10? After you set up dual monitors on Windows 10, Windows 10 displays the taskbar on your home screen by default. But if you want to customize it the way you want, follow the steps below.
Step 1: Go to Settings > Personalize > taskbar.
Step 2: Under “Multiple Monitors,” turn on the switch for “Show taskbar on all displays.”
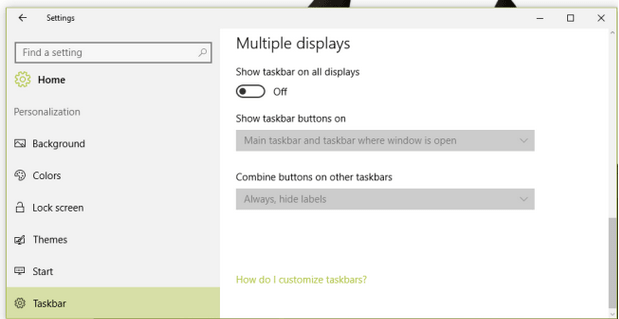
For further customization, check out the options below. Click the Show taskbar buttons menu and select one as required.
Tip 5: Fix black screen or driver-related issues
Windows 10 How-To Setup Dual Monitors Tutorial: As you learn how to set up dual monitors, we recommend updating your video drivers if you experience driver glitches, including a black screen or inability to connect to a second screen that interferes with your system connection. To do this, use Smart Driver Care, which can fix not only the video driver but also other driver issues.
To use this tool, install it on your desktop > scan for outdated drivers with one click> Update outdated drivers or select Select All.
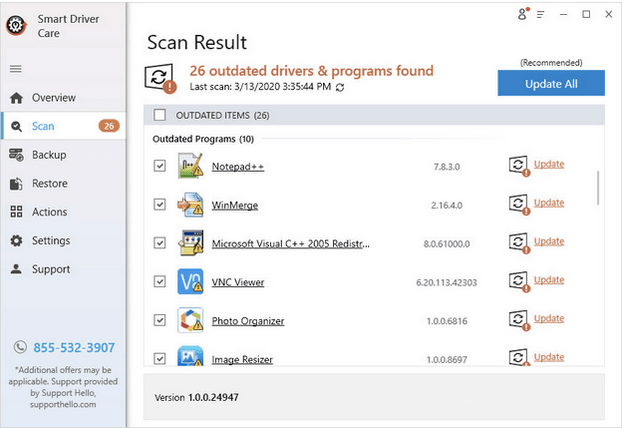
You’ll be able to resolve all driver-related issues in a matter of minutes.
Summary
Do you have dual monitors set up on Windows 10? We hope these tips do help you. If you have any other questions or concerns, please don’t hesitate to drop them in the comments section below.