How does Procreate edit 3D lighting and environments? The new Procreate 5.2 update is finally here, and it has a lot to offer. One of the key features of this Procreate update is the 3D lighting and environment settings. It can help you define the environment in which your 3D model is placed virtually, but you can also choose to use Procreate to view 3D objects in AR. The application contains a number of default environments, each of which interacts differently with objects. You can get results that aren’t as good as Unreal Engine’s, but similar. So let’s learn how to edit 3D lighting and environment settings in Procreate.
3D lighting and environments in Procreate
As we cover the feature, we’ll focus on all of the built-in options available in the Procreate app. But before we move on, make sure you know how to import 3D models in Procreate. You can use the table below to skip to specific features. With that, let’s get started.
How do lighting and environment settings work in Procreate?
Procreate Editing 3D Lighting and Environments Tutorial: 3D Lighting and Environments is a visualization technique that can be used to create realistic reproductions of 3D objects. The function of these settings is to create a virtual light-based environment that can reproduce not only sunlight but also other artificial lighting conditions. They interact with 3D objects and their textures by reflecting and absorbing light.
Typically, these environments in Procreate are used in conjunction with light combinations to create natural interactions with your 3D objects. Filmmakers and artists use these techniques to add realistic visual global illumination properties to 3D objects and set the overall mood of the world around them.
How to turn on 3D lighting and environment settings in Procreate
Procreate’s way to edit 3D lighting and environments: First, grab your Apple Pencil or its alternative, then open the Procreate app on your iPad. Then, follow these steps:
1. First, from the Procreate home screen, select the 3D model you want to work on. For this tutorial, we’ll use a 3D headset, which is part of the Procreate sample model.
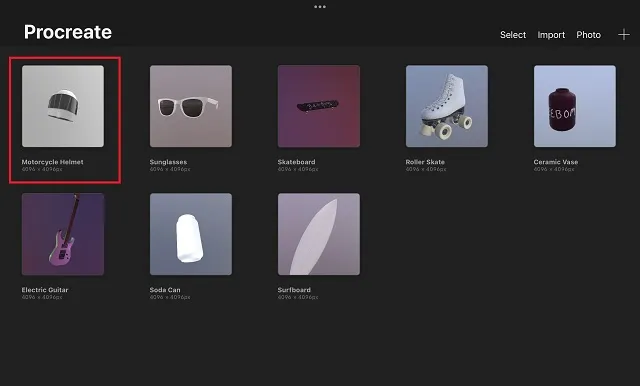
2. Once the 3D model is loaded, click on the action icon. It is the circular button with the wrench symbol next to the “Gallery” option in the upper left corner of the screen.
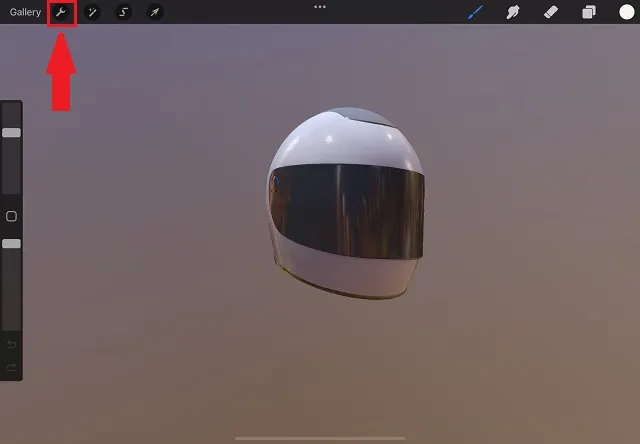
3. In the Actions menu, click on the 3D option. It is marked by a hollow cube icon to the right of the Share button. Under 3D settings, click on the penultimate option “Edit Lighting & Environment“.

How to use 3D lighting in Procreate on your iPad
Click on the “Edit Lights & Environment” button and you’ll be taken to the Lighting Studio in Procreate. This is where the magic comes in if you want to display your 3D model in lifelike lighting conditions.
Feel free to use your finger to hold, move, and move the 3D model around an empty area to change the angle of view until you find the right angle for your needs. You can even look at the object from the bottom, or even from the inside if it’s hollow. Pinching an object with two fingers helps you zoom in and out. But for now, let’s review all the light-based options, starting with adding a light source.

Add and place lights in Procreate
How does Procreate edit 3D lighting and environments? Once you’re in the Light Studio in Procreate, you’ll notice that there are two Light Cubes by default. These are the lights that surround the 3D object. Similar to real life, your object will absorb and reflect light from that light source based on the texture. Even if for some reason they haven’t appeared yet, it’s easy to add more light sources.
1. First, click the “Add Light” button in the top right corner to add more light cubes. It is located between the “Cancel” and “Environment” options. You can place up to four light cubes at a time in Procreate.
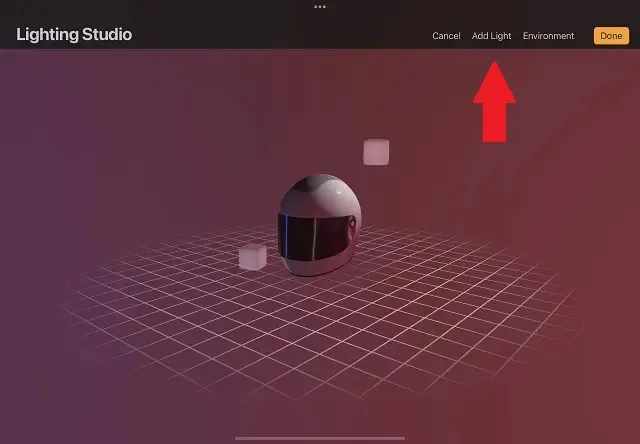
2. Just click on the “Add Light” button and a new light cube will be placed in the light studio. These cubes can be moved by dragging and dropping them anywhere in that space. You need to place your finger on the light cube and hold it down to drag and move it. For convenience, you can adjust the viewing angle by holding and dragging your finger in an empty area.
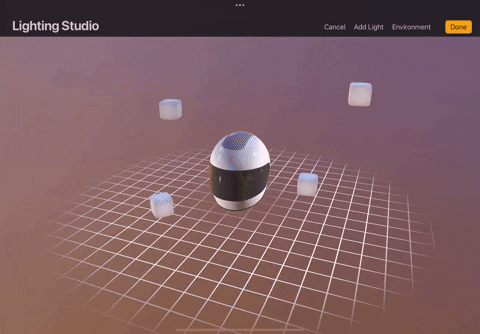
Edit lighting settings in Procreate Lighting Studio
Procreate’s way to edit 3D lighting and environments: Once you have placed a light cube, you can edit the settings to change the appearance of the object in 3D space. Luckily, Procreate gives you more than enough options to edit your lights without overcomplicating them. You can click on a light cube to edit its properties.
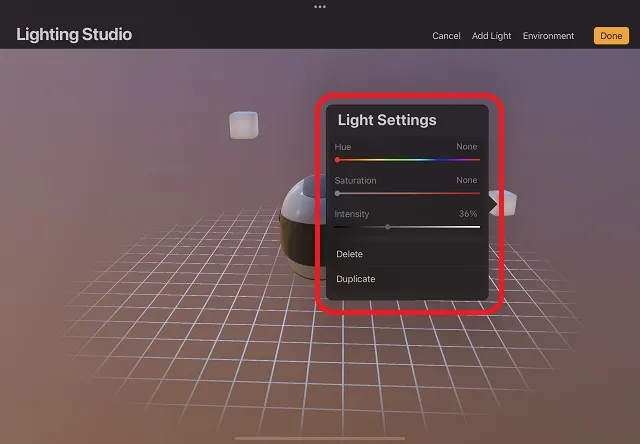
The Light Settings pop-up lets you edit the following properties in Procreate:
- Hue: is the color emitted by a light source. In a rainbow-like format, you can easily choose the color of the light.
- Saturation: This option describes how colorful the light coming from this light source should be. It works by changing the presence of white light that mixes with the hue or color of your choice. In a way, you can use it to increase the brightness of a color.
- Intensity: The last option determines how bright or strong the light source should be. Pulling the slider to zero will turn off the light, while moving the slider to the right will make the light source as powerful as possible.
How to edit the environment in Procreate on your iPad
Procreate Editing 3D Lighting and Environment Tutorial: Once our custom lights are in place, it’s time to change the environment (or basic) lighting. Currently, Procreate only provides a set of default environments for you to choose from. Here’s how it works.
1. In the Lighting Studio, tap the “Environment” button in the top right corner of the screen. From here, you can show or hide the environment by tapping on it. Hiding the environment removes all lights and reflection-based effects applied to the 3D model.

2. In the Environment drop-down menu, Procreate gives you a lot of options to choose from. As the name suggests, the available environments are based on certain real-life locations. Tap on their names to select and apply them. Once selected, the virtual environment will recreate the lighting conditions at those locations. You can even change the exposure settings of the environment to your liking. Doing so will change the intensity of the ambient light.

3. Now, you can click the “Done” button in the top right corner to save the changes and exit these settings.

6. Pressing the Done button will take you back to the drawing board, but you can still see the lights and environment effects.

The default environment in Procreate 5.2
Below is a list of all the default environments you can use in the Procreate 5.2 update to add lighting effects to your 3D models. All of them are designed to reproduce realistic lighting environments.
- Studio
- Savage
- Auditorium
- City
- Nightlife
- Portside
- Industrial
- Sunrise
- Beach
- Mountain
- Daytime
We can expect Procreate to add more environments in the future, as well as in-depth lighting editing capabilities. However, as of November 2021, there has been no official announcement.
Get started with 3D lighting and environments in Procreate
How does Procreate edit 3D lighting and environments? With it, you can professionally render your 3D objects in the Procreate app with similar lighting effects. If you can’t find these options in the Procreate app, go to the App Store and update the app on your iPad. Now that the Procreate 5.2 update is generally available, you can start working with 3D lighting and environment settings in Procreate, as described above. The features will remain the same for all iPad models, including the new M1 iPad Pro. We’ll make sure to give you more important features when the Procreate 5.2 update rolls out. In the meantime, if you’re having trouble using Procreate, please leave your doubts in the comments below. Our team will help solve it as soon as possible. If you have a new Procreate 5.2 update, what is your favorite new feature? Let us know in the comments below.