If you encounter ASUS laptop sound not working, there is no need to panic. The sound may not work properly due to a number of reasons, but the benefit is that it can be fixed at home without having to visit a service center.
In this article, I have shared the reasons and solutions to fix ASUS laptop sound drivers in Windows 10, 8, and 7.
Quick overview
- How to Fix Asus Laptop Sound Not Working?
- Method 1: The audio should be unmuted
- Method 2: Internal speaker malfunction.
- Method 3: Install the default audio driver.
- Method 4: Run the Windows troubleshooter.
- Method 5: Try a different media player
- Method 6: Use the ASUS Sound function keys
- Method 7: The earbuds function abnormally.
How to Fix Asus Laptop Sound Not Working?
How to Fix Asus Laptop Sound Not Working? Whenever you have sound issues with your Asus laptop or headphones, there’s no need to worry because there’s no need to go to your local computer repair shop to fix it. You should first try restarting your laptop and then try playing the video or audio again. If you still can’t hear any audio, you should follow these steps:
Method 1: The audio should be unmuted
Solutions to Asus laptop sound not working: Usually, people mistakenly mute the audio, which is why they can’t hear any audio. So, make sure you’re not muting the audio. So, press the volume key on your laptop and restart your computer.
1) Move your mouse to the taskbar in the bottom right corner
2) Click the sound icon once
3) Make sure it’s not unmuted
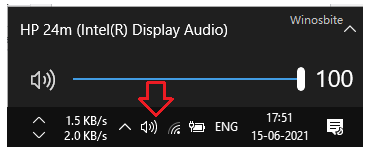
4) Increase or decrease the volume to check if it is working properly.
Method 2: Internal speaker malfunction.
Sometimes the built-in speaker of the laptop can also be damaged. This could be one of the reasons why there is no audio. To confirm that the speakers are working properly, connect the headphones to your laptop, play some audio clips and check if you can hear any audio. If you hear audio from your headphones, it’s a problem with your speakers or audio settings.
Steps to fix ASUS laptop sound not working: You should first check the audio settings and if everything is working fine, then your built-in speakers will be fine. If you connect your headphones and you can’t hear any sound, then there must be something wrong with your ASUS laptop’s built-in speakers. So, follow these steps to check:
1) Type and search for the sound settings in the Windows search bar, then click Open.
2) Under the “Choose your output device” option, select “Speaker (Realtek High Definition Audio)” from the drop-down menu.
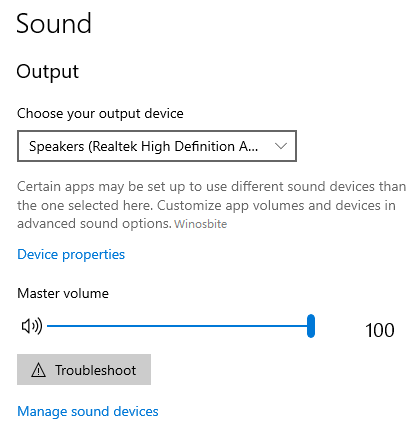
** Please note that the device may vary depending on the model.
3) Now, move the mouse in the bottom right corner, click on the speaker icon, try increasing or decreasing the volume, check if the sound rings.
If it works, then the problem is solved, if not, follow the next method:
Method 3: Install the default audio driver.
Steps to fix ASUS laptop sound not working: Actually, Windows 10 already comes pre-installed with default drivers. Sometimes this driver doesn’t support it, so we have to enable it and reinstall the driver in Device Manager.
1) Right-click on the Windows logo and select Device Manager
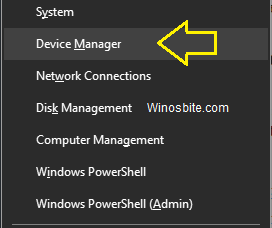
2) Now tap on Audio Input & Output to expand it
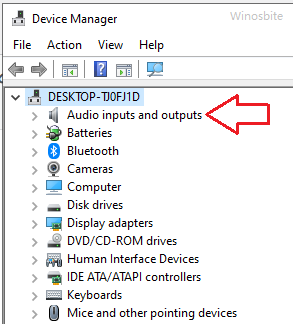
3) Right-click on the built-in speaker and select Enable Device.
Note: If you don’t see the Enable Device option, it means that the touchscreen feature is enabled and you should proceed to the next step.
4) Now it’s time to update your drivers, so make sure your laptop is connected to the internet as this is an online update process. Update DriverRight-click on the built-in speaker and select Update Driver.
4) Click Automatically search for updated driver software, and then your Windows will search for drivers online.
5) If your auto-update is complete, click Turn it off.
6) If you are unable to update the speaker driver in Device Manager, please go to the official ASUS website – https://www.asus.com/support/Download-Center/ to download the latest audio driver.
Method 4: Run the Windows troubleshooter.
How to Fix Asus Laptop Sound Not Working? Before you take any further steps, first I recommend that you try running a Windows troubleshooter that might help fix sound issues automatically. To run Windows troubleshooting, you should follow these steps.
1) Click on the Windows button, type in Sound Settings, and click on it
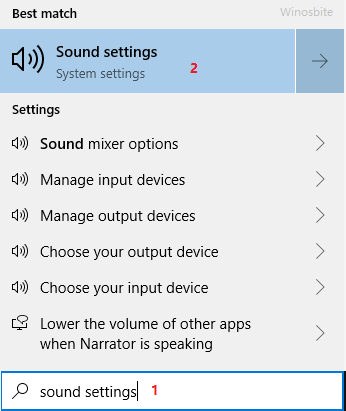
2) Under Output > Device Properties, click Troubleshoot
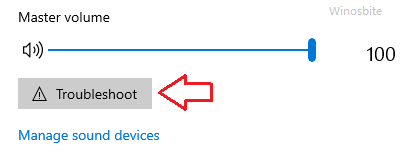
* Follow the on-screen instruction wizard to complete the troubleshooting process.
3) Now, wait a minute for Windows 10 to complete the troubleshooting process, which may take some time, and after detecting the problem, you’ll have the option to fix the problem. Here you need to click on Apply to fix it.
Method 5: Try a different media player
Solutions to ASUS laptop sound not working: Many times, due to the outdated Windows media player, the sound does not work properly when playing a video or audio file. In this case, try to play the audio or video on other software like VLC media, Real player, etc. first. You can find the popular music player for Windows 10 here.
If you can hear sounds from other programs, it means that a particular application can’t play sound. In this case, you have to reset the app or use a different player to play that video or audio.
Method 6: Use the ASUS Sound function keys
Asus laptops come with a function key on the keyboard that has a variety of features such as increasing or decreasing screen brightness and sound.
Make sure that the sound driver was not muted by mistake. To do this, press the Fn + F10 buttons at the same time to unmute.
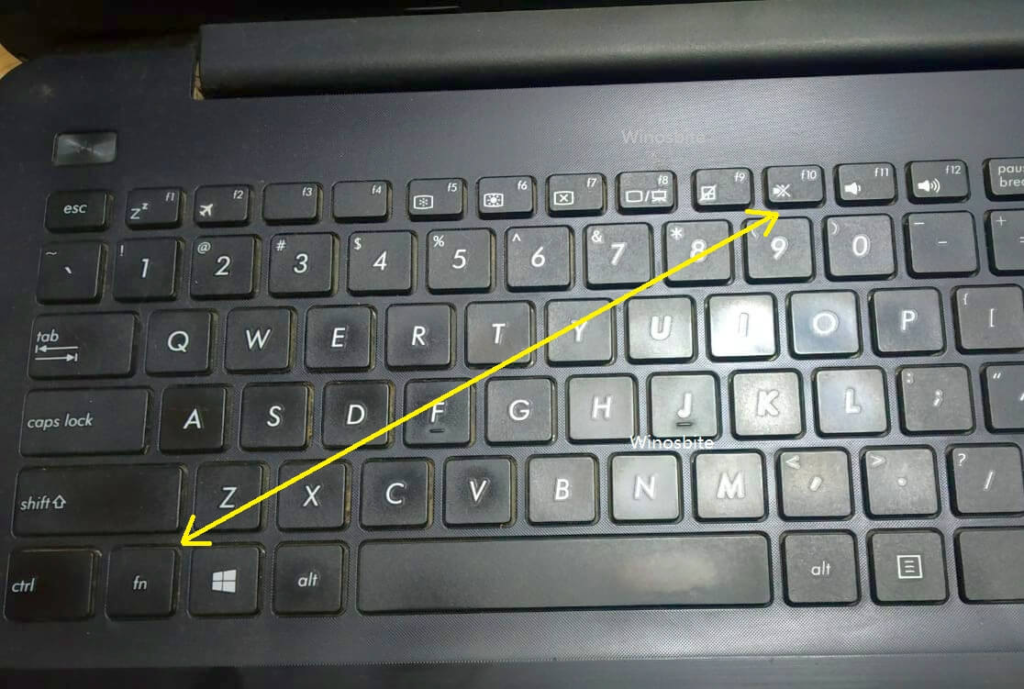
Method 7: The earbuds function abnormally.
How to Fix Asus Laptop Sound Not Working? Make sure you use the correct and authentic external headphones. Actually, the ASUS notebook has two headphone jack designs.
One of the designs makes the headphones and an external microphone into two separate jacks. The headphone jack supports normal headphone plugs or headphone plugs commonly used on smartphones.
Another design combines the headphones into a hybrid jack. The jack supports headphone plugs, or headphone plugs commonly used in smartphones.
For the function failure of the external earphones, please refer to the Built-in Speaker Function Fault Solution and select the input and output devices of the installed external earphones.
Steps to fix ASUS laptop sound not working: You can fix the audio driver issue by downloading and installing the latest Asus Realtek audio driver, so to download it, follow these steps:
1) Go to the official website of ASUS (link mentioned above)
2) Now select the appropriate product name from the menu and download the driver
3) Once the driver is downloaded, double-click to install it on your laptop.
I hope this information is helpful to you. You should restore your ASUS laptop window, and if still, the sound doesn’t work, back up your window before restoring the laptop.