Experiencing a blue screen error on startup? Well, it’s very common. Your device may experience the Blue Screen of Death (BSOD) error due to a number of reasons, including corrupted system drivers, hardware failures, memory failures, overheated components, and many other issues. Cache manager errors also appear on the blue screen on startup. Fortunately, there are a few workarounds that you can easily fix this issue:
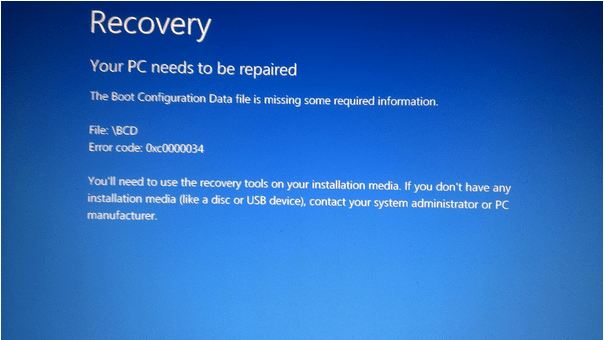
In this post, we have listed several solutions to fix cache manager error on Windows 10 by making some tweaks to your Windows settings.
Let’s get started.
What Causes Cache Manager Error on Windows 10?
Here are a few reasons why you might encounter cache manager errors on your Windows device.
- Outdated/corrupted system drivers.
- Insufficient storage space.
- Hardware is not compatible.
- An outdated version of Windows.
- Blue screen issues.
- Presence of viruses or malware.
How to Fix Windows 10 Cache Manager Error
Let’s quickly find out how to fix the cache manager blue screen error and get your Windows device up and running in no time.
#1 Run the BSOD troubleshooter
Workaround for Windows 10 Cache Manager errors: Windows 10 comes with a number of built-in security features that let you fix common bugs and errors. To run the BSOD troubleshooter on Windows 10, follow these quick steps:
Press the Windows icon and tap the gear-shaped icon to open Settings.
In Windows settings, select Update & Security.
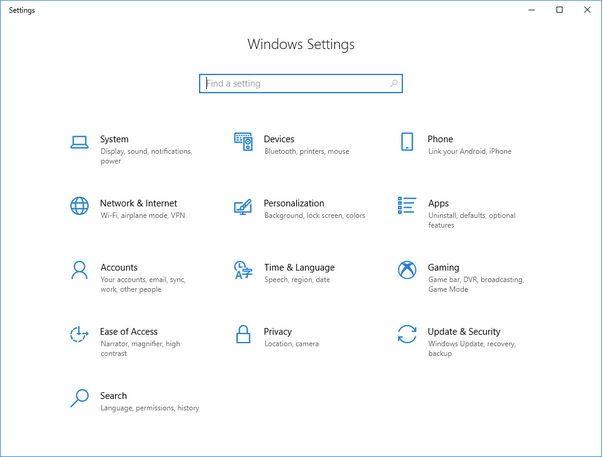
From the left menu pane, switch to the “Troubleshoot” option. Scroll down and look for the “Find and fix issues” section.
Click on the “Run Troubleshooter” button below the “Blue Screen”.
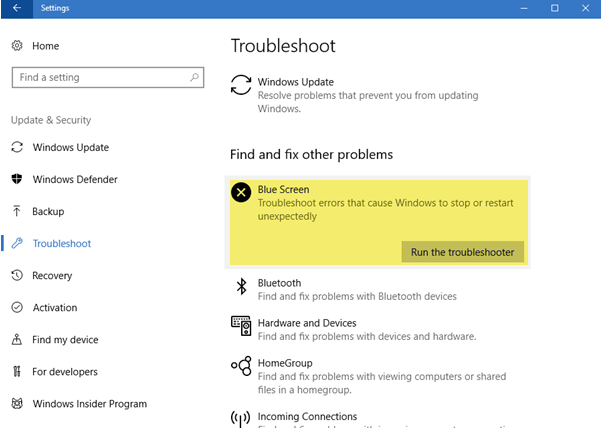
Follow the on-screen instructions on the wizard to run the BSOD troubleshooter.
Once the troubleshooter has done its job, restart the device to check if the problem persists.
#2 Update System Drivers
How to Fix Windows 10 Cache Manager Error? Is your device running on outdated/corrupted system drivers? If yes, then it might trigger a cache manager error on your Windows device. There are two easy ways to update system drivers, one is the manual way to update the drivers in Windows Device Manager. Another way to update your system drivers is to automatically get the latest updates to your drivers through a third-party tool and save you a lot of time and effort.
To manually update system drivers:
Press the Windows + R key combination to open the Run dialog box. Type Devmgmt.msc in the text box and press Enter.
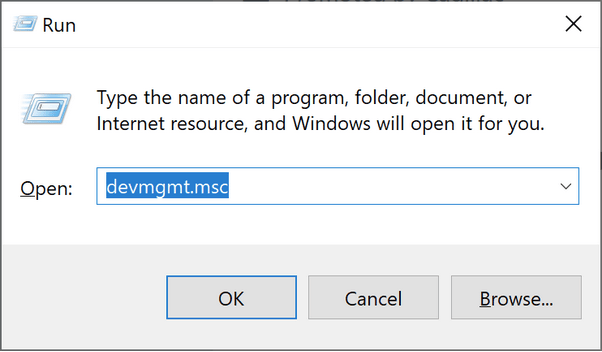
In the Device Manager window, right-click on the outdated driver and select the “Update Driver” option.
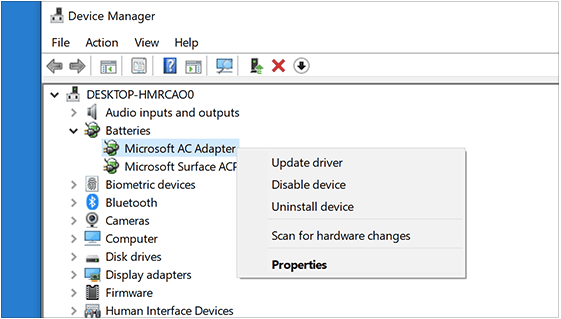
Follow the on-screen instructions to complete the process.
Restart your machine and check if the problem persists.
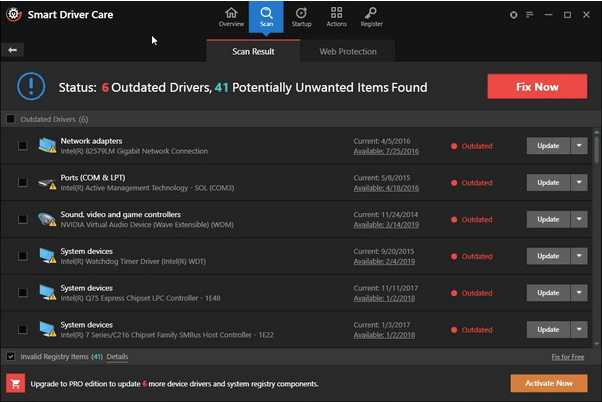
Manually updating every system driver is a tedious job. Isn’t it? Download the Smart Driver Care Utility, which automatically scans your entire device for outdated/broken system drivers and software and gets the latest updates for them. It allows you to automatically update all outdated drivers with one click.
#3 Run an SFC scan
Workaround for Windows 10 Cache Manager errors: System File Checker is another Windows utility that lets you scan and fix hardware errors, replace corrupted system files, and eliminate discrepancies. SFC scans are performed on the command prompt shell, and you need to do the following:
Start the Start Menu search, type “Command Prompt”, right-click on its icon, and select “Run as Administrator”.
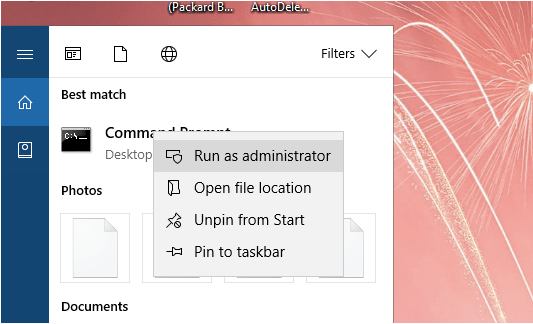
In the command prompt shell, type the following command and press Enter.
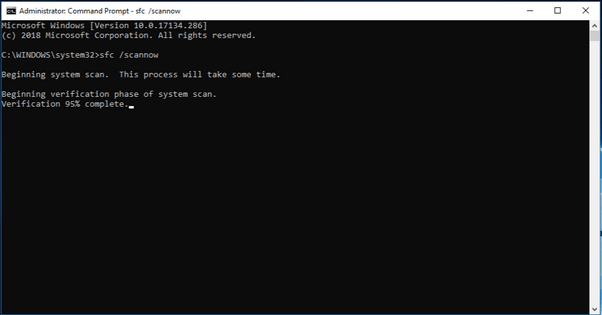
sfc/scannow
Wait a few minutes until a full scan is performed on your device. Once the scan is complete, if you’re still experiencing cache manager errors on your Windows 10 PC, restart your device.
#4 Use the DISM command
How to Fix Windows 10 Cache Manager Error? DISM (Deployment Image Servicing and Management) commands can be used to fix common BSOD errors on Windows 10 devices. DISM is typically a command-line tool for loading Windows in a recovery environment. To run DISM commands on Windows, follow these steps:
Open the Command Prompt shell.
Type the following command and press Enter to execute it:
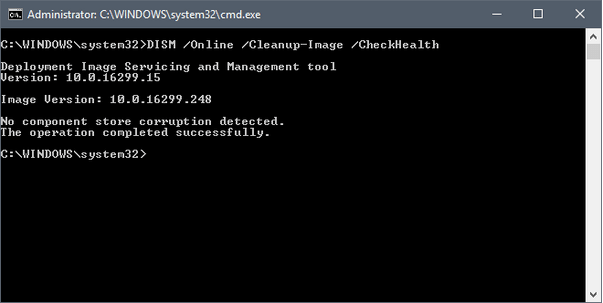
DISM /Online /Cleanup-Image /RestoreHealth
After the scan is complete, restart your computer if you still experience any technical difficulties at startup.
#5 Scan your device for viruses and malware
Workaround for Windows 10 Cache Manager Error: Tried the above workarounds and still have no luck? Well, there is a slim chance that your device will be infected with a virus or malware. Does your device have a robust antivirus suite installed? If not, then we recommend that you install Systweak Antivirus for Windows PCs, which provides real-time protection against viruses, malware, spyware, trojans, adware, and ransomware attacks.
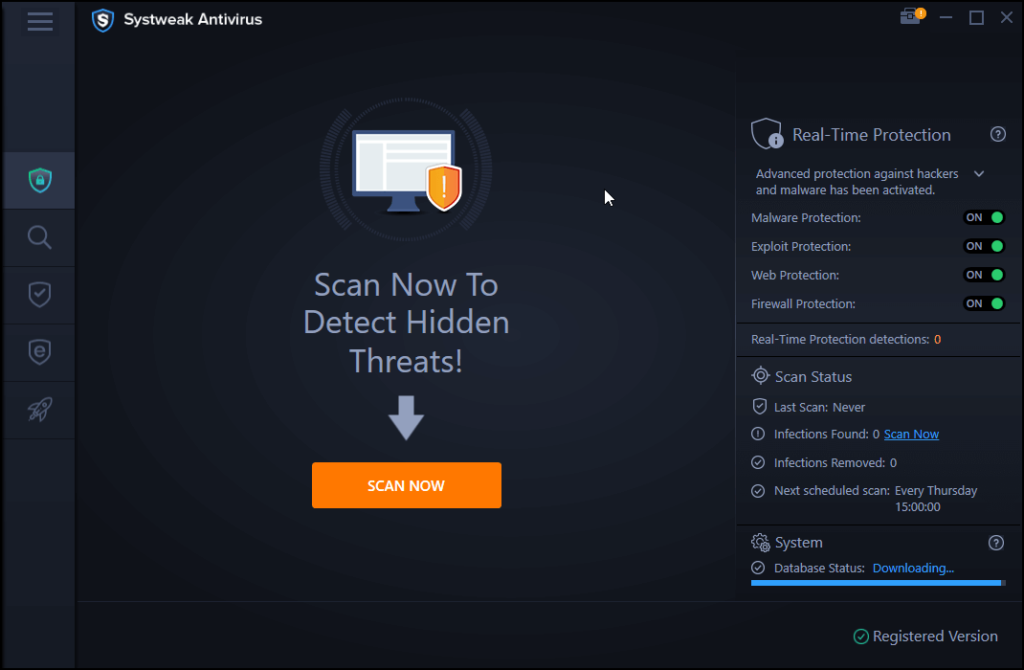
Systweak Antivirus protects your device from malicious threats, zero-day vulnerabilities, and exploits. In addition to providing comprehensive security against cyber threats, Systweak Antivirus also improves your PC’s speed and performance by cleaning up unwanted/malicious startup items.
Conclusion
Here are some solutions that will allow you to fix cache manager errors on your Windows 10 device. Please let us know which solution is best for fixing the blue screen error. If you need any other help, feel free to ask your questions in the comment space!