Getting DEVICE_QUEUE_NOT_BUSY blue screen Windows 10 error is a rare problem. Still, if you do encounter it, you should try some fixes to fix the issue as soon as possible before it triggers a bigger problem on your system. Most of the time, an error message appears when the user runs a program that is not compatible with the system DEVICE_QUEUE_NOT_BUSY When a BSOD error occurs, your system restarts itself to prevent further damage to software and hardware components. But this will further create system instability problems! Symptom: When you get DEVICE_QUEUE_NOT_BUSY DEVICE_QUEUE_NOT_BUSY BSOD error, you observe the following issues:
- The active program window suddenly crashes, and you’ll see a DEVICE_QUEUE_NOT_BUSY message.
- Your system will reboot multiple times.
- Mouse, keyboard, and other peripherals will stop responding normally.
- Your system will continue to hang for a few moments, and you’ll also see stop code 0x2 and error messages DEVICE_QUEUE_NOT_BUSY
Fixed: DEVICE_QUEUE_NOT_BUSY (error code 0x2)
How to fix DEVICE_QUEUE_NOT_BUSY in Windows 10? Although the blue screen error may seem like an annoying and never-ending problem, it can be easily fixed when the following solutions are implemented.
| Resolution | Resolving Error Code 0x2 (DEVICE_QUEUE_NOT_BUSY) |
|---|---|
| Method 1 – Uninstall the offending program | The problem may be caused by the last installed software. If you’ve recently downloaded a lot of apps on your PC, try deleting all of them and see if that fixes the issue. |
| Method 2 – Perform a malware scan | Run a dedicated virus scanner and clean up existing malicious content and malware to parse the code (0x2). |
| Method 3 – Detach the recently connected hardware | If you get the error message DEVICE_QUEUE_NOT_BUSY after installing the hardware, you can safely say that it may have caused the BSOD error on Windows 10. |
| Method 4 – Run SFC | Using the built-in Windows tools, you’ll need to reset corrupted Windows system components and recover DLL files. |
| Method 5 – Update the driver | If your PC is running incompatible or incorrect drivers, you may receive this BSOD error on Windows 10. Learn how to update drivers most securely? |
Method 1 – Uninstall the offending program
Workaround DEVICE_QUEUE_NOT_BUSY error: The problem may be caused by the last installed software. If you’ve recently downloaded a lot of apps on your PC, try deleting all of them and see if that fixes the issue.
- To manually uninstall a program on Windows 10, you can launch the Run window by pressing (Windows key + R) at the same time.
- Once the dialog box appears, enter the appwiz.cpl and press the Enter button. This will open the Programs and Features window.
- Carefully scroll down the list to find the app you recently installed and select the “Uninstall” button to remove it.
- If you don’t remember which set of utilities you recently added to your system, you can turn to a professional Windows uninstaller – Advanced System Optimizer.
- It provides a complete list of recently installed software and the largest programs on your PC, and you can perform a bulk uninstall with a single click.
- To learn more about Advanced System Optimizer, click here!
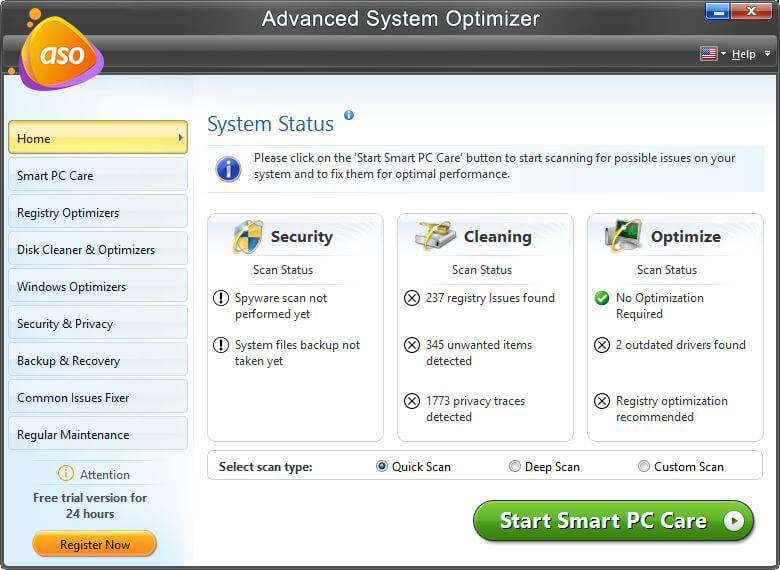
Method 2 – Perform a malware scan
How to fix DEVICE_QUEUE_NOT_BUSY in Windows 10? Run a dedicated virus scanner and clean up existing malicious content and malware to parse the code (0x2).
- You should perform a full scan of your system to locate and remove traces of viruses or any other malware content.
- You can use Windows Defender’s help to run a full scan, check all your files, and run the programs on your hard drive. But the process is time-consuming and cannot take hours to complete the process.
- Luckily, we have a large collection of antivirus software that will allow you to complete the task easily and quickly. In just a few minutes, you can find and eliminate new and existing security threats that can hinder overall performance and cause BSOD error: DEVICE_QUEUE_NOT_BUSY.
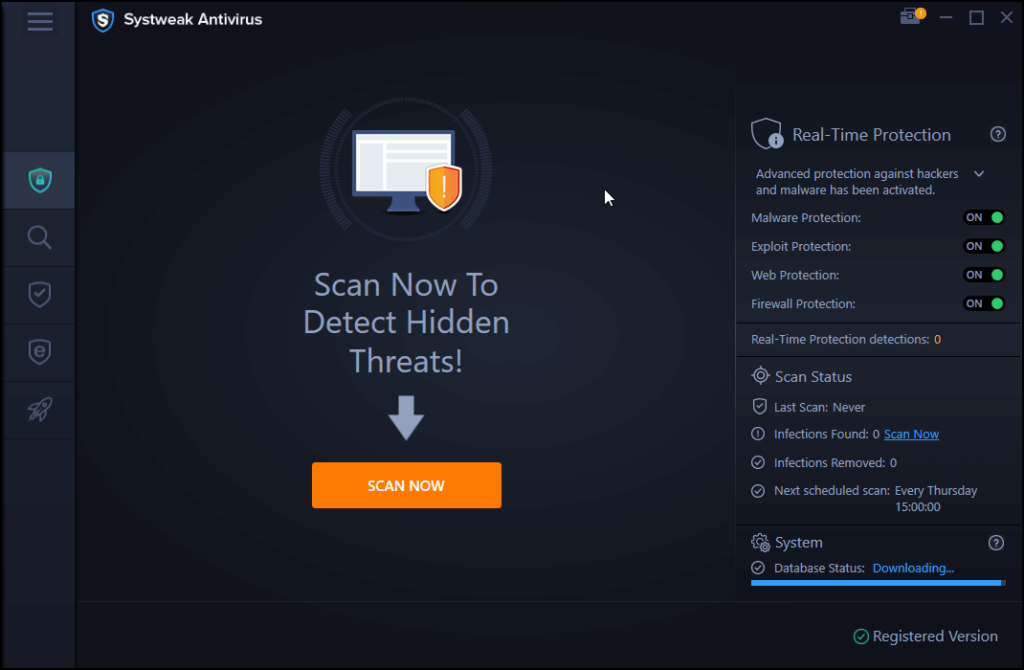
Method 3 – Detach the recently connected hardware
Workaround DEVICE_QUEUE_NOT_BUSY error: If you get an error message DEVICE_QUEUE_NOT_BUSY after installing the hardware, you can safely say that it can cause a BSOD error on Windows 10. Therefore, it is highly recommended that you successfully remove the hardware and reboot the system. As soon as you boot up your PC, it will read the information on the hardware package and check if your PC meets the system requirements. If so, try reconnecting the hardware and observe if you get the DEVICE_QUEUE_NOT_BUSY error again.
Method 4 – Run SFC
How to fix DEVICE_QUEUE_NOT_BUSY in Windows 10? Using the built-in Windows tools, you’ll need to reset corrupted Windows system components and recover DLL files. To run the System File Checker, all you have to do is:
- Launch the command prompt and run it as administrator.
- Type the command line: SFC /scannow and press the Enter button.
- Be patient as the scanning process may take at least 10 minutes to complete.
- After the system file checker scans and repairs the files that may be corrupted, you need to reboot the system. Hopefully, the blue screen error DEVICE_QUEUE_NOT_BUSY with code (0x2) should now be resolved.
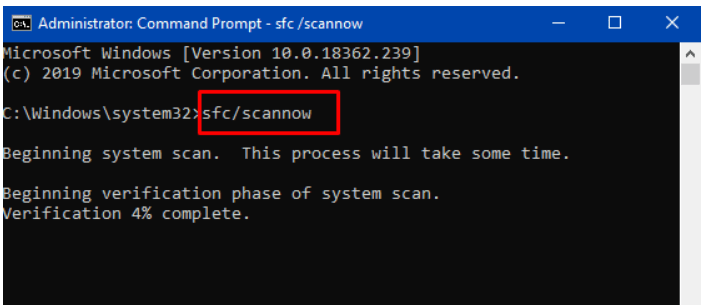
Method 5 – Update the driver
Workaround for DEVICE_QUEUE_NOT_BUSY error: If your PC is running incompatible or incorrect drivers, you may receive this BSOD error on Windows 10. Learn how to update drivers most securely?
- To manually update the driver, all you need to do is right-click on the Windows menu.
- Click on the Device Manager option in the list.
- Once the Device Manager window appears, scroll down to each category, expand it, and right-click on each device to select the option Update Driver. Make sure to update all your drivers, as you don’t know which ones might become incompatible, outdated, corrupted, or corrupted.
- Since this process is time-consuming and hectic, some users look for multiple ways to update drivers safely and quickly.
- One of the most feasible ways to update and install the latest drivers is to use a professional driver update utility such as Smart Driver Care.
- To use the tool (registered version): Install it on your Windows system > Click the “Start Scan” button > Be patient and let the driver update software find and list the problematic drivers > Just click on the “Update All” button to install the latest drivers in bulk for each device.
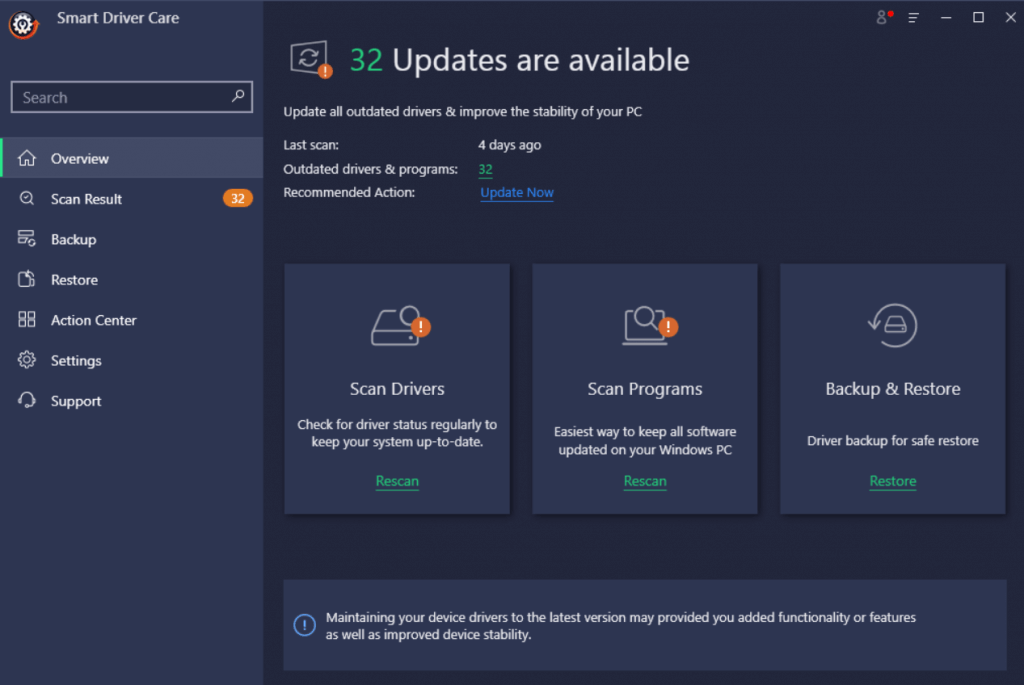
(Solved): DEVICE_QUEUE_NOT_BUSY blue screen error on Windows 10
How to fix DEVICE_QUEUE_NOT_BUSY in Windows 10? Hopefully, all the solutions mentioned above will help you resolve the error code successfully. If nothing works, you can also try to perform a system restore. When everything is working properly, the feature is an ideal way to restore the original settings. If you do something wrong, this will simply revert the changes. You can follow the guide to learn how to create and use a system restore point.