Experiencing an Event ID 1001 error on Windows 11? Want to know how to fix it? You’ve come to the right place. In this post, we have listed several solutions that you can use to resolve the event ID error on your device.
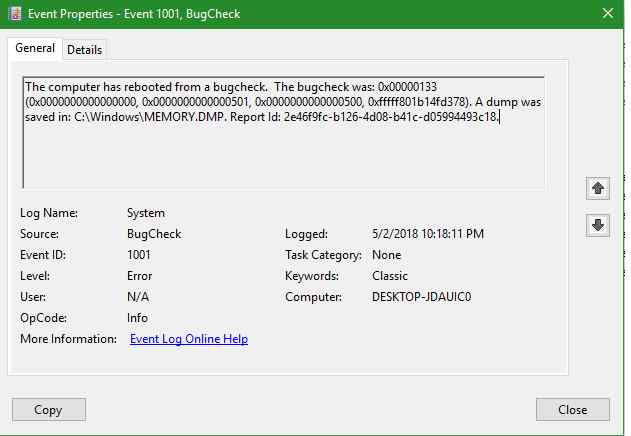
Image source: Microsoft Community
Event ID 1001 errors typically occur due to high system resource utilization, corrupted system files, interference from third-party applications, or the presence of viruses or malware. An event ID error is triggered when you try to run a third-party application or service, and it may even freeze your device and cause a system crash.
Another possible reason why you might experience an Event ID 1001 error on your computer is that there isn’t enough free RAM available for any applications to run on your system. So, yes, there could be several reasons why this issue could be triggering on your Windows 11 PC. Let’s quickly discuss some troubleshooting methods to troubleshoot event ID error popping up.
Windows 11 How to Fix Event ID 1001 Error
Solution #1: Run an SFC scan
System File Checker is a built-in utility that scans and repairs corrupted system files. The SFC tool thoroughly scans all system files and then replaces the corrupted files with cached copies. It is a command-line utility that retrieves the correct version of the system file from the cache folder. To run SFC commands on Windows 11, follow these steps:
Tap the search icon placed on the taskbar, type “Command Prompt”, and select the “Run as administrator” option from the search menu.
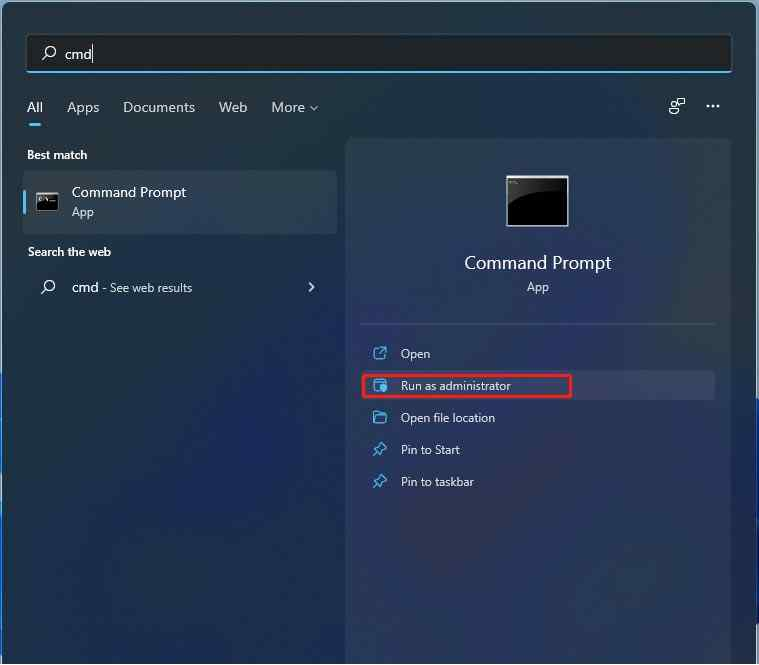
In the command-line window, type the following command and press Enter.
sfc/scannow

Wait for a few minutes until the scanning process is complete. Once the scan is complete, restart the machine.
Solution #2: Use a Windows security app
Workaround for Windows 11 Event ID 1001 Error: Tap the search icon on the taskbar, type in Windows Security, and press Enter.

In the Windows Security application window, tap Virus & Threat Protection.
Click on “Scan Options”.
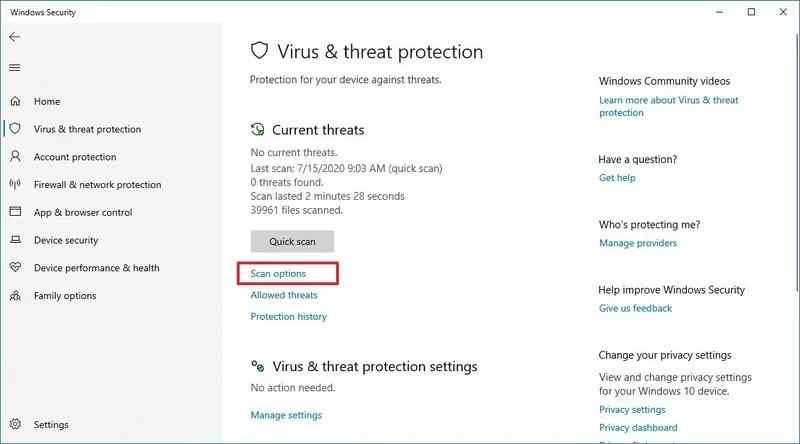
Select Full Scan. Click the “Scan Now” button to start the scanning process.
Windows will now get to work and perform a full scan to find and detect any hidden traces of viruses or malware on your computer.
Solution #3: Disable Third-Party Background Apps
How to Fix Event ID 1001 Error in Windows 11? We all know that a large number of apps and services run in the background of Windows. So, in our next workaround to resolve the “Event ID 1001” error, we’ll try to terminate a third-party background app and see if it resolves the error. Here’s what you need to do:
Press the Control+Shift+Escape key combination to launch Task Manager. Switch to the Processes tab.
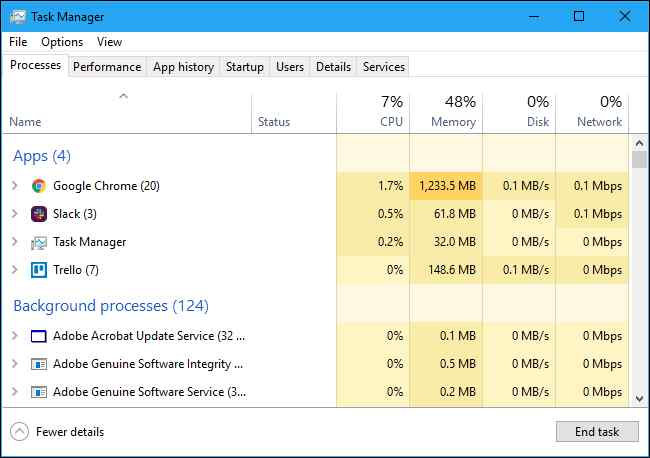
Get a quick view of active background apps running on your system. If you find any suspicious third-party app, right-click on it and tap the “End Task” button to terminate the app.
Solution #4: Disable cloud-delivered protection
Workaround for Windows 11 Event ID 1001 error: Start the Windows Security app. Click the shield icon in the left menu pane.
Scroll down the settings and look for “Cloud-Delivered Protection”.
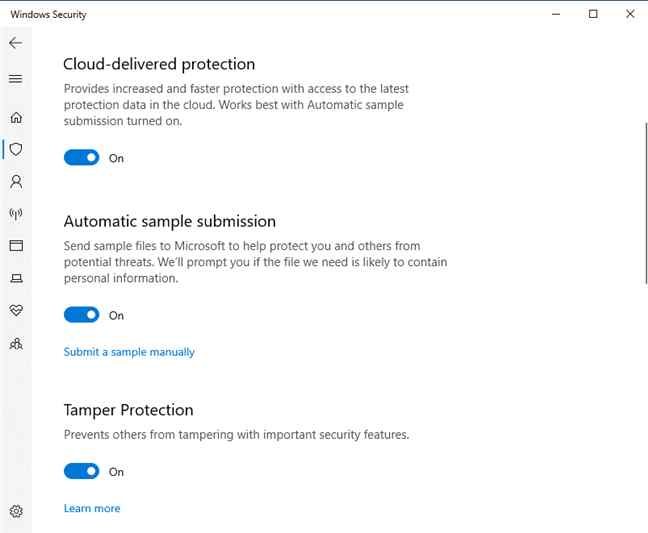
Turn off the cloud delivery switch to disable it. Also, disable the “Automatic Sample Submission” option.
Solution #5: Uninstall the software
How to Fix Event ID 1001 Error in Windows 11? So when you encounter an event ID 1001 error on your system, you’re trying to run an application or service, right? The last resort came. Once you understand the problematic application through the log details, we recommend that you uninstall it. Follow these quick steps to uninstall apps on Windows 11.
Press the Windows + R key combination. Type Appwiz.cpl in the text box, and then press Enter.
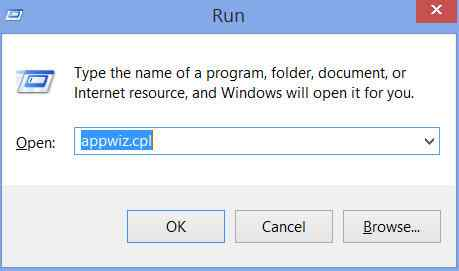
The program and function windows will now appear on the screen.
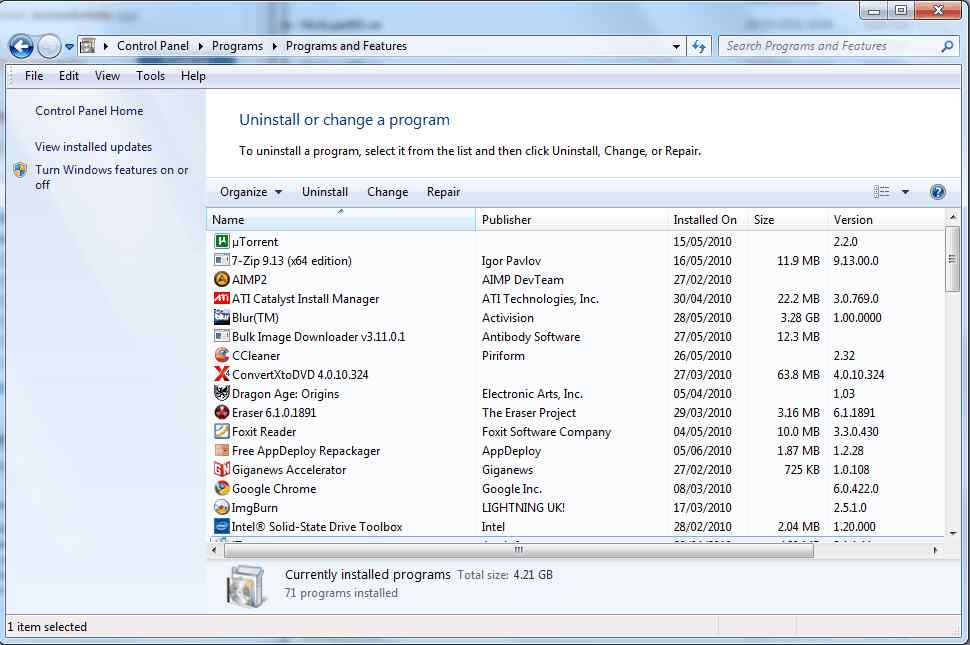
Locate the appropriate app from the list. Right-click on it and select “Uninstall” to remove the app safely.
Solution #6: Free Junk Files and Data
Workaround for Windows 11 Event ID 1001 Error: As we mentioned earlier, Event ID 1001 error can also be triggered on your computer due to insufficient RAM storage. So, to free up RAM space on your device, we recommend that you use a third-party PC optimizer tool that can help you get the job done in just a few clicks.
Advanced System Optimizer is an advanced PC cleanup and optimization tool that safely cleans your system hard drive to remove junk files, outdated data, and other unimportant files.

It’s one of the most powerful RAM and PC cleanup tools available online to defragment your hard drive for better data allocation. The advanced system optimizer can also protect your device from unexpected system crashes/freezes, slowdowns, unresponsive apps, and more.
So what are you waiting for? Download and install the Advanced System Optimizer tool on your Windows 11 PC to fine-tune your PC’s performance in just a few clicks.
conclusion
Here are some simple troubleshooting methods to fix Event ID 1001 errors. The error is usually triggered due to insufficient RAM storage, corrupted system files, or malfunctioning applications or services. You can use any of the above methods to fix the event ID error on Windows.