While playing a game, there is nothing more annoying than facing the problem of game stuttering. If it happens on a high-end PC with powerful graphics, processors, RAM, and the latest gaming hardware, that’s unacceptable, right?
However, this is a common problem for Windows 10 users, and if you are a gamer, you should know how to fix it. This post will help us learn how to fix game stuttering on Windows 10.
However, before diving into the details, to fix common Windows issues, we recommend using Advanced PC Cleanup. This all-in-one PC optimization and maintenance solution helps fix common PC issues, protect files from malware, spyware, declutter hard drives, fix invalid registries, and tune PCs for better performance.
Using the tool is a piece of cake
1. Download and install Advanced PC Cleanup
2. Click Start Scan Now > Wait for the scan to complete
3. When you’re done, clean and optimize your PC to improve performance.
With that said, let’s learn how to fix game stuttering on Windows 10.
What is Game Stuttering?
The abnormal delay between GPU frames that affects gameplay is known as game stuttering. In simple terms, slow, sluggish, and delayed player movements during gameplay are stuttering, which makes it difficult for gamers to play the game.
Some players say that their game starts stuttering after Windows update, and some players have been wondering why they are facing game stuttering at high FPS.
How to Fix Windows 10 Game Stuttering? If you can understand it, read this article till the end and learn how to fix PC game stuttering in Windows 10.
Reasons why your PC stutters in Windows 10 games
- Outdated or missing graphics drivers
- Conflict between FPS and refresh rate
- FPS drops
- Mismatched system requirements
- High graphics settings can cause the game to stutter
- Corrupted game settings
Now let’s learn how to fix the game stuttering issue on PC?
10 Best Ways to Fix Game Stuttering – Windows 10
Directory
- 1. Initial restoration
- 2. Disable GameBar and Game DVR
- 3. Update the graphics card driver
- 4. Quit unwanted background apps
- Additional tips
- 5. Disable the Diagnostic Policy Service
- 6. Turn off dynamic ticking
- 7. Deactivate Intel Turbo Boost
- 8. Check your internet connection (online games)
- 9. Change in-game settings
1. Initial restoration
How to fix Windows 10 game stuttering: Before you get into the details, you’ll need to make sure that some of the following are in the right place. If not, you’re likely to face PC game stuttering.
1. Unbeatable system requirements. If they don’t, then the chances of experiencing the game stuttering issue increases
2. The game is outdated and does not have the latest patches installed
3. Not running the latest version of Windows should be updated
If all these are in place but you are still facing PC game stuttering then follow the fixes given below:
2. Disable GameBar and Game DVR
How to Fix Windows 10 Game Stuttering? Some players have complained about facing game stuttering after updating to the Windows 10 Creators Update. If you also start to face this issue after this, try disabling Windows Game Bar and Game DVR.
To do this, follow these steps:
1. Press Windows + X
2. Select Settings > Game > Capture
3. Turn off the button next to Background recording while I’m playing a game.
4. This will disable the Game DVR.
Next, to disable Game Bar in Windows 10, follow these steps:
1. Press Windows + X > Settings > Games > Game Bar
2. Turn off the button next to Enable Xbox Game Bar for actions such as recording game clips, chatting with friends, and receiving game invites.
This will disable the Game Bar
3. Update the graphics card driver
Workaround for Windows 10 Game Stuttering: If you are running an outdated or corrupted driver, the chances of facing game stuttering increase. To fix it, it is advisable to update the graphics driver.
To do this, follow these steps:
1. Press Windows + R > dxdiag > Ok
2. Click on the System tab to get the operating system details. Next, click on the Show tab.
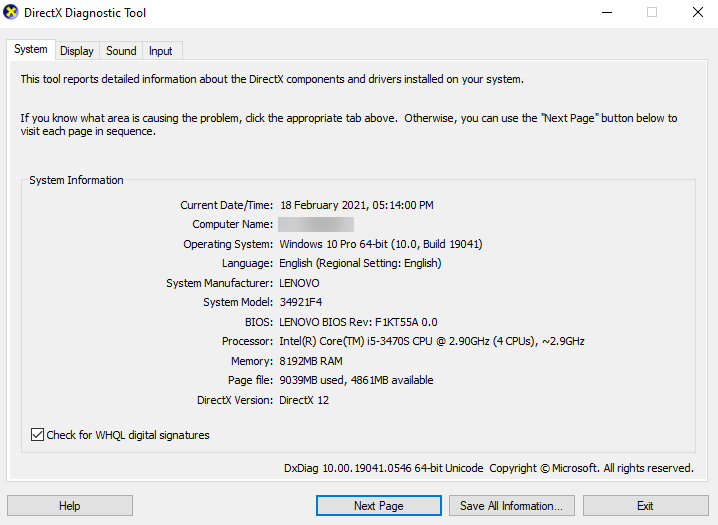
3. After this, check the graphics driver version and manufacturer details. Make a note of them because you will need it.

4. Now visit the manufacturer’s website. Usually NVIDIA or AMD
5. After that, head to the download page > select the graphics card model > operating system and other details.
6. Download the latest version of the graphics card according to the Windows system you are using.
Note: If you can’t see the current version of the driver, don’t download and run it, save it on your desktop. Right-click on the driver > run as administrator > extract driver > you will now see a setup wizard > follow the on-screen instructions to run the driver.
Once you’ve done that, try playing the game again. Well, if all of this sounds like too much work, you can use Smart Driver Care, which is the best driver update tool, or you can check out our article on the best driver updaters for Windows.
4. Quit unwanted background apps
1. Press Ctrl + Shift + Esc
2. Click on the Processes tab.
3. Select the program you want to exit and press the End Task button
4. In addition to that, to free up RAM, disable third-party services by selecting and right-clicking on unwanted services under the Background Process > End Task.
Additional tips
Tip: When system resources are not optimized for the game, the game will freeze. So, to avoid encountering such issues while playing games, make sure that you don’t have too many background apps running.
5. Use V-sync
Stuttering occurs when there is a difference between the GPU and the monitor frame rate. To address this, some NVIDIA and AMD computers include V-Sync and Enhanced Sync settings. Using them, you can match the frame rate. To do this, follow these steps:
1. Right-click on an empty space on your desktop > select NVIDIA Control Panel
2. Select 3D Settings > Select Manage 3D Settings > Select the Force On option from the drop-down menu.
3. Right-click on the desktop > select AMD Radeon™ Settings.
Note: This will enable AMD Enhanced Sync, an alternative to Vertical Sync.
4. Select Global Settings (AMD Radeon™ Settings Window> Wait for the vertical refresh to select the Enhanced Sync option.
5. Now try running the game and you shouldn’t run into any problems.
5. Disable the Diagnostic Policy Service
How to Fix Windows 10 Game Stuttering? To resolve game stuttering issues, we recommend that you disable the Diagnostic Policy Service before launching the game. This has been helpful for some users, so we have included it as a fix.
To disable it, follow the instructions below:
1. Press Windows + R > enter services.msc > OK.
2. Find the Diagnostic Policy Service and double-click to open it. Click the drop-down menu next to Launch and select Disable.

3. Click the Apply button > OK options.
4. Restart your system and try running the game again that you’re experiencing stuttering issues.
6. Turn off dynamic ticking
The solutions to Windows 10 game stuttering are as follows:
1. Open an elevated command prompt.
2. Enter the following command here:
bcdedit /set disabledynamictick yes > Input.
3. Next, type:
bcdedit /set useplatformclock true> the input key.
4. Then, enter:
bcdedit /set tscsyncpolicy Enhanced > Input.
5. Exit the command prompt and reboot the system. Now try to play your favorite game. You shouldn’t have to face the problem of game lag.
7. Deactivate Intel Turbo Boost
1. Press Windows + R
2. Enter powercfg.cpl > OK.

3. Click Change Plan Settings > to change advanced power settings

4. Navigate to Processor Power Management and expand it.

5. Double-click the maximum processor state > to change the setting to 99% > Apply > OK.

8. Check your internet connection (online games)
How to Fix Windows 10 Game Stuttering? If you’re using an unstable connection, you may experience stuttering on your PC. So, to fix this issue, we recommend that you check your internet connection and switch to a stable connection.
9. Change in-game settings
How to fix Windows 10 game stuttering: If nothing has worked so far, try changing the settings in the game. This will help solve the stuttering problem in all the games.
1. Run the game in windowed mode and set the graphics settings to normal or low.
2. In addition to that, disable shadow quality and other settings that may slow down the game.
3. Now try to run the game and there should be no more stuttering issues in Windows 10.
Additional tips
Additional tip: If you’re using a high-end PC and are having issues with stuttering games, try tweaking some settings. This will help fix the game stuttering issue and improve the performance of the system.
Here are the steps to change your Windows settings.
1: High performance is enabled
1. Press Windows + R
2. Enter powercfg.cpl > OK.
3. Click Create Power Plan in the left pane and select High Performance.

4. Save the changes and restart your computer
This should help fix the game stuttering on Windows 10.
2: Change the system properties
1. Enter this PC in the Windows search bar > right-click on the > property.
2. Click Advanced System Settings in the left pane.

3. Click on the Advanced tab> Performance section > click on Settings

4. Then click the Advanced tab > the radio button next to Select Adjust for Best Performance > Apply > OK.

5. Restart the system and try to run the game. The GPU stuttering issue should now be fixed.
3: Disable CPU Core 0 for the game
1. Open the Task Manager > Details tab
2. Right-click on CS:GO.exe > Settings Association > deselect the box next to CPU 0 > OK.
3. Restart the game, which should solve the problem of game lag.
So, that’s all we have on how to fix the game stuttering issue when playing on Windows 10. We hope that with these fixes we can fix the issue and enjoy a smooth gaming experience on a fast-running PC.
Please let us know which steps work for you. However, if you tried some other fixes, please share the same. We’d love to hear from you.
Frequently asked questions
How do I fix a stuttering game?
To fix game stuttering, try applying the following fixes:
- Change the screen resolution
- Vertical synchronization
- Update graphics and GPU drivers
- Check your internet connection
- Disable unwanted background processes
How to fix stuttering on Windows 10?
To fix game stuttering on Windows 10, try the following workarounds:
- Disable Game Bar and Game DVR
- Update the graphics driver
- Disable Intel Turbo Boost
- Disable the Diagnostic Policy Service
- Change the graphics settings
- End unwanted background processes
What is stuttering in video games?
The irregular delay between GPU frames is game stuttering.
How do I fix Nvidia stuttering?
To fix, try the following fixes:
- Update NVIDIA drivers
- Enable V-sync
- Disable the game options
- Change the processor to an NVIDIA GPU
Can a hard drive cause game lag?
If you use a fragmented hard drive, you may experience stuttering in the game. To solve this problem, we recommend defragmenting the hard drive.