Laptop mouse pad not working or Lenovo touchpad not working in Windows 10 issue? Here’s how to fix Lenovo laptop touchpad not working in Windows 10.
Lenovo is one of the most popular and best laptop manufacturers in India with a wide share of users in India. You’ll get laptops for low-end to high-end gaming. Powerful features, supported and affordable, are some of the reasons why Lenovo is the leading laptop manufacturer in India.
If you’re looking for some high-performance business laptops or computers for small business use, then you can check out the top 5 business laptops for small business list.
While most Lenovo laptops work well, we rarely receive complaints from readers that their Lenovo laptop touchpads don’t work on the Windows 10 operating system.

Lenovo laptop touchpad not working in Windows 10 (Image credit: Windows Central)
How to Fix Lenovo Touchpad Not Working? If you are also using a Lenovo laptop and are experiencing the same issue such as Lenovo laptop touchpad not working Windows 10 or laptop mouse pad not working, then you have come to the right place because today we are going to share two easiest ways to answer your question on how to fix Lenovo touchpad not working in Windows 10 system.
How to Fix Lenovo Touchpad Not Working Windows 10 Issue
“Why is the touchpad not working on my Lenovo laptop” and “How to fix Lenovo laptop touchpad not working Windows 10 issue” are some of the terms that have been widely searched on the internet and are the main reasons why we have introduced solutions to all these laptop touchpads not working.
When your laptop’s touchpad stops working, you can apply any of these methods. So, are you ready to know how to fix Lenovo laptop touchpad not working Windows 10 issue? Here we go.
Method 1: Enable the Lenovo trackpad
Workaround for laptop touchpad not working: Before you follow any other method or procedure to troubleshoot Lenovo touchpad not working, you must make sure that the touchpad is enabled and not disabled on your Windows 10 system. To verify the same or enable the Lenovo touchpad on your Windows 10 laptop, you can follow the steps we mentioned below:
Step (1): First, go to the Start menu and click on the Settings option.
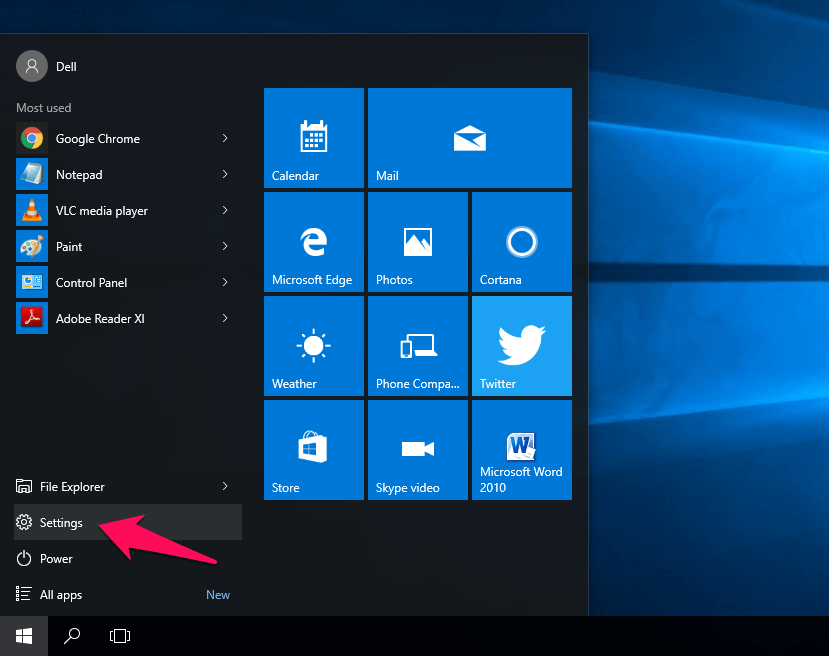
Step (2): After opening the Settings window, select the Device option.
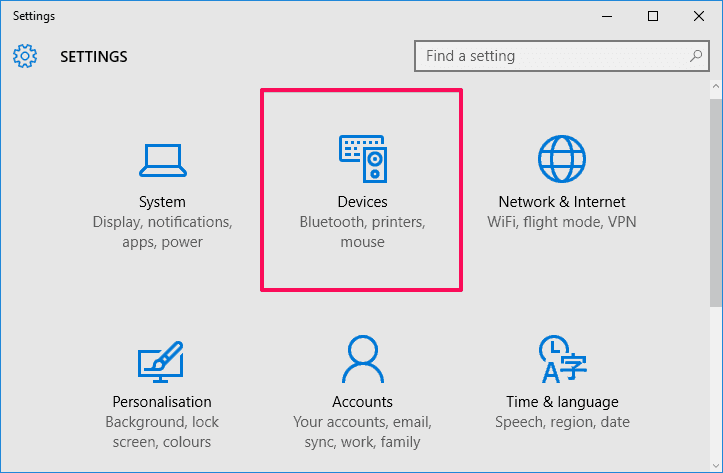
Step (3): In the Devices window, select the Mouse & Touchpad option, and then click the Additional Mouse Options link to open the Mouse Properties window.
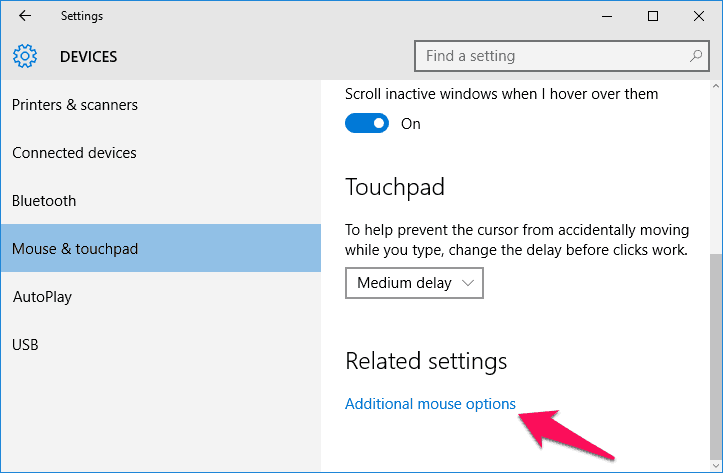
Step (4): In the mouse properties window, go to the Device Settings tab and see if the touchpad is enabled under the Devices section. If it’s not enabled, select the Enable option.
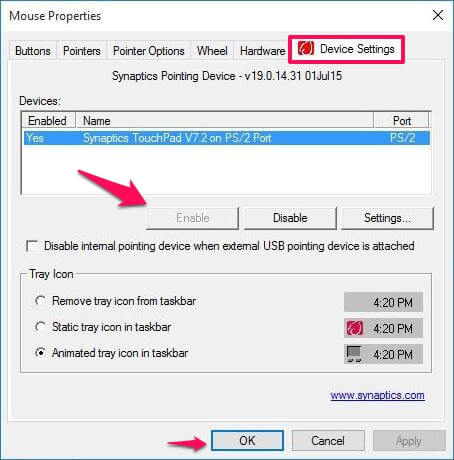
Step (5): Finally, click the OK button to save the changes.
Once the touchpad is successfully enabled, the issue of Lenovo laptop touchpad not working on Windows 10 will be resolved.
Method 2: Update the Lenovo Touchpad Driver for Windows 10
How to Fix Lenovo Touchpad Not Working? Although, the first method should fix the Lenovo touchpad not working issue, but if you are still experiencing Windows 10 touchpad issues, you can follow the second method.
Here, we are going to update the Lenovo touchpad driver for Windows 10 as it has helped many users fix the Lenovo yoga touchpad not working issue. That’s it:
Step (1): First visit the official website of Lenovo and download the Synaptics Touchpad Driver for Windows 10 laptops.
Step (2): After that, click on it to open the search box and then search for Device Manager.
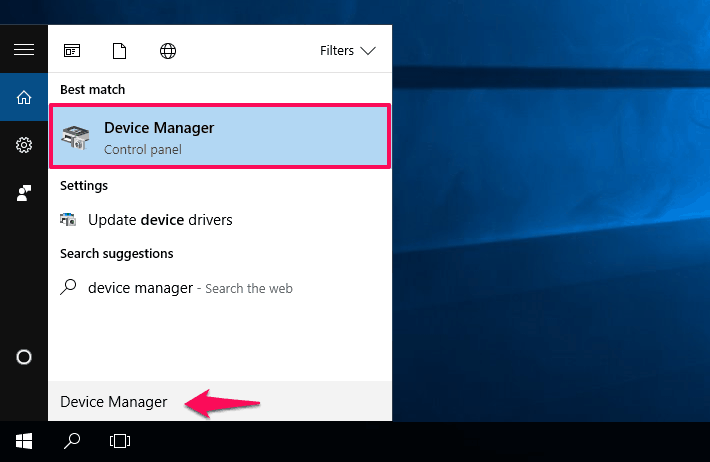
Step (3): After opening the Device Manager, you have to expand the Mouse and Other Pointer Device options.
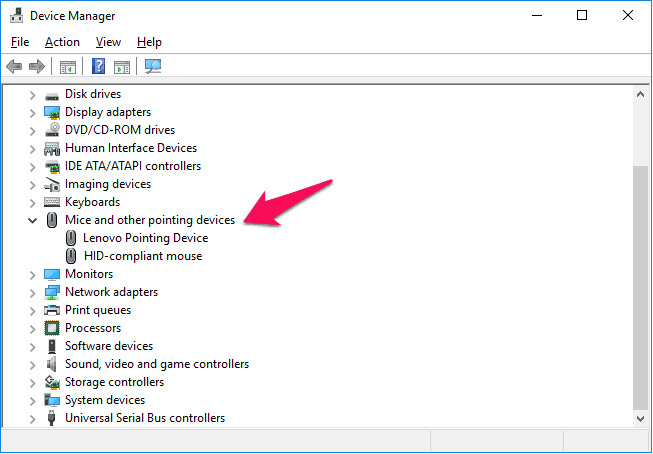
Step (4): Next, right-click on the Lenovo pointer device or Lenovo touchpad and select the Update Driver Software option.
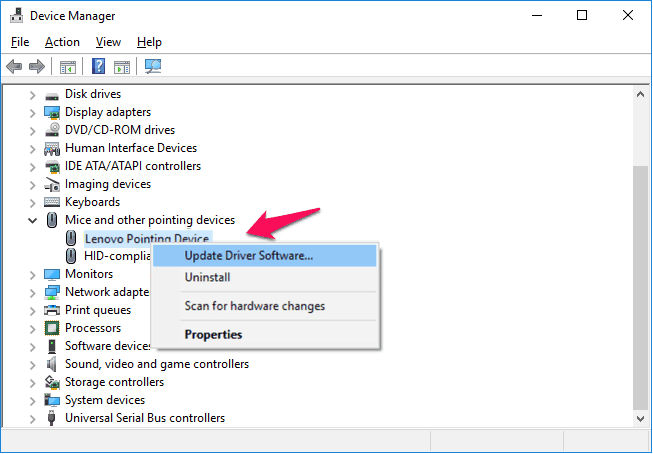
Step (5): Now you have to click on the “Browse My Computer for Driver Software” option.
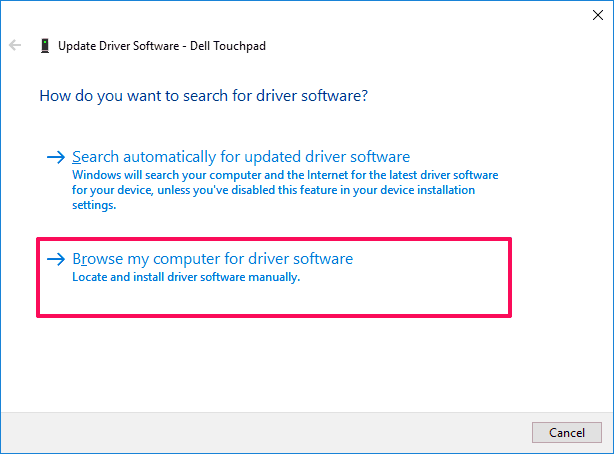
Step (6): A new window will appear on your computer screen, where you have to select the option “Let me choose from the list of device drivers on my computer“.
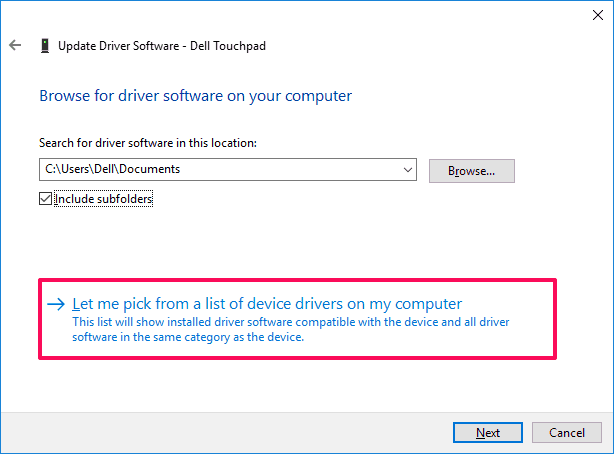
Step (7): In the next window, click the Install from Disk button.
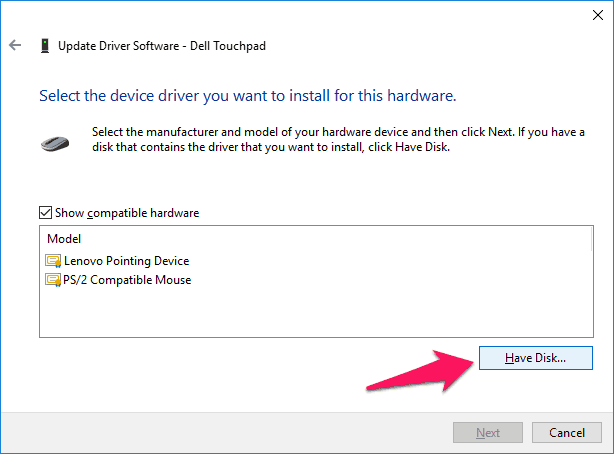
Step (8): Now, select the appropriate touchpad driver (downloaded from Lenovo’s official website) and install it on your computer.
Once you’ve updated your Lenovo touchpad driver for Windows 10, you’ll start enjoying an error-free Lenovo laptop touchpad.
Laptop touchpad doesn’t work solution conclusion
All these touchpad not working Windows 10 solutions should perfectly help you fix the issue of Lenovo Yoga touchpad not working or Lenovo Ideapad 100s touchpad not working.
If you are still experiencing the issue of Lenovo laptop touchpad not working in Windows 10 or Lenovo laptop keyboard not working, you must contact service center as there may be a hardware issue.