The Windows operating system is a combination of many files and folders that are not visible or known. You may not be able to run Windows 10 without these files, so it’s important to fix any issues related to dynamically linked library files, or simply DLL files. One of these important files is msvcp140.dll, which can prevent you from launching games and apps if it’s not available on your PC. Here are the steps to fix missing MSVCP140.dll on Windows 10.
There are different ways on how to fix missing MSVCP140.dll on Windows 10
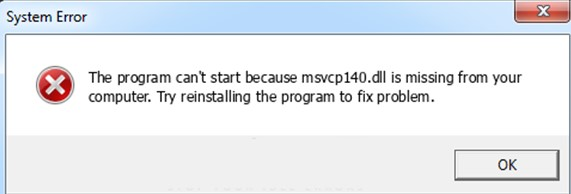
There are a few different options that you can try to recover your lost MSVCP140.dll files back to your system:
Option 1: Use the System File Checker
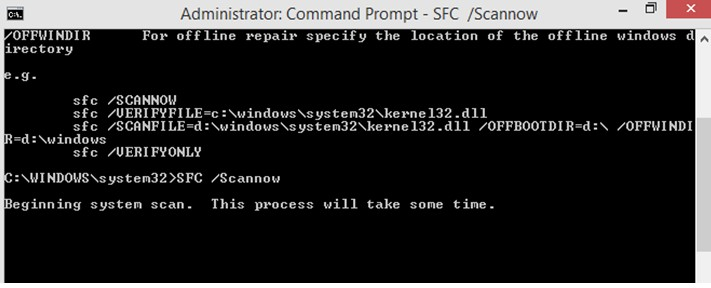
How to Fix Windows 10 Missing MSVCP140.dll? The System File Checker, or SFC for short, is an excellent built-in tool that checks and scans and identifies all the system file issues in your computer. It also stores new copies of system files to replace any lost or corrupted DLL files for free.
Step 1: Type cmd in the search box on the taskbar and find the Command Prompt from the results.
Step 2: Hover over the Command Prompt and click on the option that appears on the right side as an administrator.
Step 3: Once the black and white window is open, type the following command and then press Enter.
sfc/scannow
Step 4: Wait for the process to complete and then restart your computer for the changes to take effect.
Option 2: Reinstall the program
How to fix Windows 10 lost MSVCP140.dll: If you only get a msvcp140.dll lost error while executing a specific application, you may want to consider uninstalling the application and then reinstalling it. Make sure you know where to get a new copy of the installation file and have the necessary credentials as well as the product key if needed. Follow these steps to uninstall the app first:
Step 1: Press Windows + I on your keyboard to open Windows Settings.
Step 2: Click on the app and find the problematic app in the list of apps.
Step 3: Click on the app name and then click on the uninstall button below it to completely remove the app from your PC.
Step 4: Reinstall the app from the official website or source and then launch it to check if the problem persists.
Option 3: Run an antivirus scan
How to Fix Windows 10 Missing MSVCP140.dll? Another way to fix missing msvcp140.dll on your Windows 10 computer is to check your computer for malware, viruses, or any other potential threats. Even if there is nothing wrong with the system, viruses and malware can cause your system to malfunction and display errors. There are many antivirus apps available, but we recommend that you use Systweak Antivirus, which is relatively new and more efficient than others. Here are the steps to use Systweak Antivirus on your system:
Step 1: Download and install Systweak Antivirus from the button given below –
Step 2: Launch the app and click on the magnifying glass icon to reveal the different scanning modes.
Step 3: Next, click on the “Quick Scan” button to complete a short scan of your system for any malware. The process is quick and takes very little time.

Step 4: If no threat is found, you will have to click on the Deep Scan button, but keep in mind that scanning the entire drive will take a significant amount of time.
Step 5: Minimize any potential threats on your PC as the software searches for them.
Step 6: Once any issues are found, they will be listed for you to decide how to deal with them.
Final decision on the solution to Windows 10 lost MSVCP140.dll
The above-mentioned methods can help fix lost MSVCP140.dll on Windows 10. Once the issue is resolved, you can open and use your apps and games on your computer. These troubleshooting methods are collected from various forums, many of whom have reported the same issues worldwide. The best solutions to this error have been listed and have worked for many people.