In this quick Windows 10 how-to guide, we’ll learn how to fix the issue of “connecting to Bluetooth audio devices and wireless displays“. The issue is usually caused by three main reasons: (1) Your device may not have Bluetooth turned on. (2) Incompatible Bluetooth drivers. (3) Windows 10 upgrade failure, further intrusion into Bluetooth devices (including headphones, mice, wireless keyboards, speakers or headphones, etc.)
Follow the article step by step to learn how to apply basic troubleshooting techniques to fix the connection of a Bluetooth audio device and a wireless display on your Windows 10 machine!
Fix connectivity issues with Bluetooth audio devices and wireless displays in Windows 10
Whenever you are faced with connection usage, all you need to do is to make sure that you follow the methods mentioned below. These may solve the problem for you safely and effectively.
Solution 1 – Make your Windows system discoverable
How do I fix a Bluetooth audio device and a wireless display connection? Well, most likely, you can’t connect Bluetooth from other devices or vice versa, and that’s why you’re here to solve the annoying problem. To resolve this issue, you’ll need to make sure that the Bluetooth feature is visible to other devices. Let the wireless device connect with the PC normally; Follow the process below:
Step 1 – Click on the Windows + S button on your keyboard and search for Settings. Go to the Devices section.
Step 2 – From the left pane, click on the Bluetooth menu and make sure it is enabled. Tap More Bluetooth Options, then navigate to the Options tab from the next pop-up menu and activate “Allow Bluetooth devices to find this computer” if it’s disabled.

Step 3– You can now go back to the Bluetooth home screen and try to connect your wireless device. You should now expect to see the “Ready to Pair” button.
This simple workaround has proven to be an effective way to solve the problem of multiple users connecting to Bluetooth audio devices and wireless displays in Windows 10. If that doesn’t work for you. Do not worry; There are many more ways to help you get rid of this problem. Move on to our next method of updating the Bluetooth driver and see if it fixes your Windows 10 issue.
Solution 2 – Check if the Bluetooth driver is up to date
Workaround for Bluetooth audio device and wireless display connection issues: When you upgrade to Windows 10, Bluetooth drivers may be corrupted or missing. So, try to fix driver-related issues, updating your device drivers to the latest version will also help you achieve the best performance on your Windows 10 machine.
We’ll discuss two ways to update your device drivers:
Manual method: via Device Manager
How do I fix a Bluetooth audio device and a wireless display connection? Follow these steps to manually update the Bluetooth driver on your Windows 10 PC:
Step 1 – Click (Windows + R) to launch the run window> Type “devmgmt.msc” (without the semicolon) and press Enter.
Step 2 – From the Device Manager window, locate Bluetooth. Double-click it to expand the category > Right-click and select the Update Driver option from the context menu.
Step 3– You’ll get two options here to start updating your device drivers carefully.
Option 1 – Automatic (via Windows Update), Option 2 – Manual (Browse my computer for driver software).
Step 4 – You can either update the automatic bluetooth driver with option one. However, if this takes you a lot of time, then you can navigate to the next option to install the latest drivers through the manufacturer’s website. Once you click on it, follow the on-screen instructions to manually install the Bluetooth driver.
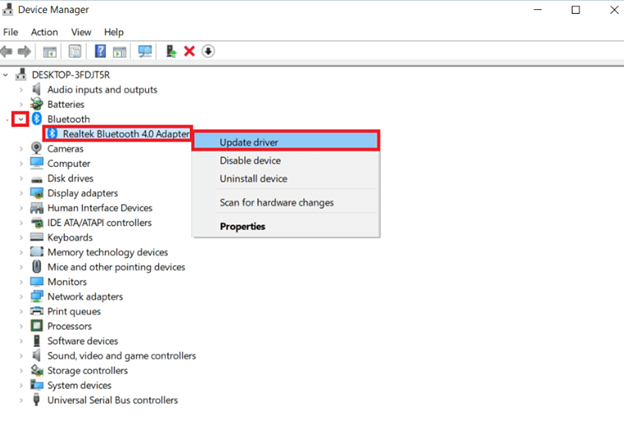
Reboot your system and check if you’re still struggling with “Connect to Bluetooth audio devices and wireless displays” in Windows 10!
Automatic method: via Smart Driver Care
Solutions to Bluetooth audio device and wireless display connection issues: If the above workarounds sound hectic to you, use dedicated driver updater software that can help you install the correct and up-to-date Bluetooth drivers for your Windows 10 PC.
Step 1 – Purpose; We recommend Smart Driver Care, which is one of the best driver update utilities on the market today. Install it now!
Step 2 – Launch the driver update software and click on the Scan Now button. It will list all the outdated, malfunctioning, missing, damaged, and damaged drivers in one place.
Step 3 – You can go through the list and find faulty Bluetooth drivers and update them individually, or you can click on the “Update All” button to fix everything at once.
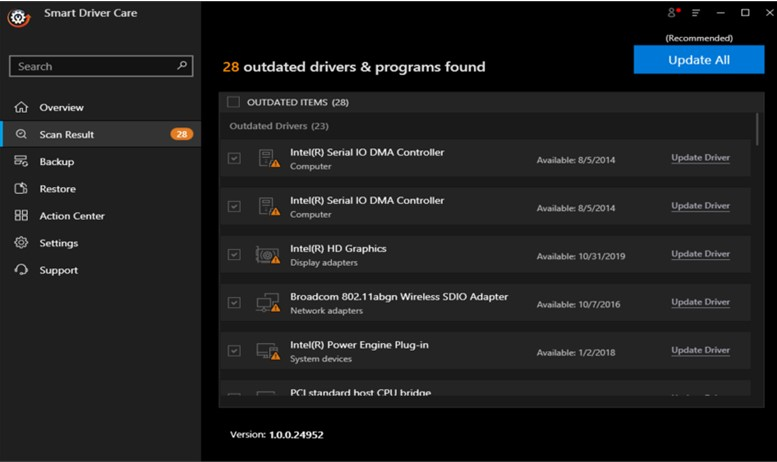
As soon as you click the update button, Smart Driver Care will instantly find the best matching Windows 10 device driver for you and install it carefully without any further instructions. Restart your PC to implement the changes!
How do I fix the connection to a wireless display in Windows 10?
How do I fix a Bluetooth audio device and a wireless display connection? Miracast is like a wireless HDMI cable that makes it easy for your devices to discover and connect. If you don’t see the device, when you press the connect button from the Action Center, do the following to fix the connection to the wireless display in Windows 10!
Step 1 – Make sure that your Windows machine supports Miracast and that your internet connection is enabled.
Want to check if Miracast supports your device? Press Windows + R to open the Run window> type “dxdiag” (without semicolons), >press Enter > click “Save All Information”. Open the text file and look for the comment Miracast: Available, with HDCP. It looks like the screenshot below!
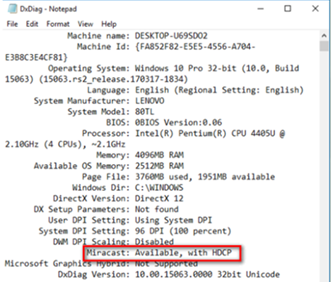
If you can’t find the above instructions, you’ll see – Miracast is not available in Windows 10.
Step 2 – If you see the comment at the back, here’s how to set up the Miracast driver.
- Navigate to Start Menu > Settings > Devices and click Connected Devices
- Tap “Add Device” and be patient until you find the Miracast driver and click on it
- You’ve successfully created a connection.
For wireless display connections, the only thing you can do is reconnect the device. If you can’t find your Miracast device, make sure you have a stable Internet connection. Remember to restart your entire device (even the Miracast adapter or wireless display you’re using).
Any suggestions for blogging? Feel free to mention them in the comments section below!
Also, if you think this article can help you fix the connection to Bluetooth audio devices and wireless displays in Windows 10, don’t forget to support the article!