Some Windows 10 users have reportedly experienced issues with headphones/headphones on their PCs or laptops. While this isn’t an issue, there have been multiple user reports following the Windows 10 Creators update.
So, if you are also facing the same issue, you can follow the solutions provided below to fix the handset not working on Windows 10 issue.
10 Ways to Fix Headset Not Working on Windows 4
Fix 1: Set the headset as the default device
How to Fix Windows 10 Headset Not Working? If your headphones aren’t set as the default device, you might not hear your headphones. In this case, you’ll have to manually set it as the default device.
To do this, you can follow these steps:
1. Press the Windows logo key and X in combination, then click Settings from the pop-up menu.
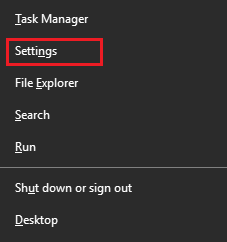
2. In Windows Settings, click Devices.
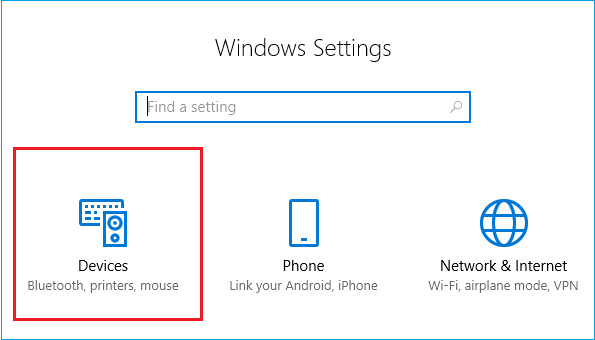
3. From the right, click Sound Settings.
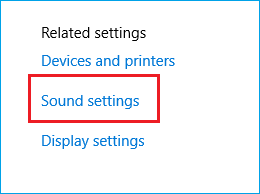
4. Select the headphones, and then click the Set Default button at the bottom.
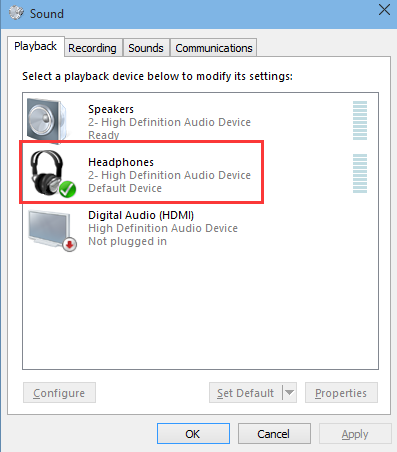
In case the headset option is not available, only speakers/headphones are available. In this case, select Speakers/Headphones and click Set Defaults.
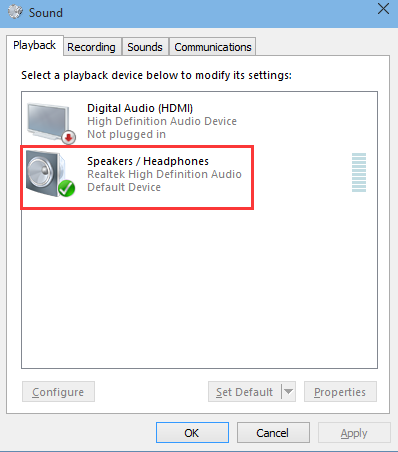
Fix 2: Update the audio drivers
Workaround for Windows 10 headset not working: This issue may occur due to audio drivers. To fix this, you can either manually update your sound drivers or download Systweak’s Advance Driver Updater, which will help update outdated audio drivers.
Advance Driver Updater will automatically recognize your system and find outdated drivers for you. You can update the audio drivers on Windows 10 by following these steps.
1. Download and install the advanced driver updater.
2. Launch the Advanced Driver Updater and click the Start Scan button to scan for outdated drivers.
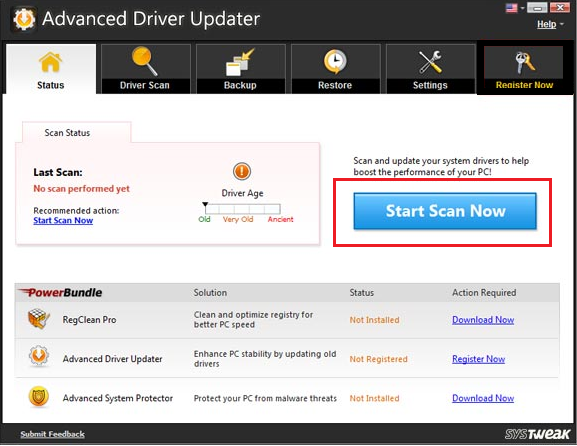
3. Click the Update button next to the Audio Driver to download and install, or click Update All to automatically download all outdated drivers on your system.
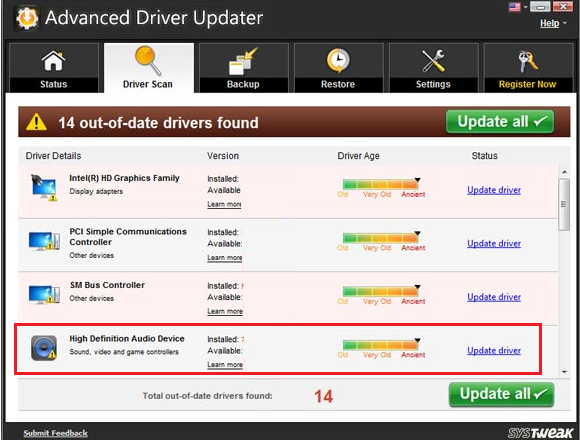
Fix 3: Run the Sound Troubleshooter
How to Fix Windows 10 Headset Not Working? You can try the sound troubleshooter to fix the handset not working on Windows 10. To do this, follow these steps:
1. Click the Windows 10 Start button, then click the gear icon.
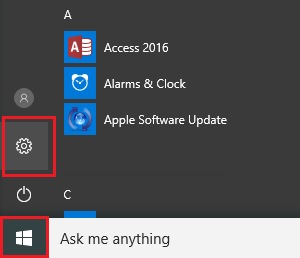
2. Now, click on Update & Security.
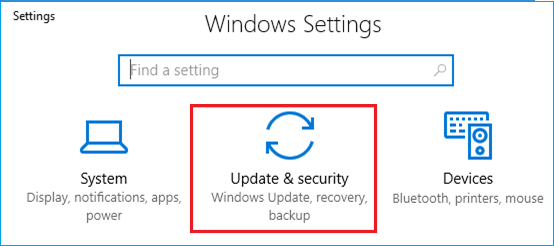
3. Here, click Troubleshooter on the left side, then click Play Audio and Run Troubleshooter from the right side.
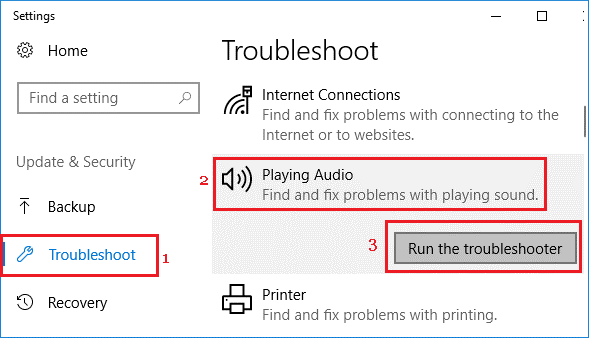
4. Next, follow the instructions shown in the audio troubleshooter and it will try to diagnose the problem and fix it. If you clicked the Play Test Sound option.
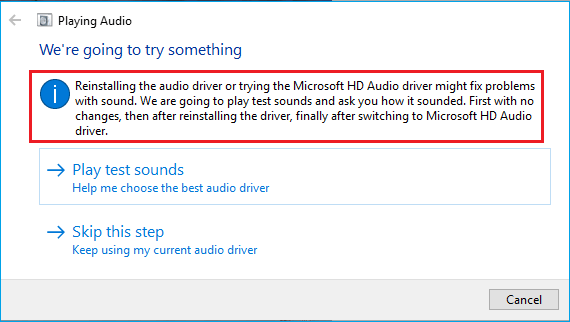
5. Now on the next screen, click on the option that seems right in your case. In your case, if you can’t hear the earpiece or the sound is not clear. You can click Bad to try again with the Microsoft HD audio driver. Alternatively, you can choose I didn’t hear anything.
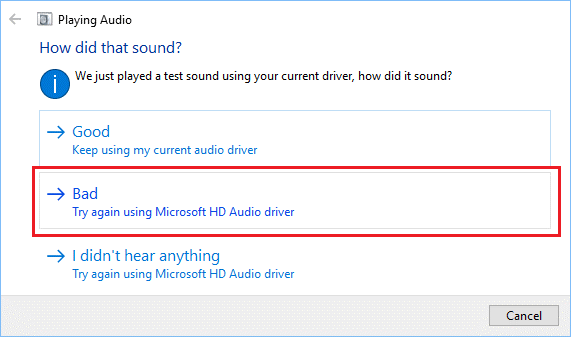
6. If Windows finds a problem with the audio driver, it will fix it.
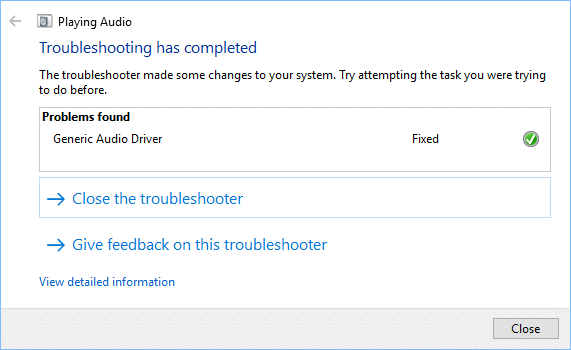
Note: You can access the audio troubleshooter directly by right-clicking the volume icon on the taskbar.
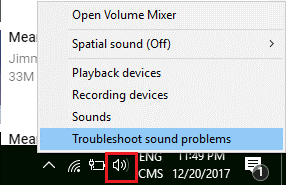
Fix 4: Restart the Windows Audio Service
The workarounds for Windows 10 headset not working are as follows:
1. Combine the Windows logo key and R, and a box will open -> Type “services.msc” and press Enter.
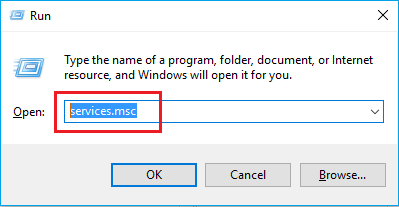
2. Scroll down and find “Windows Audio”, if the service is not running, click “Start”.
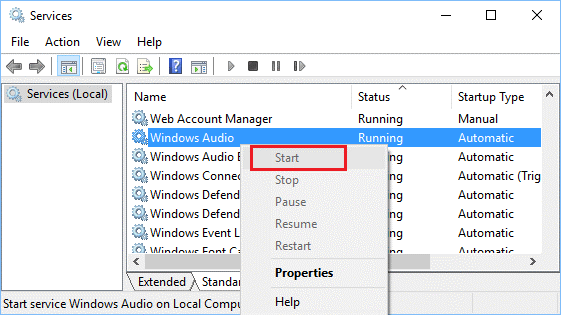
3. Wait for a while to complete the process
4. Now, restart your computer and see if the handset works on your Windows 10 computer.
That’s it! We hope the above solutions will help fix the sound issue of headphones/headphones in Windows 10.