Want to transfer files from your phone to your computer via Bluetooth? But can’t find the Bluetooth settings on your Windows 10 PC? Since most users report “Bluetooth missing settings” errors on Windows machines, we thought about listing some effective ways to help you get them back.
How to Fix Windows 10 Missing Bluetooth Settings Issue?
Check out the top four solutions to solve the problem. Work down the list until you get back your lost Bluetooth settings.
Method 1- Restart the Bluetooth service
Workaround for Windows 10 missing Bluetooth settings: The Bluetooth service is basically the program responsible for ensuring that Bluetooth works properly on any device. Sometimes Bluetooth stops working because of these services. Therefore, you can try restarting these services manually to resolve the issue:
- Press the Windows key with the letter R on your keyboard to start the run window.
- Type service.msc and press Enter to open the Windows service on your desktop.
- Now find the Bluetooth support service from the list and right-click to select the restart option.
- Next, double-click on it to open the properties of the Bluetooth service. Set the startup type to Automatic, and then click OK.
- Repeat this process for each Bluetooth-related service you find in the list.

After restarting each Bluetooth service, check if the Bluetooth option reappears.
Method 2- Re-enable the Bluetooth driver software in Device Manager
How to Fix Windows 10 Missing Bluetooth Settings? Sometimes, simply disabling and then enabling the Bluetooth driver through Device Manager can help restore the Bluetooth settings on your Windows 10 PC. So, let’s try this:
- Press the Windows key + X exactly to find the Device Manager option.
- Click on Device Manager and find the Bluetooth section> right-click on the Bluetooth driver software and select the Disable Device option. Click Yes to continue!
- Once done, right-click on the driver again, this time selecting the Enable Device option.
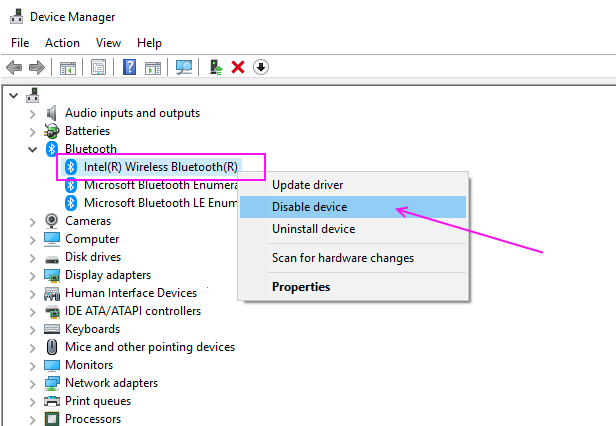
Next, press the Windows key + I at the same time from your keyboard. This will launch the Settings window on your screen. Check if the Bluetooth option reappears.
Method 3- Boot into safe mode and then back to normal mode
Workaround for Windows 10 missing Bluetooth settings: Some Windows users have suggested that fluctuating between safe and normal mode has fixed their missing Bluetooth settings. So, you can even try it out to see if it’s right for you.
- Open the run window on your desktop (press the Windows key + R all the way).
- Type msconfig > OK.
- Go to the Boot tab and check the secure boot options.
- Apply the changes and reboot the system – once you’re in safe mode, the driver should be installed automatically.
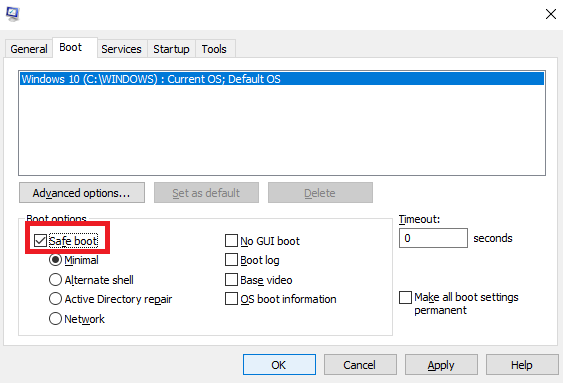
To boot into normal mode again, repeat the process and uncheck the Secure Boot option and restart your PC.
Method 4- Reinstall the Bluetooth device driver
How to Fix Windows 10 Missing Bluetooth Settings? Reinstalling the Bluetooth device driver is considered to be one of the most effective workarounds to fix the problem. Some drivers may be corrupted or malfunctioning, so it’s best to update them to fix them.
You can do this manually through Device Manager, but it can be confusing and time-consuming. In fact, if you don’t have good computer skills, avoid doing it manually because if you don’t do it correctly, you could end up with various other system issues.
Instead, you can get the job done with just a few clicks with the help of a third-party utility like Advanced Driver Updater!
Advanced Driver Updater – The Ultimate Way to Fix Faulty Drivers!
Workaround for Windows 10 missing Bluetooth settings: Advanced Driver Updater is a one-stop solution for updating and installing outdated, missing, and faulty device drivers on your Windows system. The driver update utility has an intuitive interface, and the one-click fix automatically updates all detected faulty drivers on the system. This Windows software is known for finding and installing the most compatible driver updates.
It also supports thousands of device drivers and has the ability to download multiple drivers in batches. It also offers a scheduler that automatically checks for driver updates on a weekly or monthly basis. And the best part? It is compatible with more than a dozen languages, including French, German, Spanish, Japanese, and Russian.
How do I update my device drivers using the Advanced Driver Updater?
Setting up and using Advanced Driver Updater is easy. Just follow the steps below to fix a faulty device driver on your PC.
Step 1 – Install the Advanced Driver Updater, which you can download using the button below.
STEP 2 – Launch the software and click on the Start Scan Now button to begin the process of detecting lost, outdated, damaged, or damaged drivers.
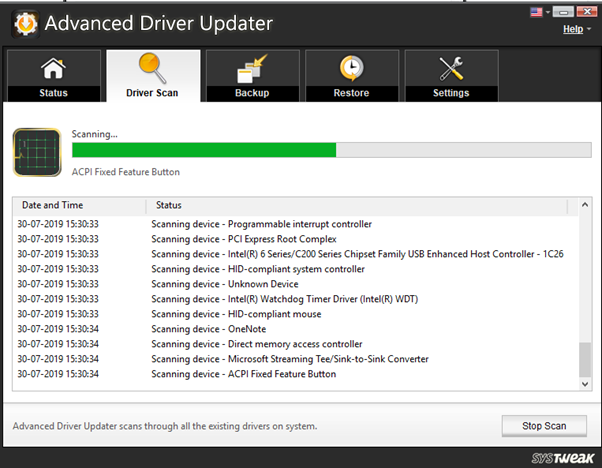
Step 3– Once you have categorized the list of all faulty drivers, click on the Update All button to fix all the issues in one click.
Enjoy all the latest device drivers on your PC with a significant performance boost.