If you’re having trouble surfing the web and receive that you can’t contact the DHCP server, then you won’t be able to browse the internet anymore. The network interface controller in your PC is no longer able to communicate with the DHCP server, and any further manipulation on the Internet seems to be fruitless. The exact cause of this issue cannot be easily determined, but there are some fixes that can fix the issue of not being able to contact the DHCP server not working in Windows PC.
The best way to fix “Your DHCP Server Can’t Be Contacted” in Windows 10
Experts have recommended the following methods that will help fix the issue of DHCP server not working on Windows PC.
Method 1. Turn off IPv6
Windows 10 How to fix “Unable to contact your DHCP server”?If IPv6 is enabled and there is no local gateway to connect to, the DHCP server is not working issue. In this case, it’s a good idea to disable IPv6 features by following these steps:
Step 1: Press Windows + R to invoke the RUN box and type ncpa.cpl, then press Enter.
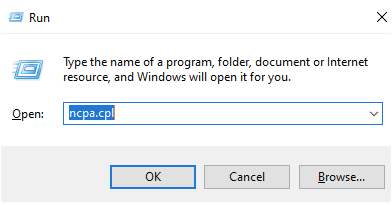
Step 2: A new window will open where you have to right-click on the Internet connection, use, and select Properties from the context menu.
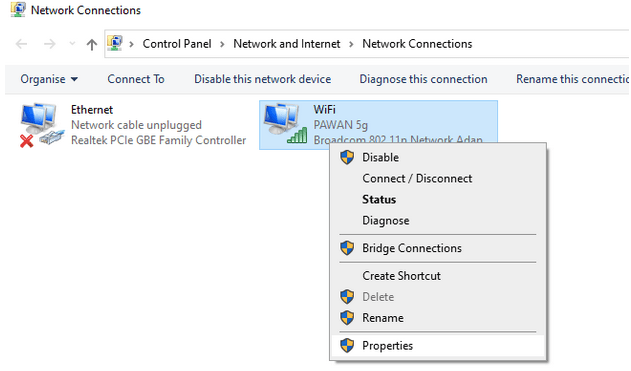
Step 3: Next, click on the Network tab in the box that appears, then locate Internet Protocol version 6 (IPv6) and uncheck the box next to it.

Step 4: Click the “OK” button and restart your PC.
After restarting your PC, open your browser and check if you can browse the internet without encountering the “DHCP server cannot be contacted” error.
Method 2: Restart the DHCP service
Workaround for not being able to contact your DHCP server: Every Windows feature has an attached service that runs in the background. If you encounter a DHCP server not working error, then the server associated with DHCP must have been disabled accidentally. Here are the steps to check the status of the service and get it up and running.
Step 1: Press Windows + R to open the “Run” box, then type services.msc, and then press Enter.

Step 2: A new window will open listing all the services running your Windows PC in alphabetical order. Locate the DHCP client service and right-click on it.
Step 3: Select Properties from the context menu of the DHCP client service and check the status of the service.
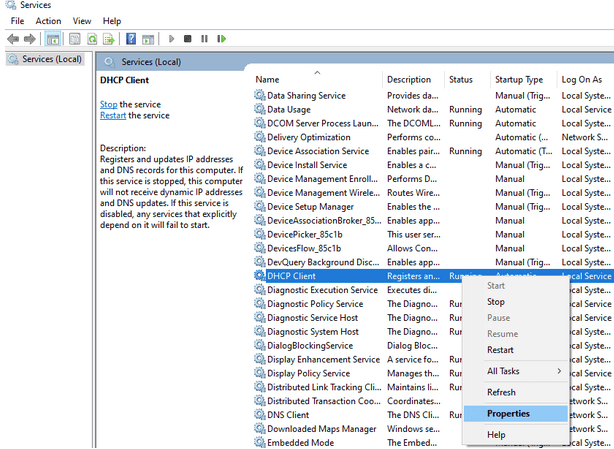
Step 4: Click the “Stop” button if the service is running, and if it has stopped, click the “Stop” button.
Step 5: Now, click on the drop-down menu next to the startup type and choose Automatic.
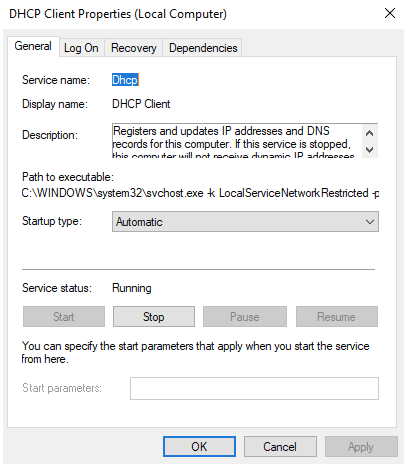
Step 6: Now click on the Start button and then click on Apply and then on OK.
Method 3: Reset TCP/IP
Windows 10 How to Fix “Unable to Contact Your DHCP Server”?If the “Unable to Contact Your DHCP Server” issue persists, then you can try to reset your TCP/IP by following these steps.
Step 1: Press Windows + S and type CMD.
Step 2: The Command Prompt (Application) will be displayed as a Best Bet search result. Click Run as Administrator and a black and white window will open.
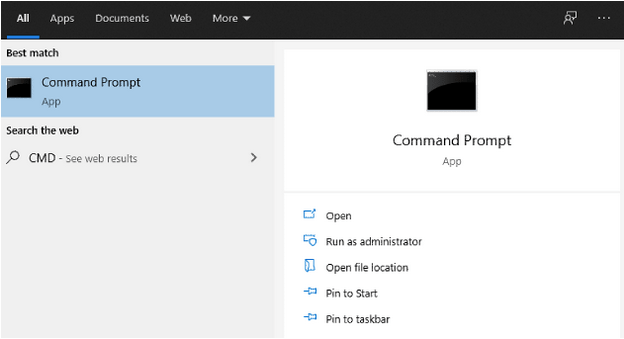
Step 3: Type the following commands in the command prompt window and press Enter after each command.
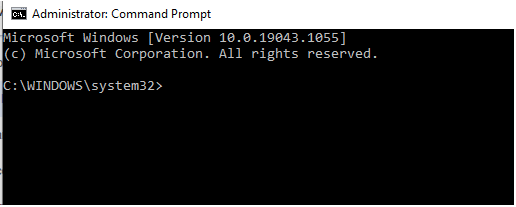
netsh winsock reset
netsh int ip reset
ipconfig /release
ipconfig /renew
ipconfig /flushdns
Note: Your internet connection will be disconnected until the next restart.
Step 4: Restart your computer and check if the DHCP server not working error has been resolved.
Method 4: Update your network drivers.
The solution to the eventual inability to contact your DHCP server is to update the network drivers. This can be done through third-party driver update software such as Smart Driver Care. Here are the steps to follow:
Step 1: Download Smart Driver Care using the download button listed below:
Step 2: Now, run the downloaded file and follow the on-screen instructions to initiate the installation process.
Step 3: Once the installation process is complete, open the program and click on the “Scan Now” button under the “Drivers” section.
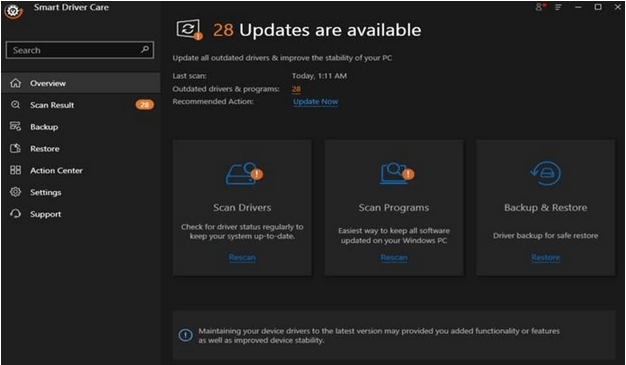
Step 4: A list of driver issues will appear on the screen.
Step 5: Click on the Update Driver link next to the network driver error.
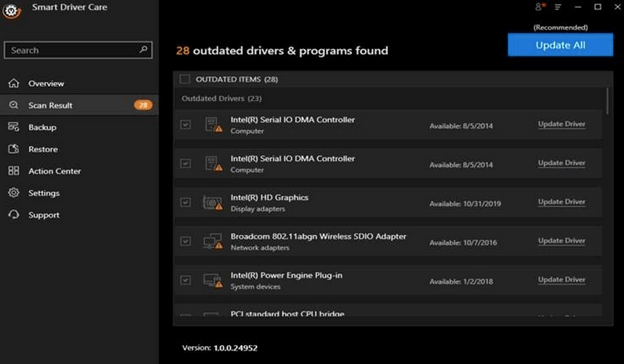
Step 6: Wait until the process is complete and reboot your system.
Final decision on how to fix “Unable to contact your DHCP server” in Windows 10?
Following the methods mentioned above can easily fix the issue of DHCP server not working. You need to follow each method and then check if the problem is resolved. That way, if you’re able to browse the Internet on your system, you can ignore the rest of the methods. Updating drivers is an effective way to fix many minor issues on your PC, and “Unable to contact DHCP server” is one of them. To update your drivers, we recommend Smart Driver Care, which not only saves a lot of time and effort, but also solves this problem easily and quickly.