When you try to update any of the pending components listed in your Windows 11 PC, you may encounter installation error 0x8007012a issues. Even if you click the retry button, the error won’t go away unless you follow any troubleshooting methods. Since some users have complained about Windows Update installation errors 0x8007012a, this guide aims to fix the same issue with effective troubleshooting methods. So, keep reading.

Content Catalog
- How to Fix Windows Update Installation Error 0x8007012a
- Method 1: Connect to the appropriate network
- Method 2: Restart your computer
- Method 3: Perform a clean boot
- Method 4: Remove USB devices and discs
- Method 5: Run the Windows Update troubleshooter
- Method 6: Reset the Winsock directory
- Method 7: Reset the update component
- Method 8: Change your DNS address
- Method 9: Disable the proxy server
- Method 10: Enable the Background Intelligent Transfer Service
- Method 11: Restart the Windows Update service
- Method 12: Run the System File Checker and DISM
- Method 13: Run a malware scan
- Method 14: Download the update manually
How to Fix Windows Update Installation Error 0x8007012a
Windows 11 is the most advanced version of Microsoft and includes many interesting new features. Specifically, it looks beautiful, as well as a clean search menu option and the ability to download and use Android apps on Windows 11 PCs. However, as its tender phase, it faces some bugs, the worst part of which is preventing you from updating the components installed on your PC. You may encounter this issue due to some of the reasons listed below.
- System error
- Network issues
- Perimeter faults
- Anti-virus interference
- Corrupted system files
- Incorrect registry input
Here we show the troubleshooting methods to fix the above errors. These methods are arranged from simple to advanced effective steps so that you can get faster results. Follow the instructions in the same order below.
Method 1: Connect to the appropriate network
Workaround for Windows Update Installation Error 0x8007012a: When your internet connection isn’t optimal, the connection is interrupted more often. This is the most obvious reason behind the installation error 0x8007012a. First, you should run a speed test to understand your current network speed. Now, follow some of the basic tips given below to improve your internet connection.
- Replace faulty cables: If you use old, damaged, or unreliable cables, your internet connection will keep disconnecting from your device. Even if your internet speed is very high, you won’t get uninterrupted service when you disconnect. There are several cables that are responsible for the internet connection. One connects the modem with the router and the other with the wall. If there are any issues with any part of the cable, your connection will not be set to that level. Make sure the wires are not damaged, and if they are not in the best condition, replace them with new ones.

- Check your Internet modem: If your modem can’t work with your Internet service provider(ISP) communication, you’re more likely to experience this issue. Whenever you buy a modem, you must get approval from your Internet Service Provider (ISP). However, even when it was approved, there were a number of key conflicts with its compatibility. As a result, you’ll need help to get the right connection to your ISP. Next time, if you encounter this issue, try checking your modem connection and reconnect if it’s disabled.
- Switch to a faster Internet plan: You can also choose a new, faster Internet plan and purchase it from your network provider.
Method 2: Restart your computer
Windows Update Installation Error 0x8007012a Fix Tutorial: We recommend that you restart your PC before trying the rest of the methods. In most cases, a simple reboot will solve the problem without any challenging layout. So, try following the steps below to restart your PC and check if you’re experiencing the issue again. Alternatively, you can use the power option to turn off the system completely and then turn it on again.
1. Navigate to the Start Menu.
2. Now, select the Power icon.
NOTE: In Windows 10, the power icon is at the bottom. Whereas, in Windows 8, the power icon is at the top.
3. Several options are displayed, such as Sleep, Shutdown, and Restart. Here, click Restart.
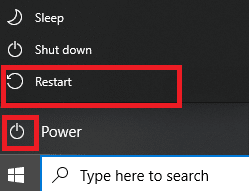
Method 3: Perform a clean boot
Issues with Windows Update installation error 0x8007012a can be resolved by a clean boot of all essential services and files in your Windows 10 system. Make sure you’re logged in as an administrator to perform a Windows clean boot. Read our guide to perform a clean boot in Windows 10.
Method 4: Remove USB devices and discs
If you have any DVDs, discs, or USB devices connected to your PC, disconnect them and restart your computer. It is recommended that you carefully remove the external device to avoid any data loss.
1. In the taskbar, find the Safely Remove Hardware and Pop Media icon as shown in the image.
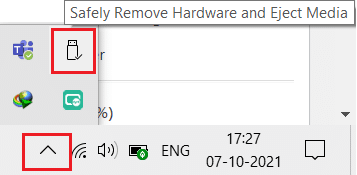
2. Right-click the icon and select Eject < Device Name>. Here, we are going to remove the USB device named Cruzer Blade.
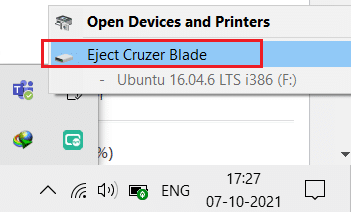
3. Similarly, safely remove all external devices from the system
4. Finally, restart your PC and check if the issue has been resolved.
Method 5: Run the Windows Update troubleshooter
Running the Windows Update troubleshooter will resolve any failures in the update service. Follow these steps to run the Windows Update troubleshooter.
1. Press the Windows + I keys at the same time to launch the settings.
2. Click the Update & Security tile, as shown in the image.
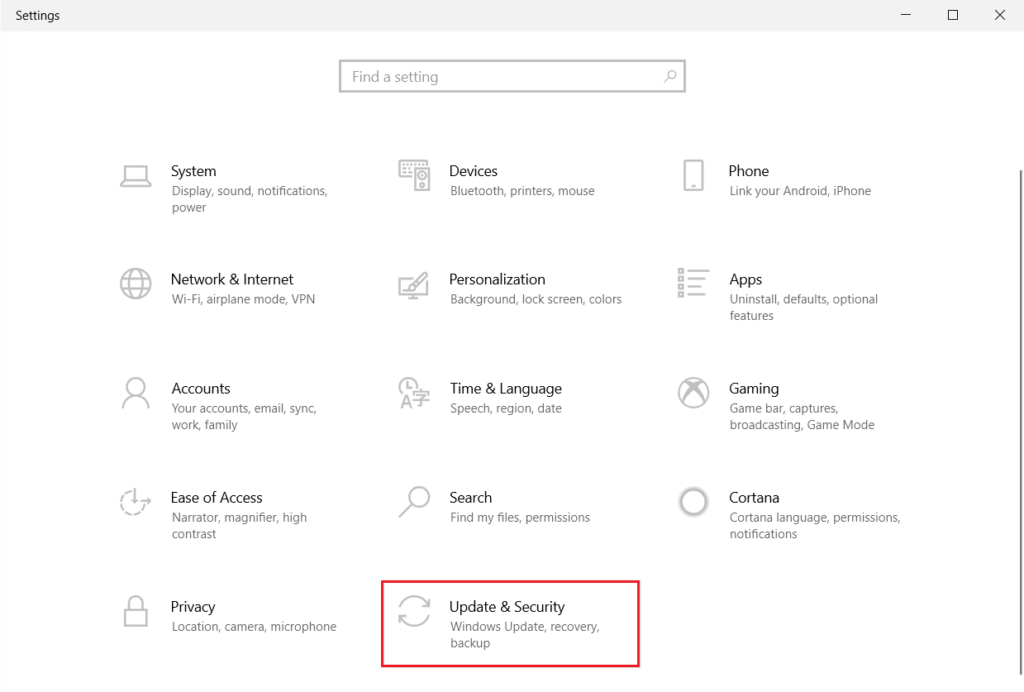
3. Go to the Troubleshoot menu in the left pane.
4. Select Windows Update Troubleshooter and click the Run Troubleshooter button as shown below.
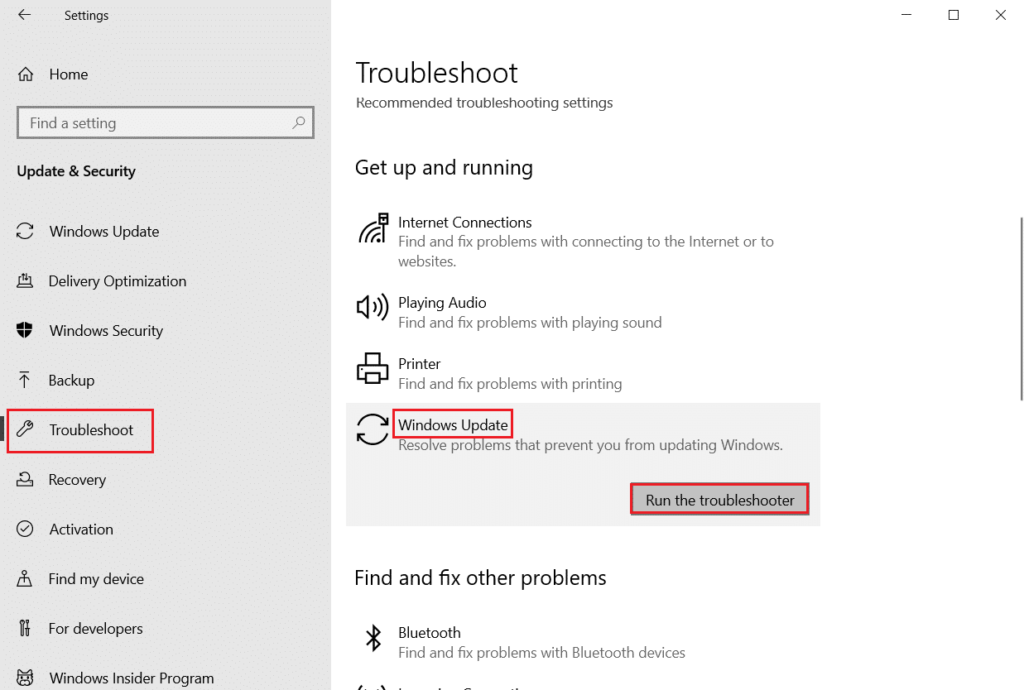
5. Wait for the troubleshooter to detect and fix the issue. Once the process is complete, restart your PC.
Method 6: Reset the Winsock directory
The Winsock Catalog is the interface for communication between Windows networking software and network services. Resetting this interface will help resolve the issue. Follow these steps to reset the Winsock directory.
1. Press the Windows key, type Command Prompt, and click Run as Administrator.
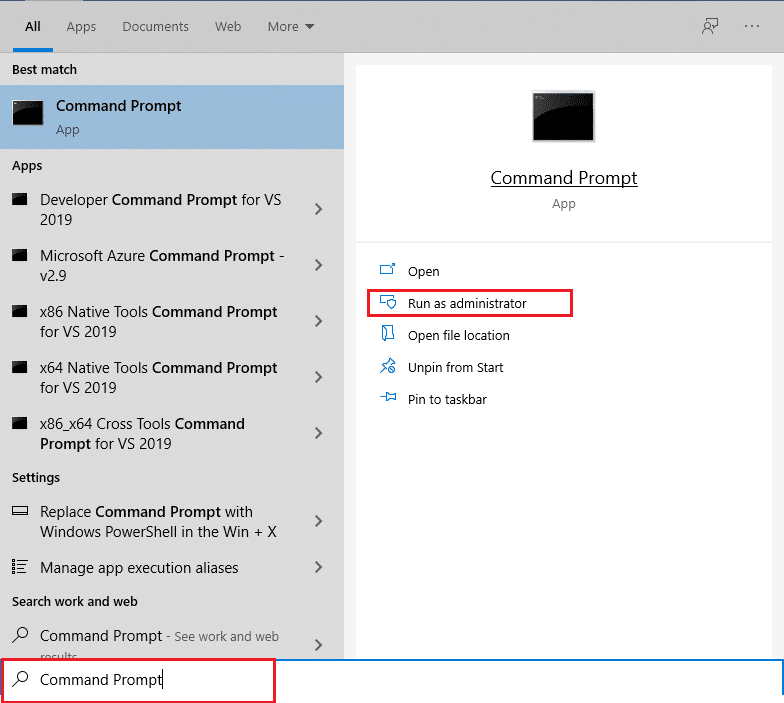
2. Type the command netsh winsock reset and press Enter.
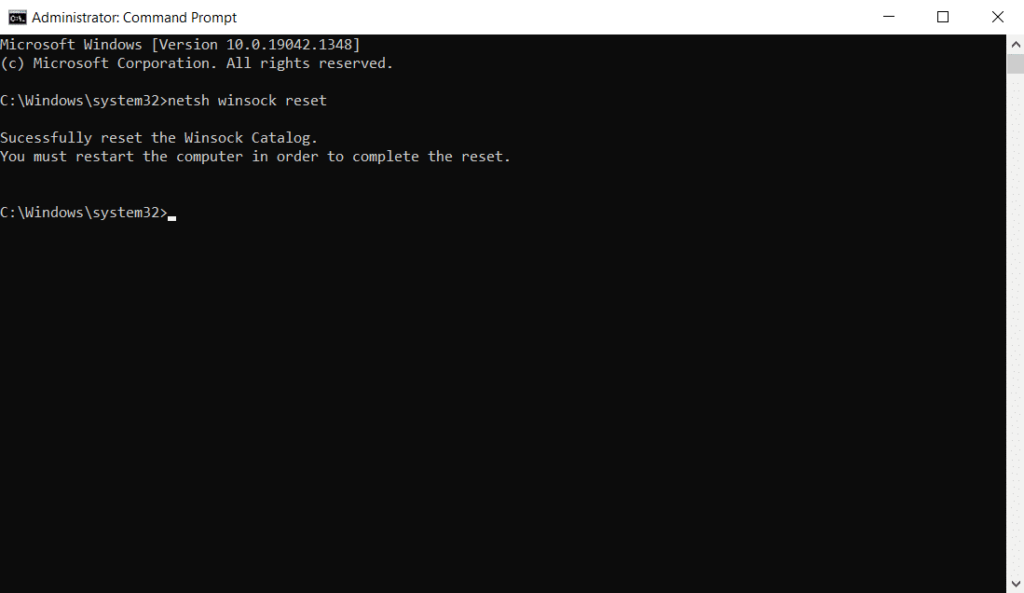
3. Restart your PC once the process is complete.
Method 7: Reset the update component
The end results of the method include:
- Restart BITS, MSI Installer, Encryption, and Windows Update services.
- Rename the SoftwareDistribution and Catroot2 folders.
Both effects will fix Windows 11 Update stuck on this issue and implement the same by following the instructions below.
1. Launch the Command Prompt as an administrator.
2. Now, type the following commands one by one and press Enter after each command.net stop wuauserv net stop cryptSvc net stop bits net stop msiserver ren C:WindowsSoftwareDistribution SoftwareDistribution.old ren C:WindowsSystem32catroot2 Catroot2.old net start wuauserv net start cryptSvc net start bits net start msiserver
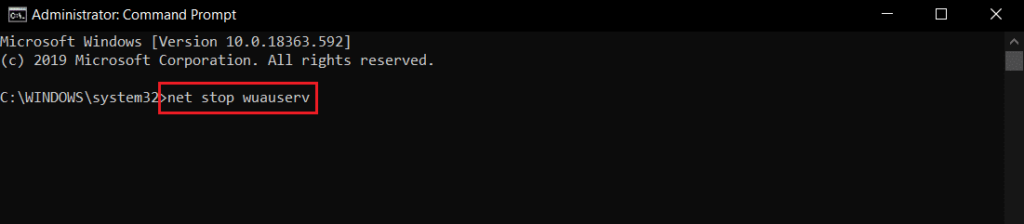
Wait for the command to execute and check if the installation error 0x8007012a issue has been fixed in your system
Method 8: Change your DNS address
How to Fix Windows Update Installation Error 0x8007012a? Some users have reported that the installation error 0x8007012a will be fixed by changing the DNS address provided by your Internet service provider. You can use a Google DNS address to fix this, and here are some instructions for changing your PC’s DNS address.
1. Press the Windows key, type Control Panel and click Open.
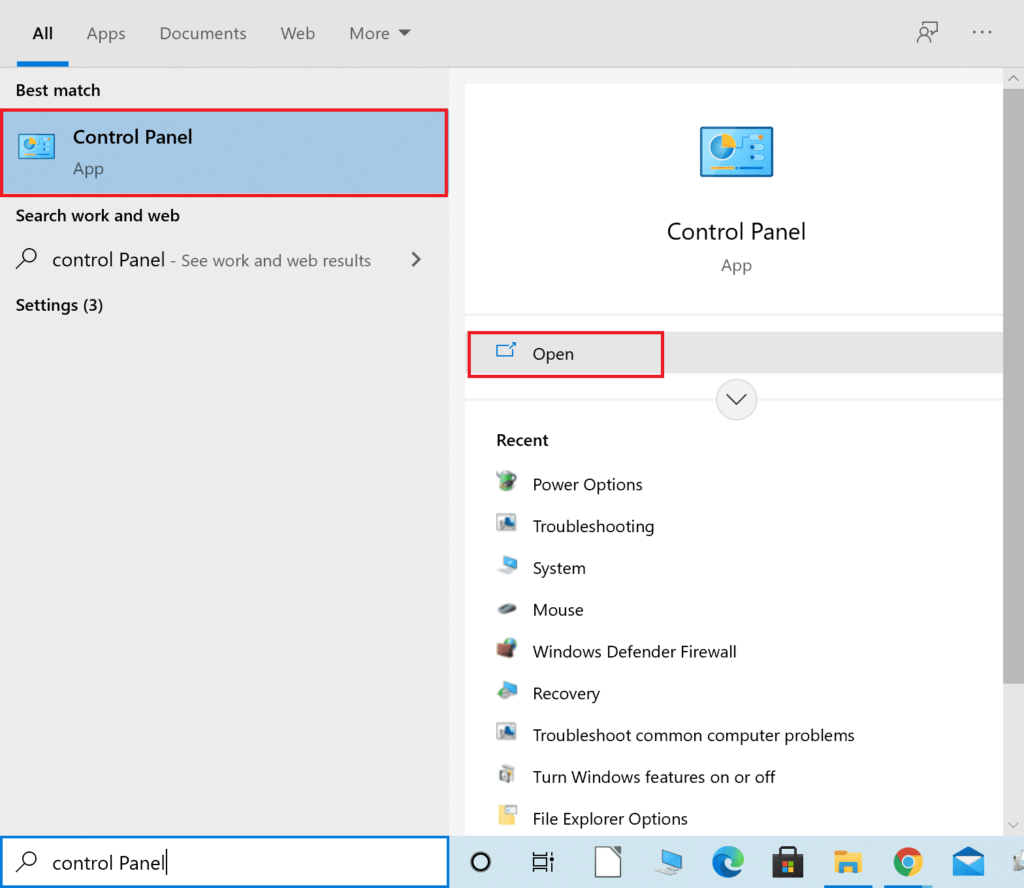
2. Set the View With: > the large icon and click Network and Sharing Center from the list.
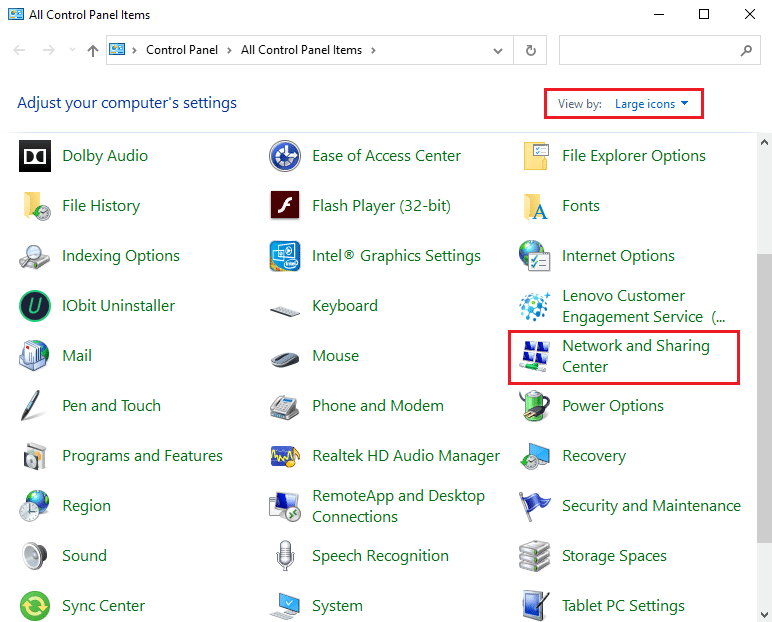
3. Next, click the Change adapter settings hyperlink in the left pane.
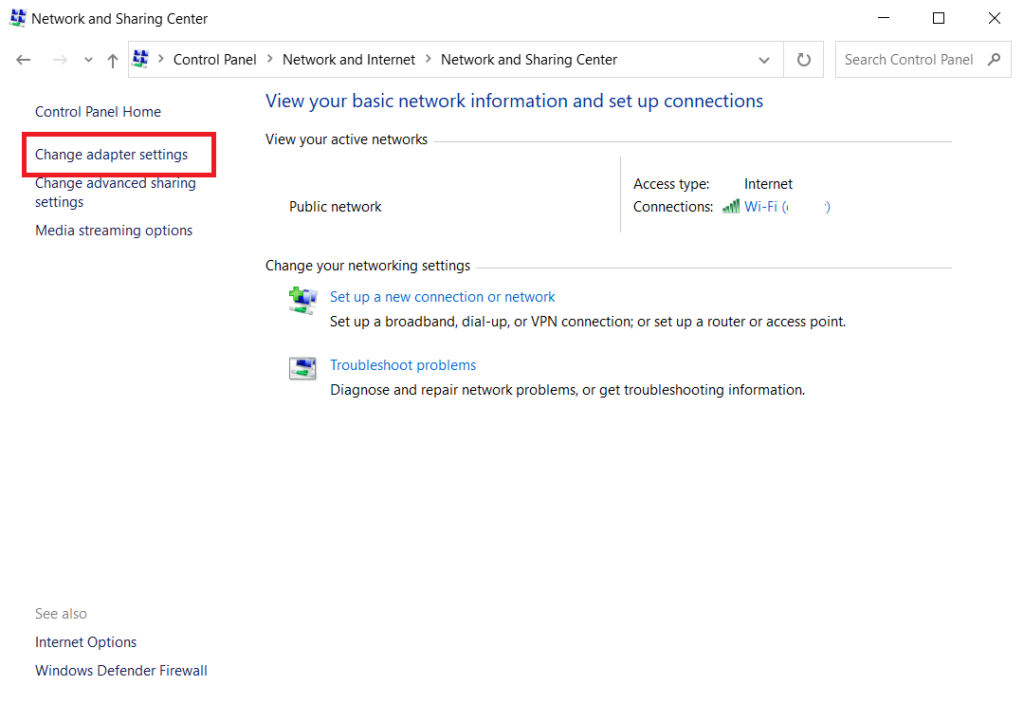
4. Right-click on your current network connection (e.g. Wi-Fi) and select Properties, as shown in the image.
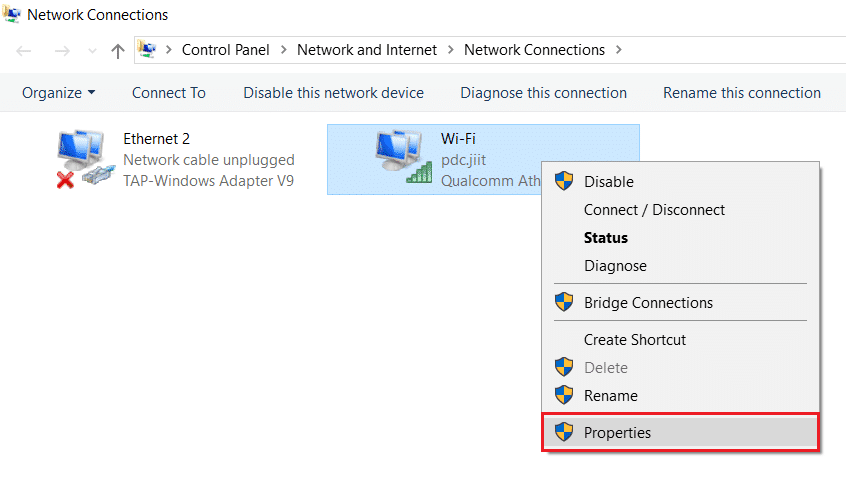
5: Use the following items under This connection: listed, find, and click Internet Protocol version 4 (TCP/IPv4).
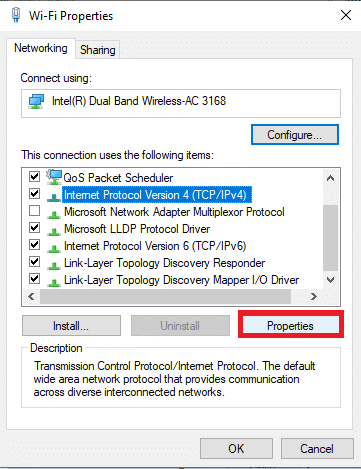
6. Click the Properties button as shown above.
7. Here, select the Use the following DNS server address option and enter the following:
Preferred DNS server: 8.8.8.8
Alternate DNS server: 8.8.4.4
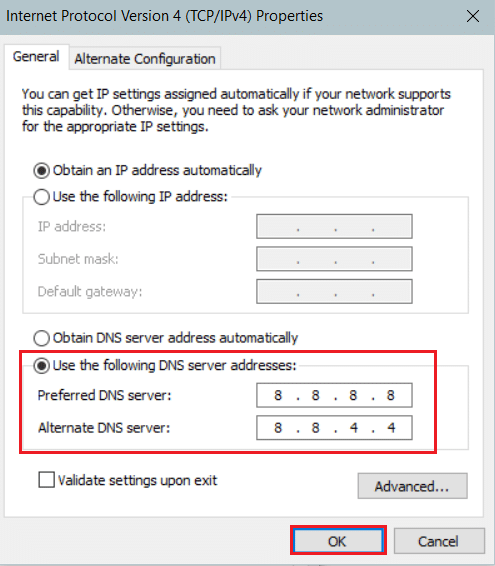
8. Click OK to save the changes.
Method 9: Disable the proxy server
Workarounds for Windows Update Installation Error 0x8007012a: Several network connectivity issues can cause installation errors 0x8007012a, and you can fix them by resetting your local network settings, as described below.
1. Open the Control Panel from the Windows Search menu.
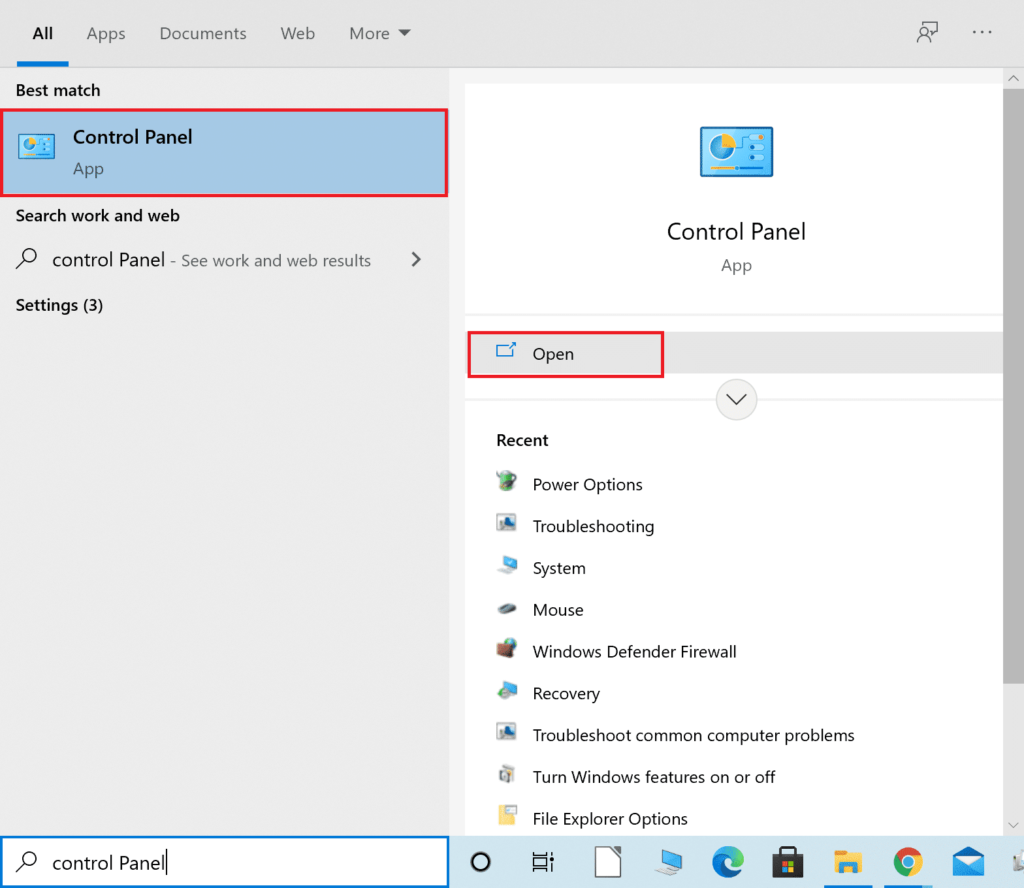
2. Now, set the View by option to Category.
3. Select Network & Internet Settings.
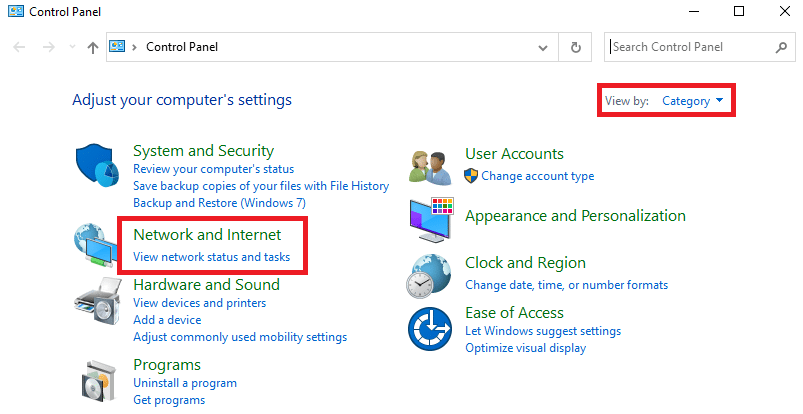
4. Here, click on Internet Options as shown below.
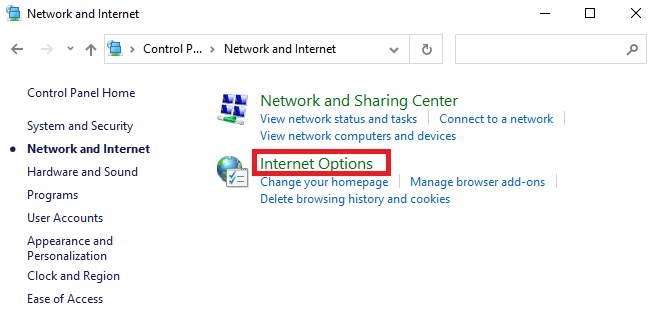
5. Now, in the Internet Properties window, switch to the Connections tab.
6. Select the LAN settings as shown below.
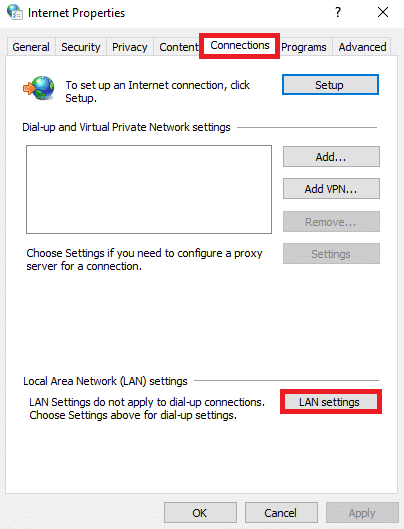
7. Here, check the auto-detect settings box and make sure the Use a proxy for your LAN box is unchecked.
Note: You can enable this option again if you need to.
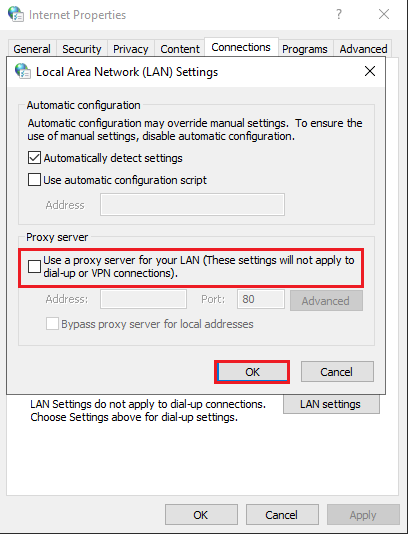
8. Finally, click OK to save the changes and check if the issue has been resolved.
Method 10: Enable the Background Intelligent Transfer Service
Windows Update Installation Error 0x8007012a Fix Tutorial: To fix this issue, check if all essential services such as BITS (Background Intelligent Transfer Service) are running. Here’s how to do it.
1. Press the Windows + R keys at the same time to launch the Run dialog box.
2. Type services.msc and press Enter.
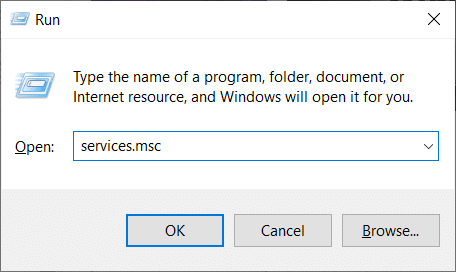
3. In the right pane, right-click on the Background Smart Transfer service and select Properties, as shown in the image.
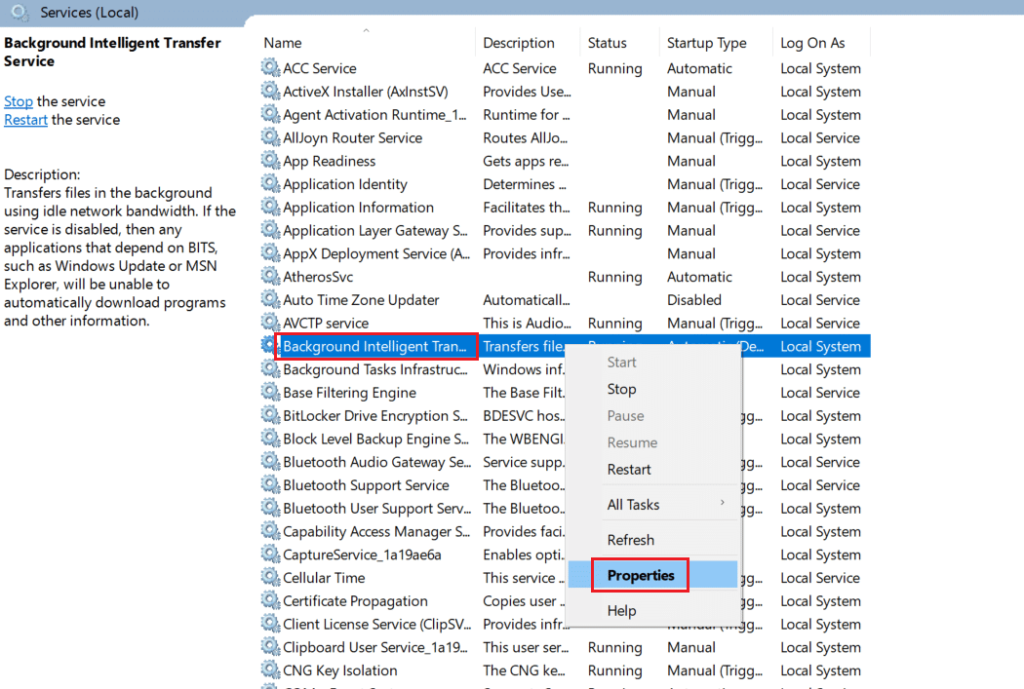
4. Under the General tab, select Automatic from the drop-down list titled Launch Type.
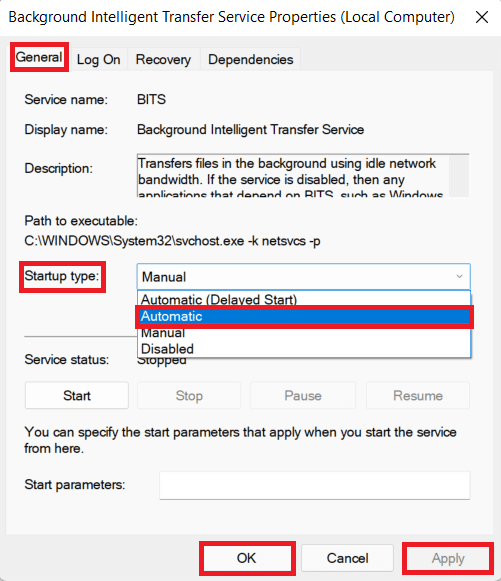
5. Click Apply > OK to save the changes.
Method 11: Restart the Windows Update service
Sometimes, you can fix the installation error 0x8007012a by manually restarting the Windows Update service. Then, follow the instructions below to do the same.
1. Open the Run dialog box and type services.msc, press Enter to launch the services window.
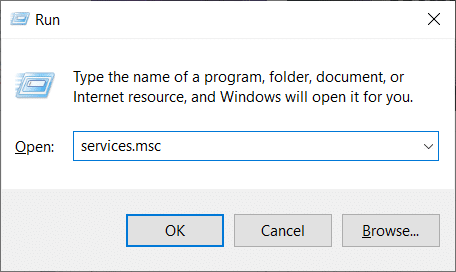
2. Now, scroll down the screen and right-click on Windows Update.
Note: If the current status is not Running, you can skip the following steps.
3. Here, if the current status shows Running, click Stop.
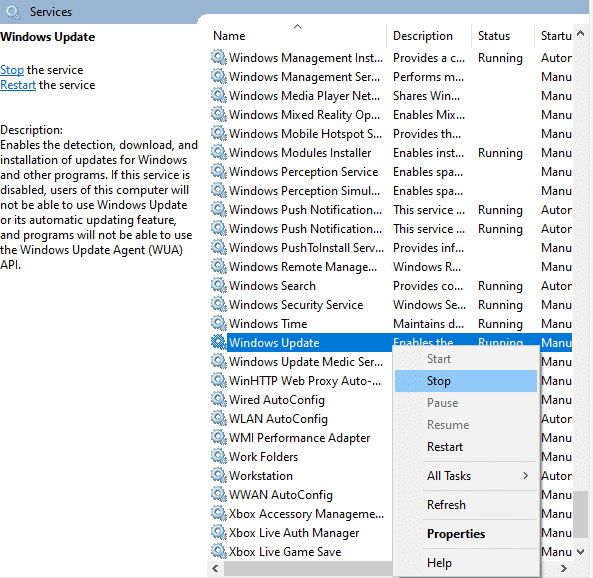
4. You will receive a prompt that Windows is trying to stop the following services on your local computer….Wait for the prompt to complete. It takes about 3 to 5 seconds.
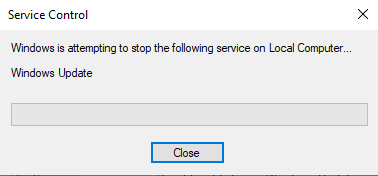
5. Now, open File Explorer by clicking on the Windows + E keys at the same time, navigate to the following path.
C:WindowsSoftwareDistributionDataStore
6. Here, select all the files and folders by pressing Ctrl + A keys at the same time and then right-click on the empty area.
7. Then, select the delete option to delete all files and folders from the DataStore location.
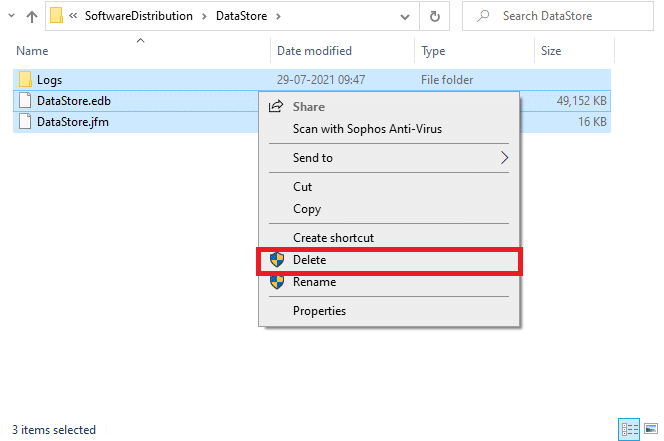
8. Now, navigate to the given path and delete all the files in the download location as described in the previous steps.
C:WindowsSoftwareDistributionDwonload
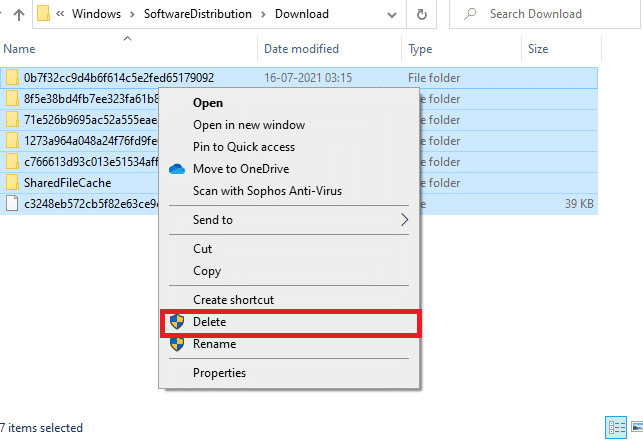
9. Now, go back to the Services window and right-click on Windows Update.
10. Here, select the Start option as shown in the image below.
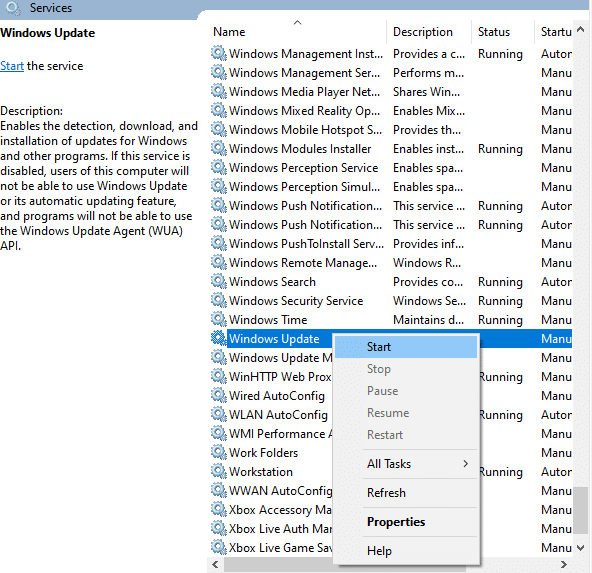
11. You’ll be prompted that Windows is trying to start the following services on your local computer….Wait 3 to 5 seconds, and then close the Service window.
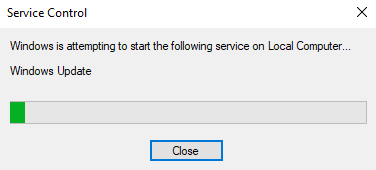
Check if the issue is resolved in your system.
Method 12: Run the System File Checker and DISM
How to Fix Windows Update Installation Error 0x8007012a? Windows 10 users can automatically scan and repair their system files by running the System File Checker. In addition, it is a built-in tool that lets users delete files and fix this issue. Then, follow the steps mentioned below to achieve it.
1. Press the Windows key, type Command Prompt and click Run as Administrator.
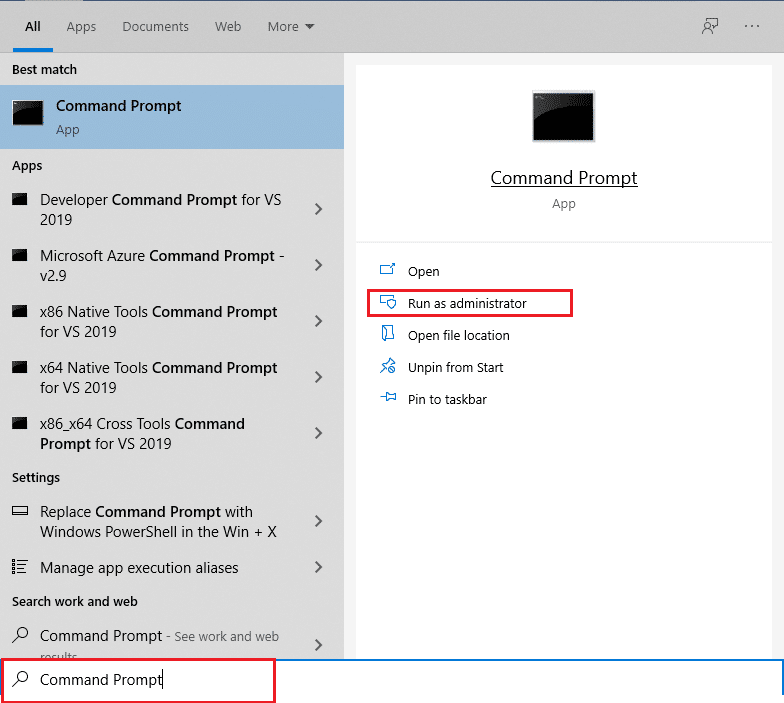
2. Click Yes in the User Account Control prompt.
3. Type the chkdsk C: /f /r /x command and press Enter.
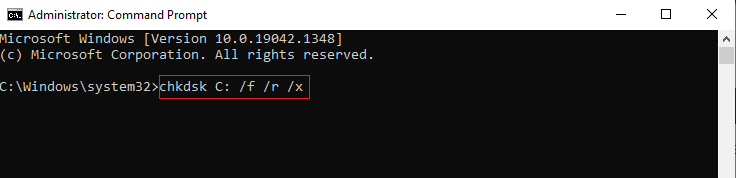
4. If you are prompted, Chkdsk cannot run… the volume is… in use process, then, type Y and press Enter.
5. Type the command again: sfc /scannow and press Enter to run the System File Checker scan.
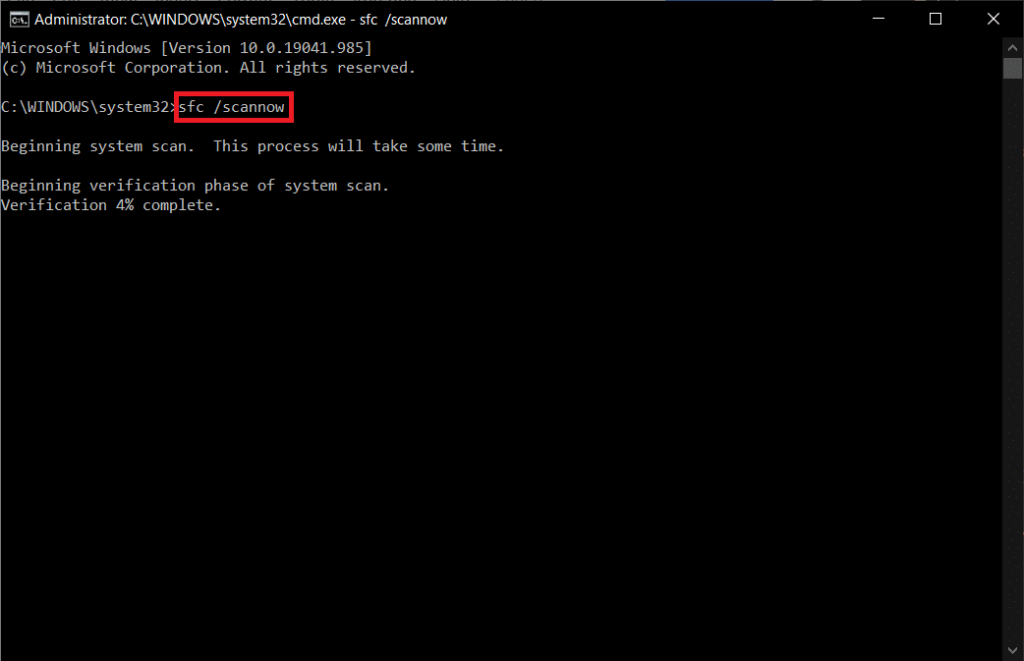
NOTE: The system scan will start and will take a few minutes to complete. In the meantime, you can continue with other activities, but be careful not to accidentally close the window.
Once the scan is complete, it will display either of the following messages:
- Windows Resource Protection didn’t find any integrity violations.
- Windows Resource Protection was unable to perform the requested operation.
- Windows Resource Protection finds corrupted files and repairs them successfully.
- Windows Resource Protection finds corrupted files, but can’t fix some of them.
6. Once the scan is complete, restart your PC.
7. Launch the Command Prompt again as an administrator and execute the given commands in turn:dism.exe /Online /cleanup-image /scanhealth dism.exe /Online /cleanup-image /restorehealth dism.exe /Online /cleanup-image /startcomponentcleanup
Note: You must have an active Internet connection to execute DISM commands correctly.
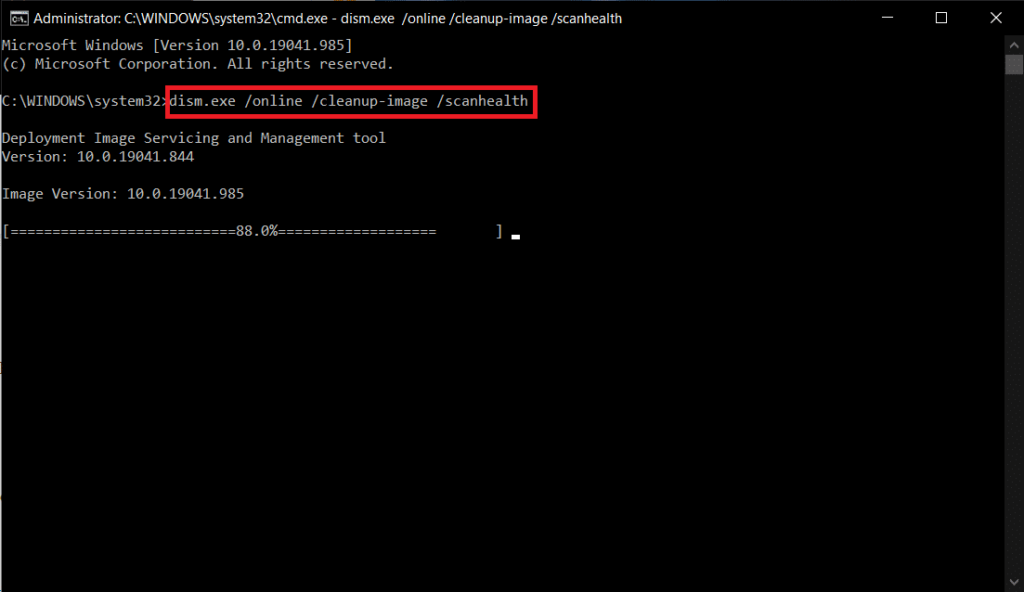
Method 13: Run a malware scan
Workarounds 0x8007012a Windows Update Installation Errors: There are few anti-malware programs that can help you overcome malware. However, they will scan and protect your system regularly. So, to avoid this issue, run an antivirus scan on your system and check if the Windows Update Installation Error 0x8007012a issue has been resolved. Then, follow the steps mentioned below to do so.
1. Press the Windows + I keys at the same time to launch the settings.
2. Here, click on the Update & Security settings as shown in the image.
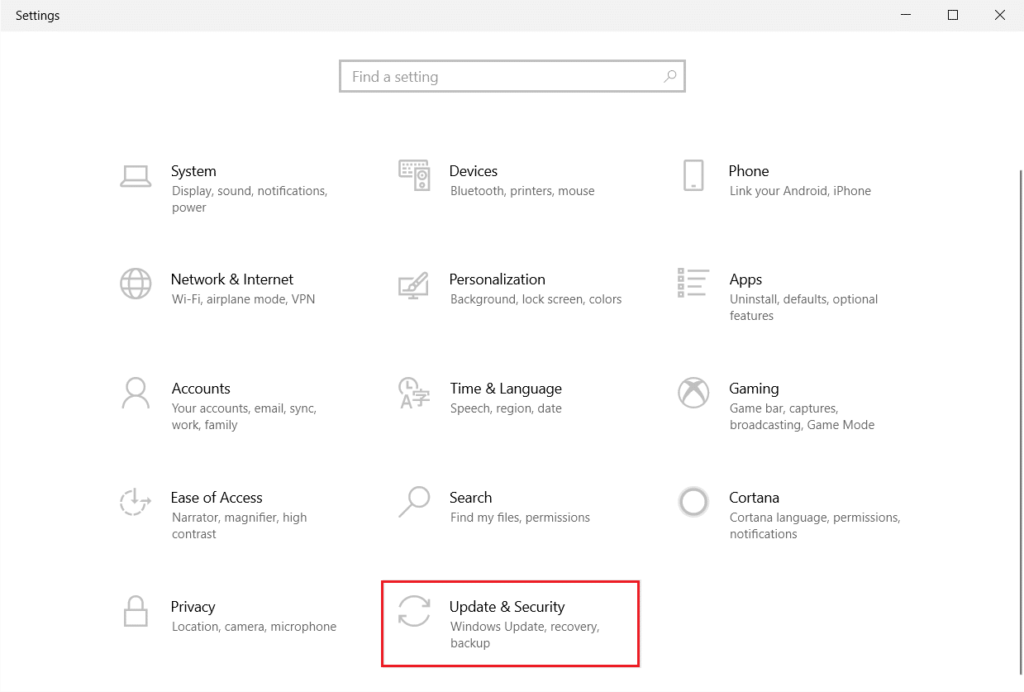
3. Go to Windows Security in the left pane.
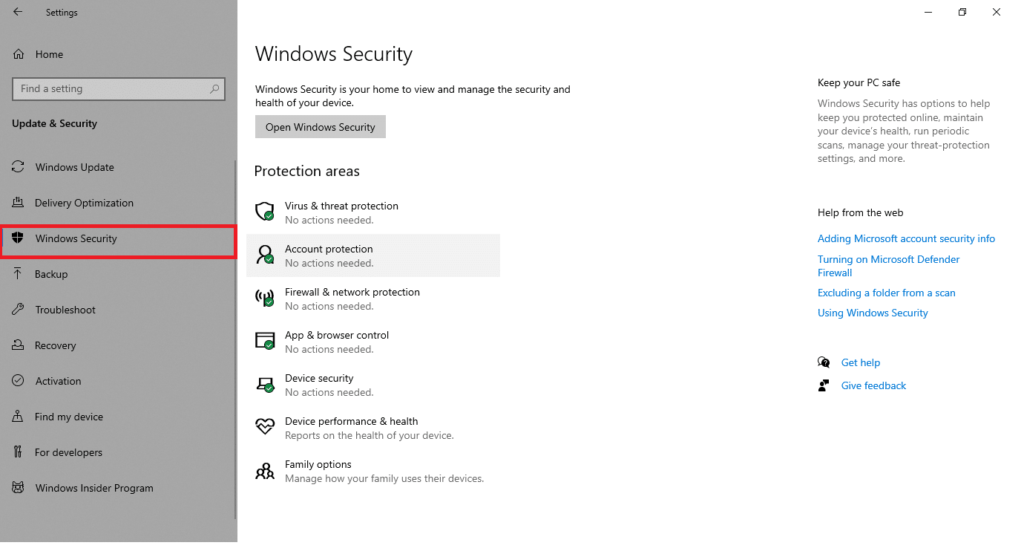
4. Click the Virus & Threat Protection option in the right pane.
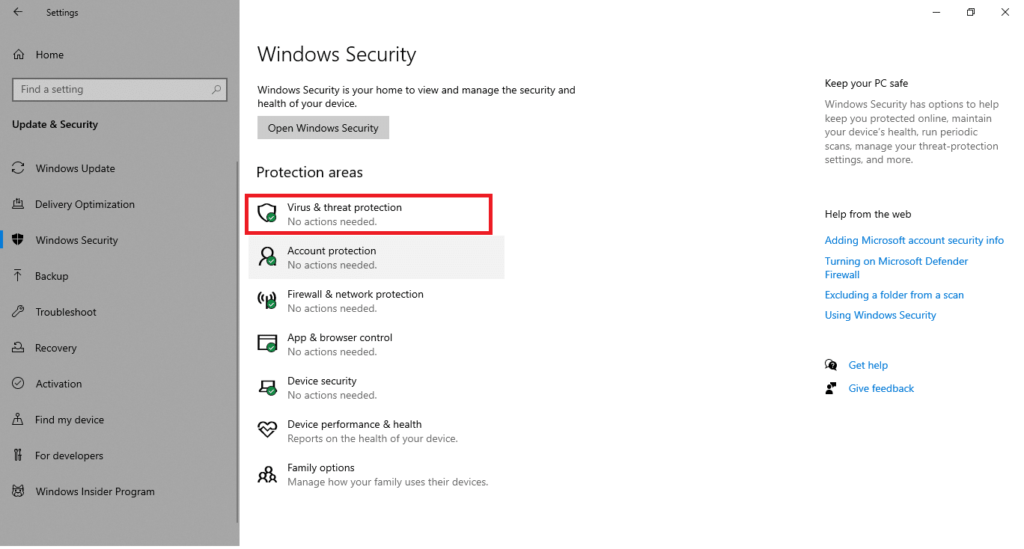
5. Click the Quick Scan button to search for malware.
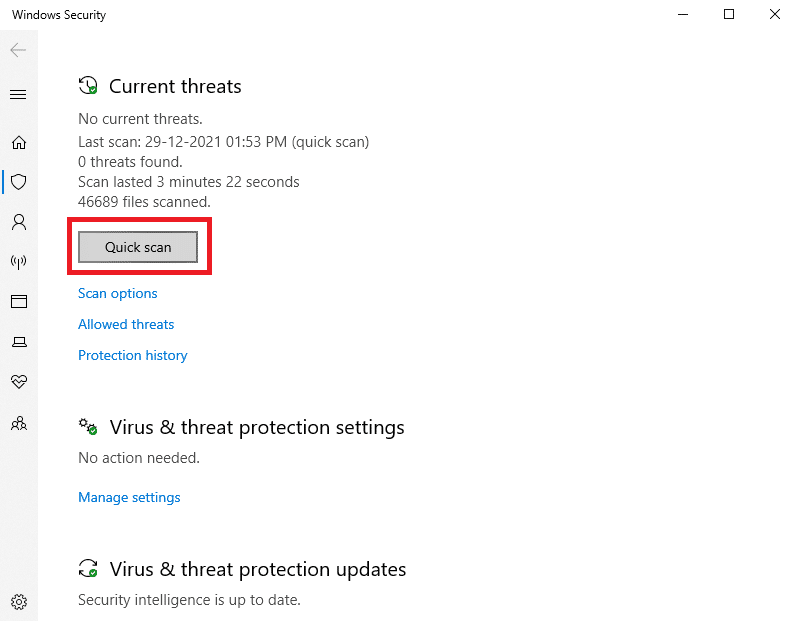
6A。 Once the scan is complete, all the threats will be displayed. Click Start Action under the current threat.
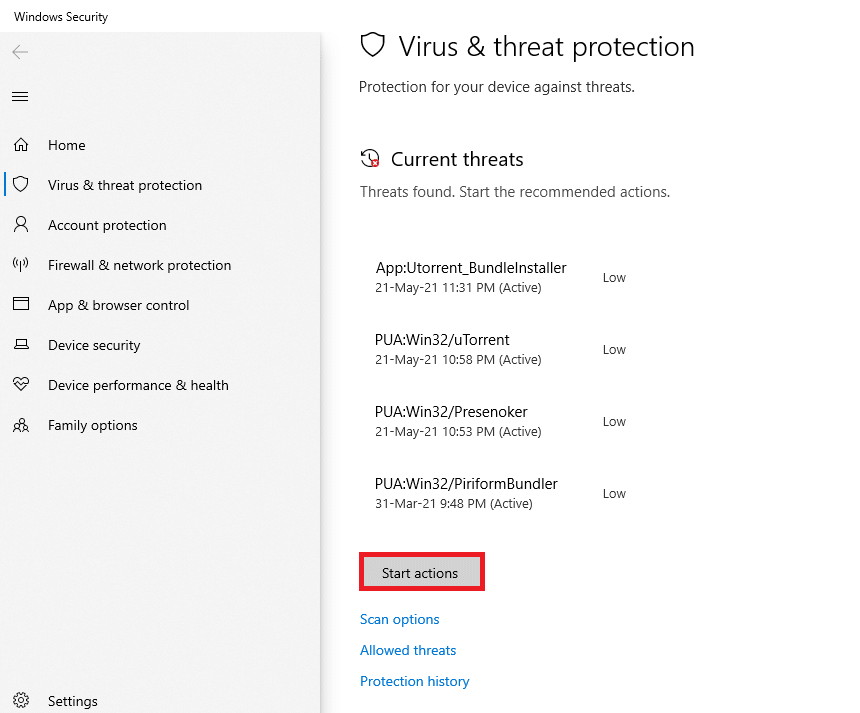
6B。 If there are no threats in your device, the device will display a No current threat alert.
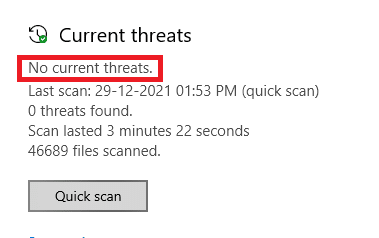
Method 14: Download the update manually
Windows Update Installation Error 0x8007012a Fix Tutorial: If you’ve confirmed that you don’t have corrupted files, malicious programs, and all essential services running in your PC but you’re still experiencing the same error, you can download the update manually by following the instructions below. Before you do this, you must determine the KB number of the PC that pops up the Windows Update installation error 0x8007012a. Follow the given steps to download the update manually.
1. Press the Windows + I keys at the same time to open the settings in the system.
2. Now, select Update & Security.
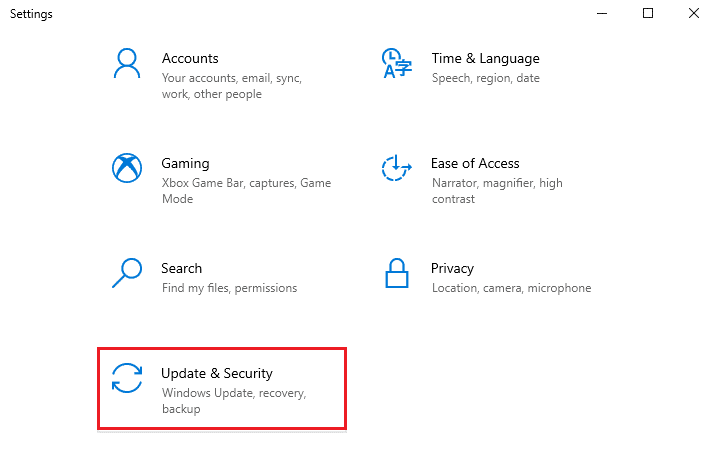
3. Now, click on the View Update History option as shown below.
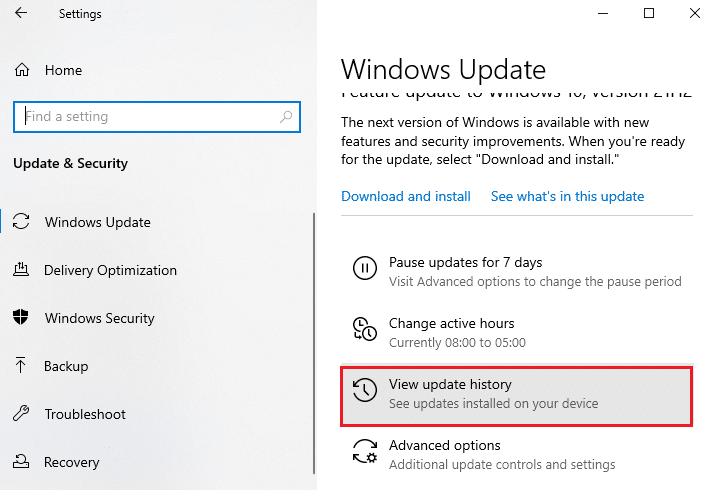
4. In the list, make a note of the KB number that is waiting to be downloaded due to the error message.
5. From there, type the KB number in the Microsoft Update directory search bar.
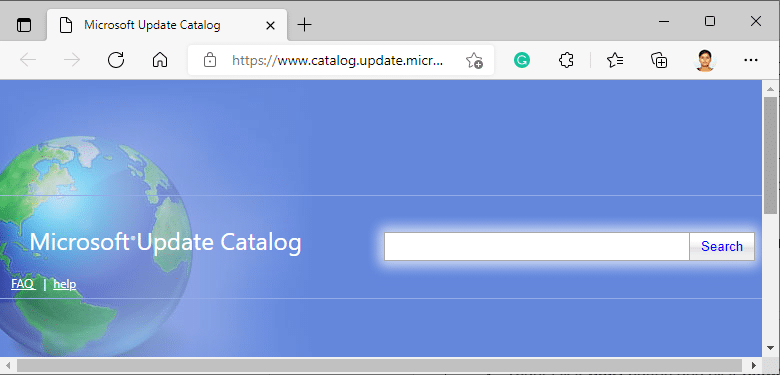
6. Follow the on-screen instructions to download and install the update manually.
We hope you found this guide helpful and you can fix Windows Update installation error 0x8007012a. Let us know which method works best for you. Also, if you have any questions/suggestions about this article, feel free to drop them in the comment section.