In this 21st century, advertising is the greatest act of persuasion. Whether we’re scrolling through our social media feeds, reading emails, watching videos, or listening to our favorite tracks online, ads are everywhere – literally. With the online presence of products and services increasing, marketers are now using their creative skills to develop digital ads that can be found everywhere. (Unforgettable)

Third-party website trackers and marketers deliver targeted advertising to us based on our recent browsing history, interests, and patterns. When you do a quick Google search on any query, the next thing you’ll know is that your browser will crawl with relevant ads and annoying pop-ups.
Well, not just web browsers or apps, ads can also be injected into the operating system. Yes, you are right to hear that. Is your Windows 11 PC constantly popping up ads and alerts while disrupting your productivity? We’ve got you covered.
Wondering how to remove annoying ads on Windows 11? In this post, we have listed a series of simple solutions that you can use to remove annoying ads from Windows 11.
How to remove annoying ads from Windows 11
Disable Bloatware ads
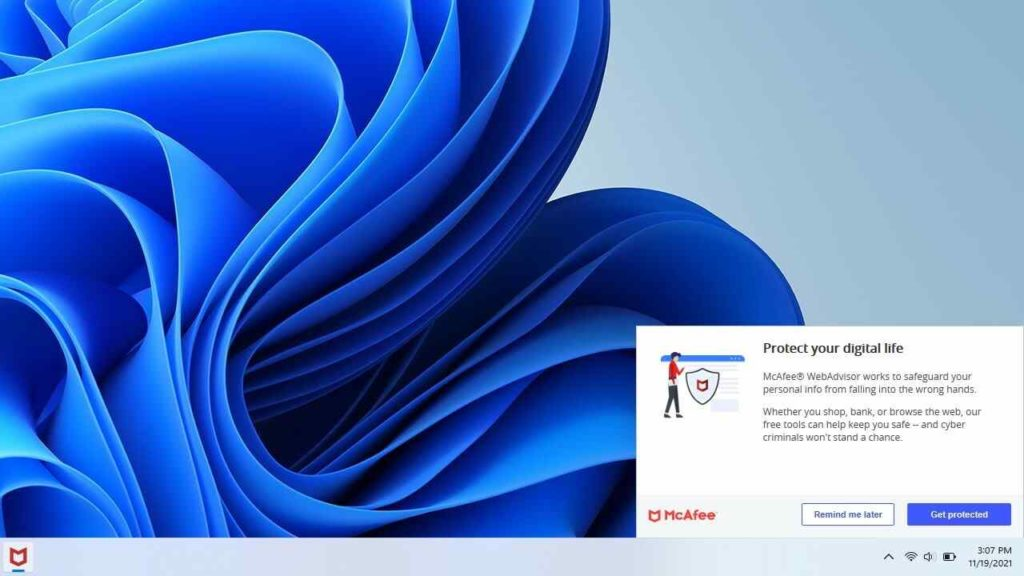
How does Windows 11 remove all ads? See ads above the taskbar in Windows 11? Well, this could be due to outdated software that comes pre-installed with the operating system. Bloatware is a special type of software that is embedded into the device itself by the manufacturer. To disable bloatware ads on your Windows 11 PC, follow these quick steps.
Open the Windows Settings app and go to System > Notifications.
Scroll down the list and look for Partner Promo, Dropbox Promotion, My Dell, and more. If you find any of these items in the list, turn off notifications
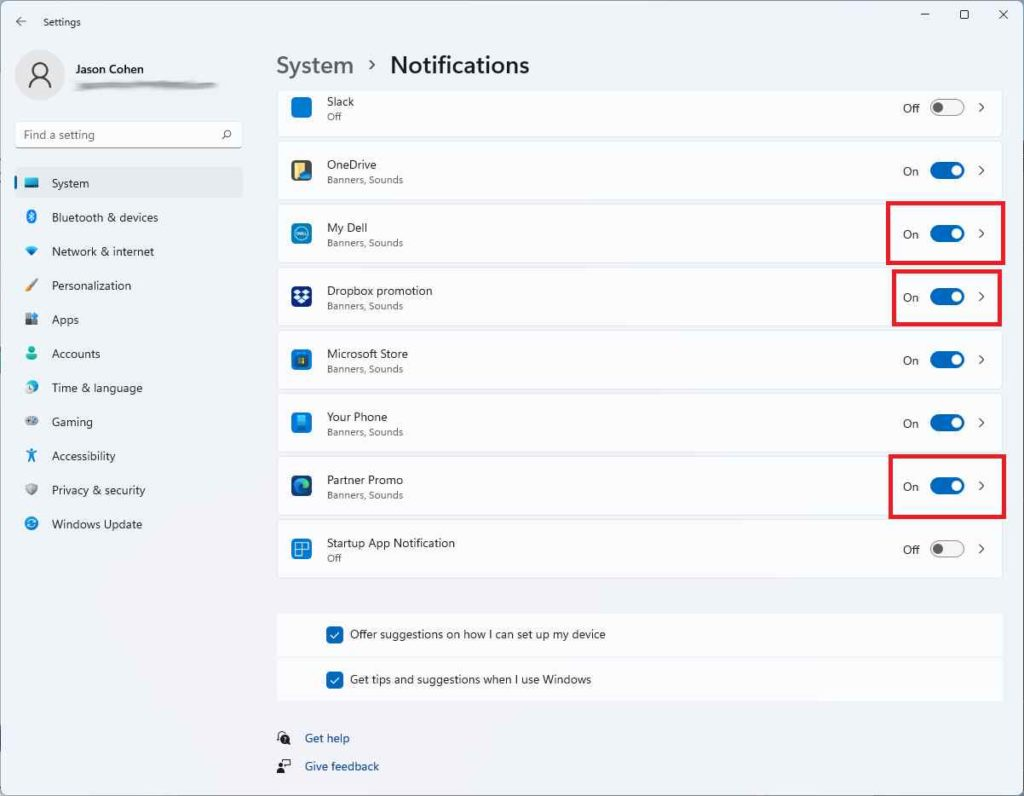
Once you have disabled notifications, scroll further and uncheck the “Provide suggestions on how to set up my device” and “Get tips and suggestions while I’m using Windows” options.
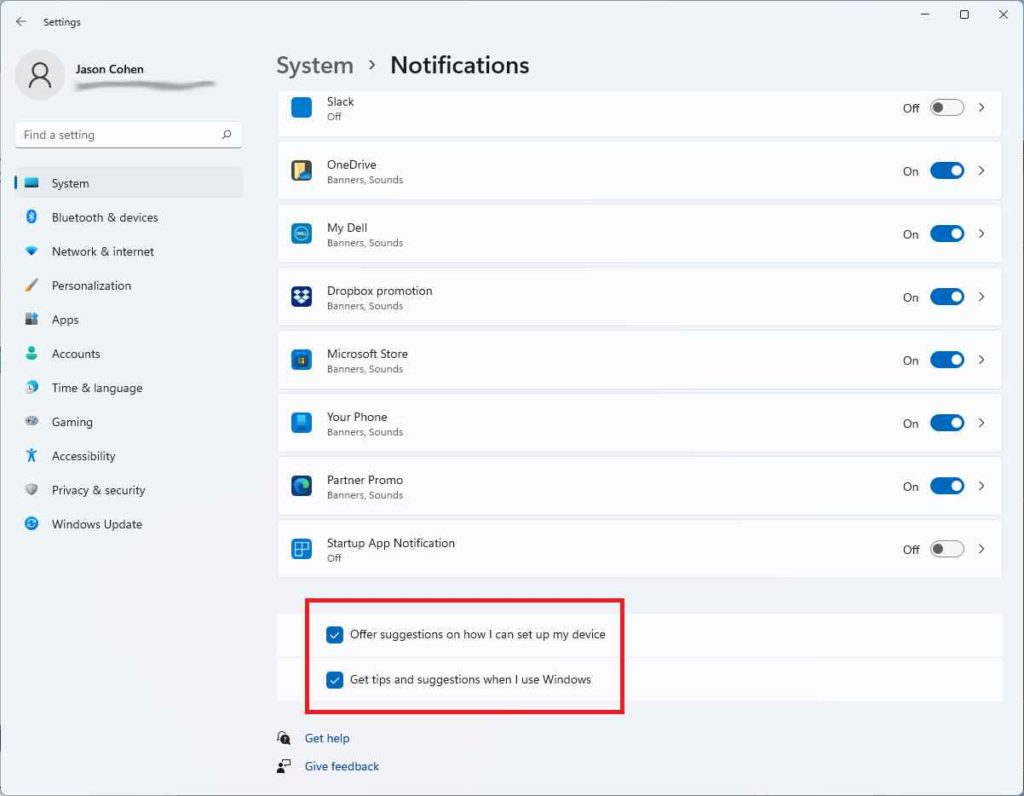
Remove ads from File Explorer
Windows 11 Tutorial on how to remove all ads: Yes, even Windows File Explorer can bother you with ads. Want to know how to remove annoying ads thrown by File Explorer app? Here’s what you need to do:
Launch the File Explorer app on your Windows 11 device. Click the three-dot icon on the top menu bar and select “Options”.
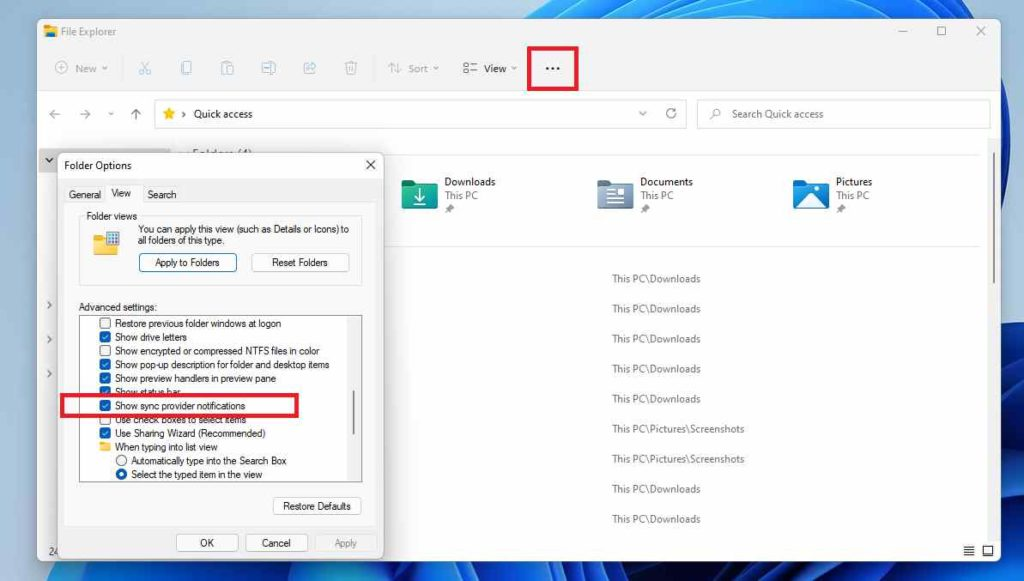
In the Folder Options window, uncheck the Show Sync Provider Notifications option.
Click the OK and APPLY buttons to save the recent changes.
Disable personalized ads
How does Windows 11 remove all ads? Microsoft has a unique advertising scenario that uses your advertising ID to display personalized ads on Windows 11. To disable personalized ads, follow these quick steps.
Launch the Windows Settings app. Navigate to Privacy & Security > General.
Turn off the “Let apps use my advertising ID to show me personalized ads” option.
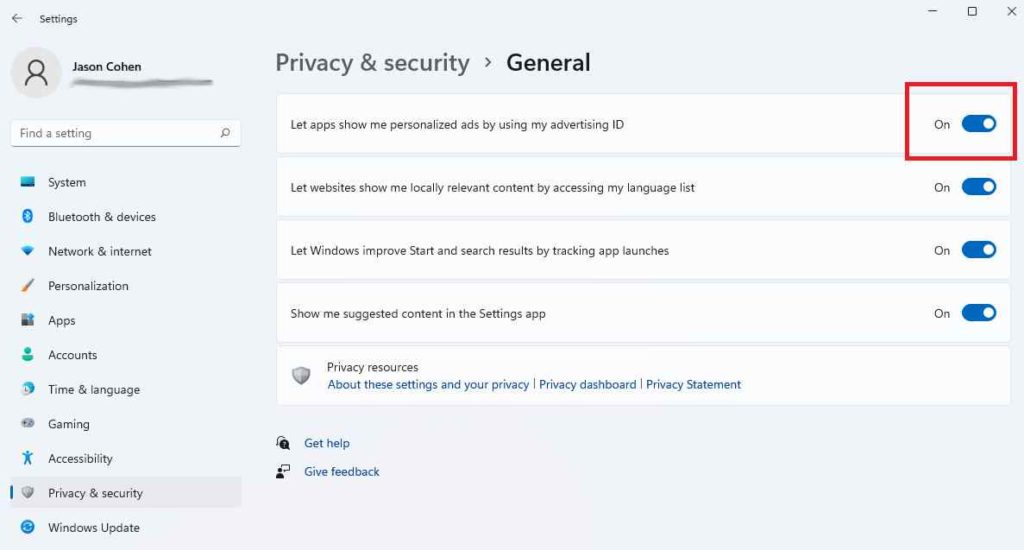
When you disable this option, Windows 11 will no longer show personalized ads on your system.
Disable lock screen ads
Windows 11 Ways to Remove All Ads Tutorial: Annoyed by the ads, tips, and fun facts crawling on Windows 11’s lock screen? Well, you can easily disable lock screen ads on Windows by making some quick changes to the settings.
Open the Settings app and go to the Personalization > Lock Screen.
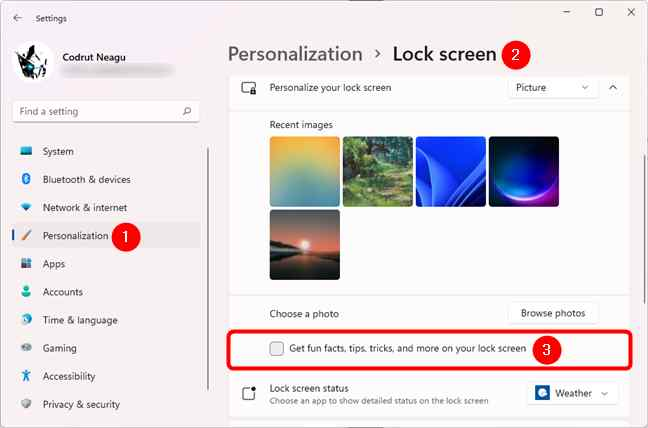
Uncheck the “Get interesting facts, tips, tricks, and more on the lock screen” option.
Disable suggested content in the settings
Well, yes, even the Settings app can fall victim to ads. So, to make sure that the settings app doesn’t start showing suggested ads and pop-ups, you can try the following.
Navigate to Settings > Privacy & Security > General.

Turn off the “Show suggested content in settings” option.
Do not send diagnostic data to Microsoft
How does Windows 11 remove all ads? Based on your user profile, current activity, Microsoft analyzes your diagnostic data and traffic. So, to remove annoying ads on Windows 11, you can stop sharing your data with Microsoft. To change this setting on Windows, follow these quick steps:
Navigate to Settings > Privacy & Security > Diagnostics and Feedback.
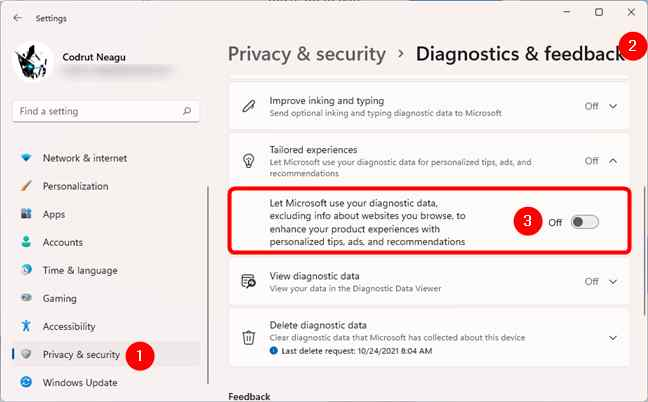
Now, turn off “Let Microsoft use your diagnostic data..” Options.
Use the AdBlocker extension
Windows 11 Tutorial on how to remove all ads: To make your browsing experience more enjoyable and eliminate annoying ads crawling through windows, you can use an ad blocker extension or third-party software to get rid of ads.

Also, make it a habit to browse in private or incognito mode so that website trackers and marketers can’t track your browsing activity.
Conclusion
Here are some simple tips to remove annoying ads from Windows 11. With a few quick changes to your settings, you can disable ads from popping up on your desktop, in File Explorer, in the Settings app, in your browser, and elsewhere.