SFC (System File Checker) is one of the most useful utility commands that helps us resolve various errors on the Windows operating system. SFC scans are performed at a command-line prompt, and your system is thoroughly inspected to scan and fix errors and discrepancies. SFC/scannow is a powerful command that allows you to recover any corruption in the Windows system file directory.
When dealing with the most common Windows errors, it is always recommended to run an SFC scan as a solution. So, if at any point the SFC scan cannot be performed successfully, or if SFC/scannow stops before 100%, here are some workarounds that will allow you to resolve this obstacle.

Image source: Microsoft Community
Let’s get started.
Windows 10 How to Fix SFC Scan Stopped Working
Solution #1: Use System Restore
With Windows System Restore, you can easily roll back to the last checkpoint and undo all recent changes that caused system file corruption on your device. To perform a system restore, you need to do the following.
Start the Start menu search box, type “create restore point,” and press Enter.
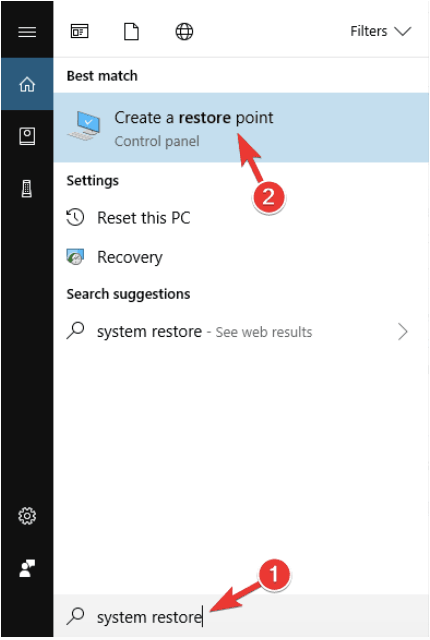
Click on the “System Restore” button.
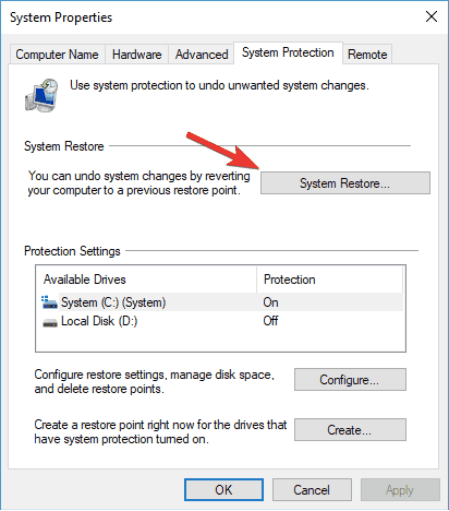
Click “Next”.
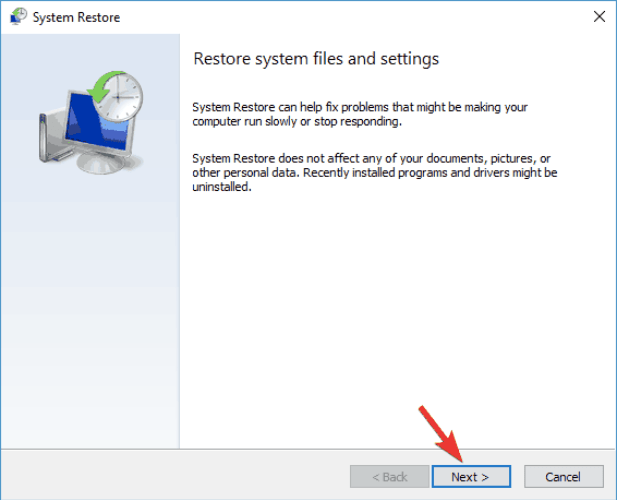
Select the restore point where you want your device to be restored. Select the restore point from the list and tap the “Next” button.

Follow the on-screen instructions to restore your device to a previous checkpoint so that you can undo any recent system changes. Restart your machine and perform an SFC scan to check if it is working properly.
Solution #2: Run a DISM scan
The workaround for Windows 10 SFC scans to stop working: DISM (Deployment Image Servicing and Management) is another useful command-line utility for mounting and servicing Windows images before deployment. To run a DISM scan on Windows 10, follow the steps below.
Start the Start menu search box and type “Command Prompt”. Right-click on it and select “Run as Administrator”.
In the Command Prompt window, type the following command and press Enter.
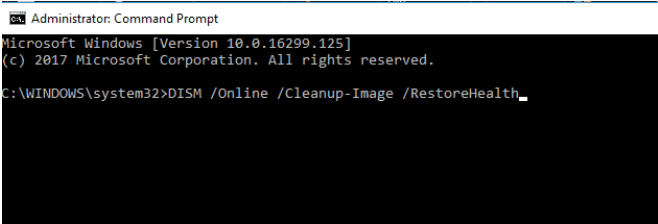
dism /online /cleanup-image /restorehealth
Wait a few minutes until a full scan is performed on your device. When you’re done, close the Command Prompt window and restart it. Try running the SFC/scannow command and see if it works.
Solution #3: Boot in Safe Mode
How to Fix Windows 10 SFC Scan Stopped Working? If the above solutions don’t handle the “SFC/scannow stop” issue well, then we’ll try to run an SFC scan in safe mode. To start Windows 10 in safe mode, follow these steps:
Tap the Windows icon and press the “Power” button icon.
When you click the “Restart” button, press and hold the “Shift” key to boot your device in safe mode.
When your Windows device restarts, you’ll see several advanced boot options on your screen.
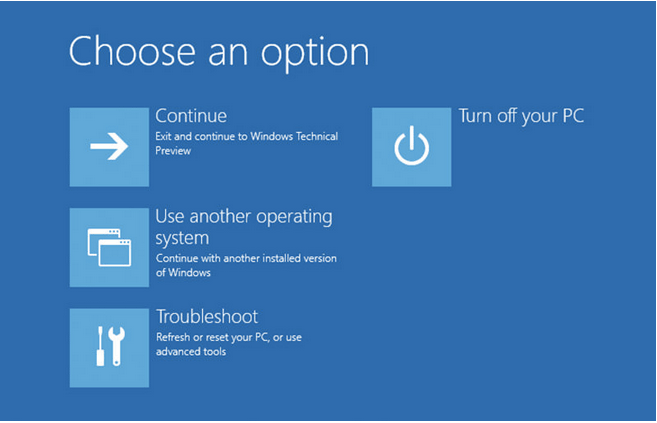
Navigate to Troubleshooter > Advanced Options > Startup Settings.
Click on the “Restart” button.
Once your device restarts, select the “Safe Mode” option.
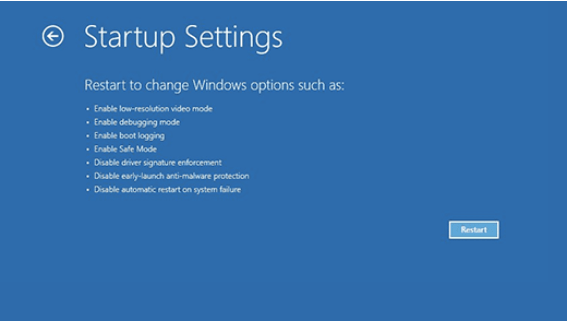
Once you enter safe mode on Windows 10, launch the command prompt and try running the sfc/scannow command to check if it is able to execute successfully.
Solution #4: Download antivirus software

Workaround for Windows 10 SFC Scan Stopped Working: SFC Scan Stopped Working? Wondering what to do next? Well, your device might be infected with some hidden viruses or malware that are preventing your system files from functioning properly. To run a deep scan on your device, we recommend that you install a comprehensive antivirus suite to find threats and vulnerabilities hidden deep within your system files.
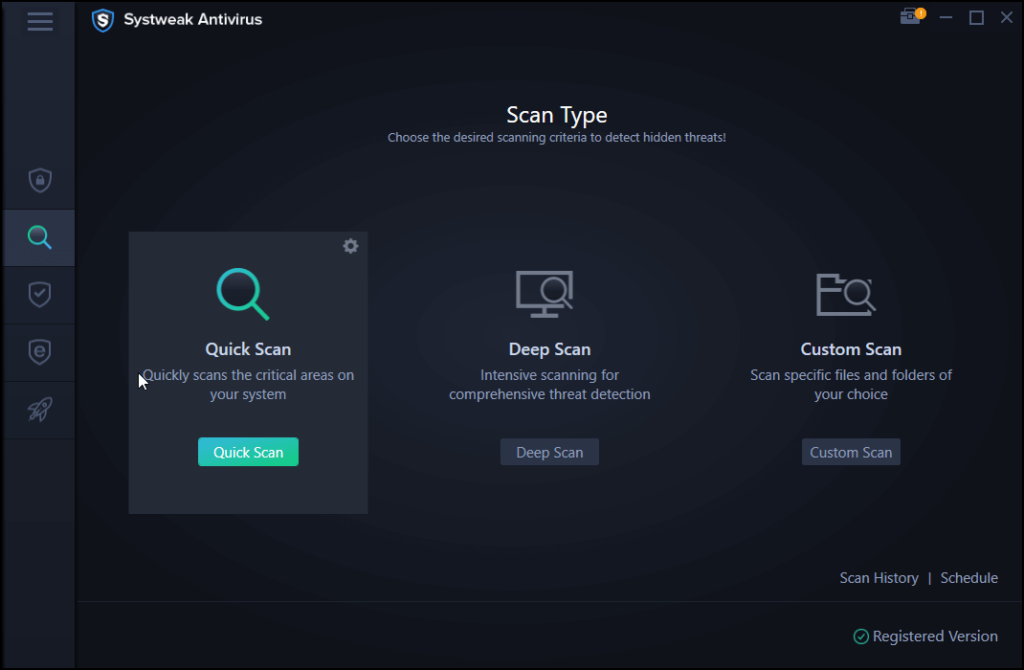
Systweak Antivirus for Windows is one of the best antivirus software for Windows, providing real-time protection against viruses, malware, trojans, spyware, and ransomware attacks. Download this nifty security tool on your device, launch it, and choose the type of scan according to your needs and requirements, whether you want to run a quick scan, a deep scan, or a custom scan on your Windows device. Once the scanning process starts, if any threat or virus instances are found on your system, the tool will display all the results on the screen.
Once the virus and malware (if found), launch the command prompt and try to run the SFC scan again to check if it is able to run smoothly without any obstacles.
You can use any of the above solutions to fix the “SFC/ScanNow Stopped Working” issue. Please let us know which solution is best for you!
Good luck!