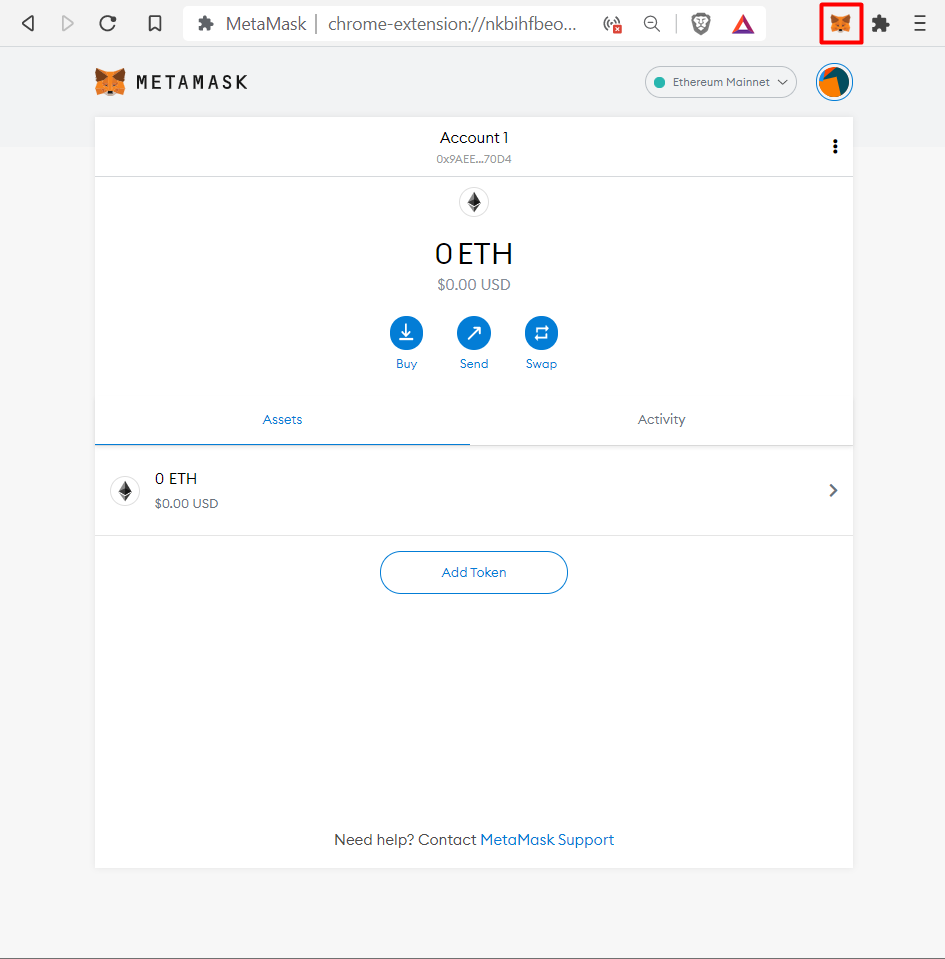How does Google Chrome use Metamask?MetaMask is an Ethereum wallet that bridges the gap between the Ethereum user interface (e.g., Mist browser, DApps) and the regular web (e.g., Google Chrome, Mozilla Firefox, website). Its function is to inject a JavaScript library called web3.js into the namespace of every page loaded by the browser. Web3.js is written by the Ethereum core team. MetaMask is primarily used as a plug-in in web browsers. Google Chrome Install and Use Metamask: Let’s go through the steps to install it on Google Chrome step by step.
Step 1: How do I install Metamask on Google Chrome?
Step 2: Search for MetaMask.
Step 3: Check the number of downloads to make sure that a legitimate MetaMask is installed, as hackers may try to clone it.
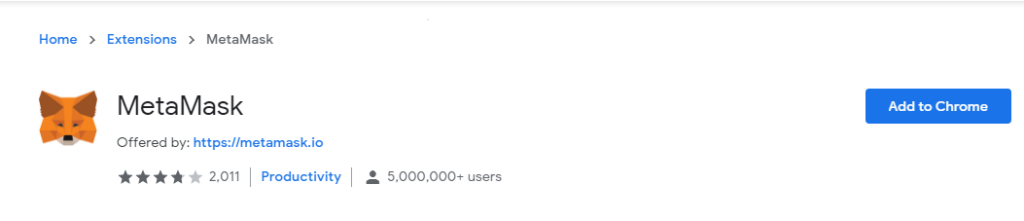
Step 4: Click on the Add to Chrome button.
Step 5: Once the installation is complete, this page will be displayed. Click the “Start” button.

Google Chrome install and use Metamask
Step 6: This is the first time to create a wallet, so click on the Create Wallet button. If you already have a wallet, use the Import Wallet button to import the created wallet.

Step 7: Click the I Agree button to allow data collection to help improve MetaMask, otherwise click the No, Thank You button. Even if the user clicks on the “No Thanks” button, they can still create a wallet.

Step 8: Create a password for your wallet. You’ll need to enter this password every time you launch your browser and want to use MetaMask. If you uninstall Chrome or switch browsers, you’ll need to create a new password. In this case, click the Import Wallet button. This is because MetaMask stores the key in the browser. Agree to the Terms of Use.

Step 9: Click on the dark area that says “Click here to reveal secret words” to get your secret phrase.
Step 10: This is the most important step. Back up your secret phrases properly. Don’t store your secret phrases on your computer. Before proceeding, read everything on this screen until you fully understand. If you forget your password, the passphrase is the only way to access your wallet. Click the Next button when you’re done.
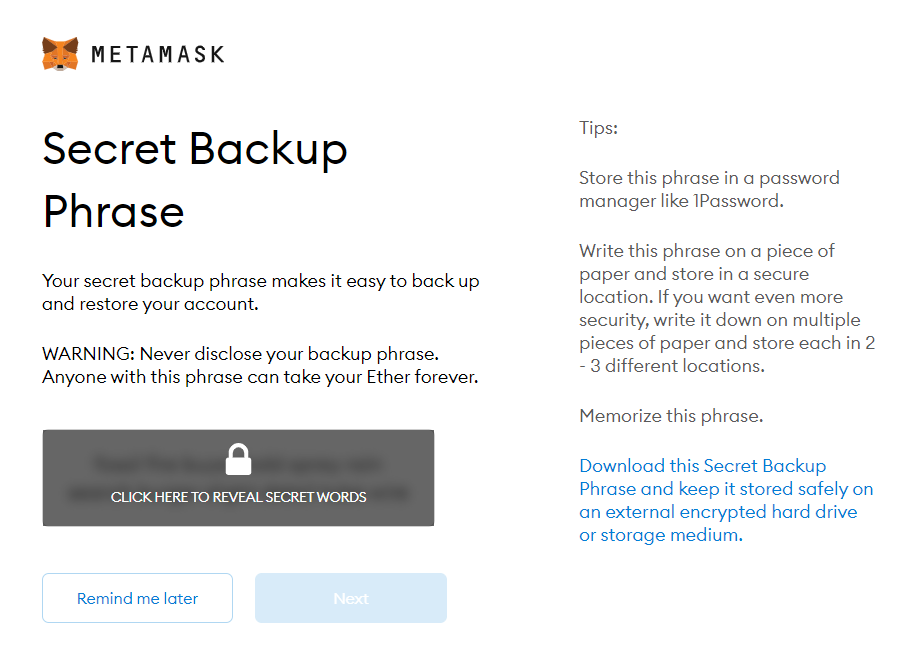
Step 11: Google Chrome Install and Use Metamask: Click on the button that corresponds to the order of words in the seed phrase. In other words, use the buttons on the screen to enter the seed phrase. If done correctly, the confirmation button should turn blue.
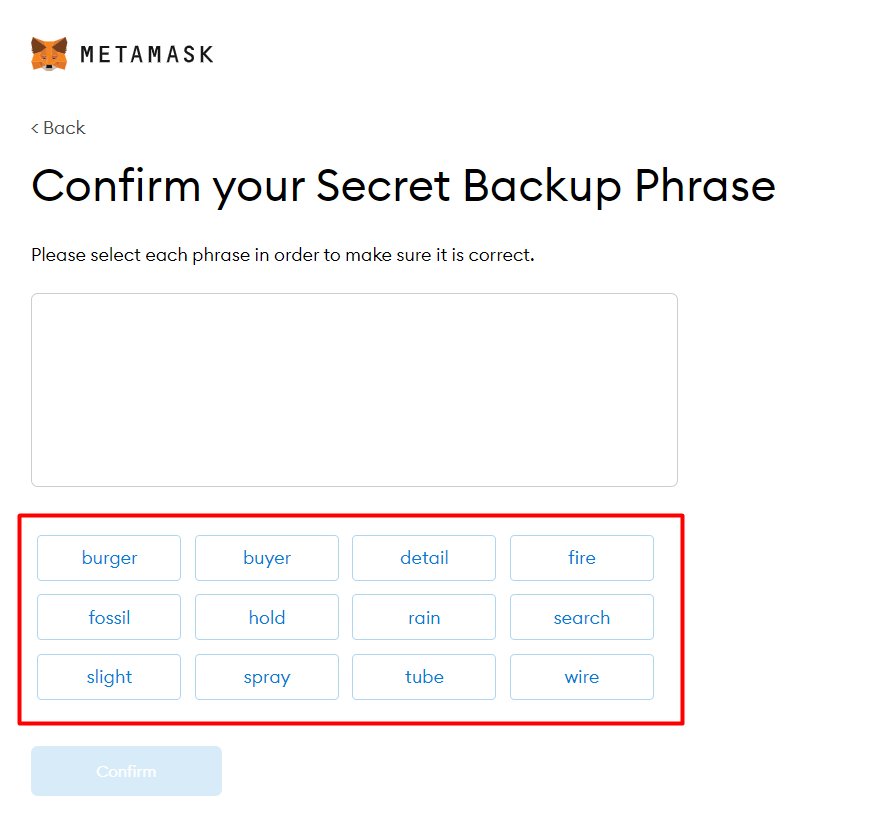
Step 12: Click on the Confirm button. Follow the tips above.

Step 13: How does Google Chrome use Metamask?Click on the Account 1 area to view your balance and copy your account address.

Step 14: How to install Metamask on Google Chrome? Click on the Foxface icon in the upper right corner to access MetaMask in your browser. If the Foxface icon is not visible, click the puzzle icon next to it.