Google Chrome is a popular browser for Windows PC users. Similar to any other browser, Chrome is not immune to one or other type of error message. If you’re reading this on this page, you’re probably staring at the Confirm form submit – err_cache_miss error in Google Chrome.
This Chrome error usually occurs when submitting an online form or loading a website. This can also happen when you open Developer Tools. How to Fix Chrome Error err_cache_miss? It’s no surprise that you’re looking for an easy solution to this problem. Here are some steps on how to fix the problem quickly!
A summary of what you’ll learn in this article:
- What are the ways to fix Chrome error err_cache_miss?
- Reset your network connection and settings
- Update your browser
- Use a cleanup tool and reset your browser
- Uninstall the problematic extension
Confirm the reason for the form submission – err_cache_miss error in Chrome
The err cache miss error in Chrome can have several causes. Some common causes of errors include:
- Misconfigurations and unstable internet connections
- Third-Party Extension Conflicts
- Corrupted browser cache data
- Corrupted DNS cache
How do I fix the confirmation form submission – err_cache_miss error in Chrome?
Check the network connection and reload the page
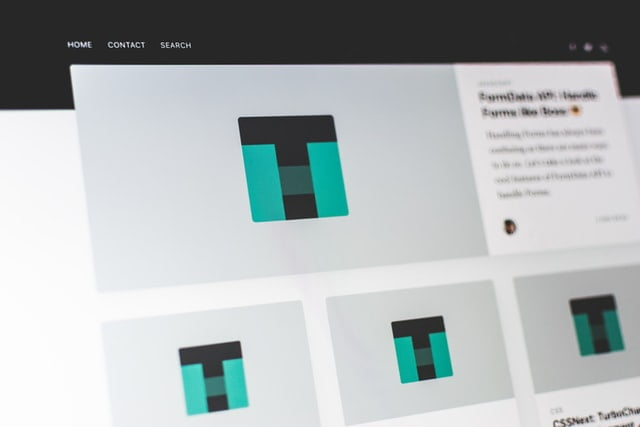
How to Fix Chrome Error err_cache_miss? Sometimes, err_cache_miss can happen if your system experiences network connectivity issues. In this case, a quick reload of the page can help you resolve the error.
On your browser, click the reload button in the top left corner or press the Ctrl + R shortcut on your keyboard to reload the page. After reloading the page, if the error persists, proceed to the next set of troubleshooting steps below.
Update your Chrome browser
1. Launch the Chrome browser on your Windows PC.
2. Click on the menu icon (three dots) in the top left corner.

3. Go to Help and select About Google Chrome.
4. Google Chrome will scan for pending updates. If available, go ahead and download and install any pending updates.
After installing the update, close and restart your Google Chrome browser and check if the err_cache_miss error has been resolved. Google Chrome automatically installs all updates; However, there may be times when the browser fails to install certain updates.
Manually checking and installing updates can be helpful because new updates include bug fixes and new features.
Clear browser cache and site data
Ways to Fix Chrome Error err_cache_miss: Browser cache data is files and other multimedia entities that are stored on your computer after opening a web page. Storage caching helps to load frequently visited web pages faster.
However, a corrupted cache can cause problems with a particular website, resulting in err_cache_miss errors. One way to fix the problem that arises due to corrupted cache data is to clear all Google Chrome browsing data. Here’s how to do it.
1. Open the Google Chrome browser and click on the menu icon.
2. Select Settings from the context menu.

3. Scroll down to the Privacy & Security section on the Settings page.

4. Click Clear browsing data.
5. Select a time range.

6. Check your browsing history, cookies and other site data, and cached images and file options.
7. Click the Clear Data button. Click Clear Data again to confirm the action.
8. Close your Chrome browser. Launch the browser again and check if the errcachemiss error has been resolved.
Check for extension conflicts
How to Fix Chrome Error err_cache_miss? Chrome extensions enable you to extend the functionality of your browser. However, Chrome extensions that are unmaintained, unsatisfying, and corrupted can cause issues with browser functionality.
Disabling or removing conflicting plugins can help you resolve issues that are triggered by extensions.
1. Launch the Chrome browser and click on the menu icon.

2. Go to More Tools and select Extensions. This will open the Chrome-installed extensions page.
3. Click the slider next to each extension to disable them. Do this for all extensions.
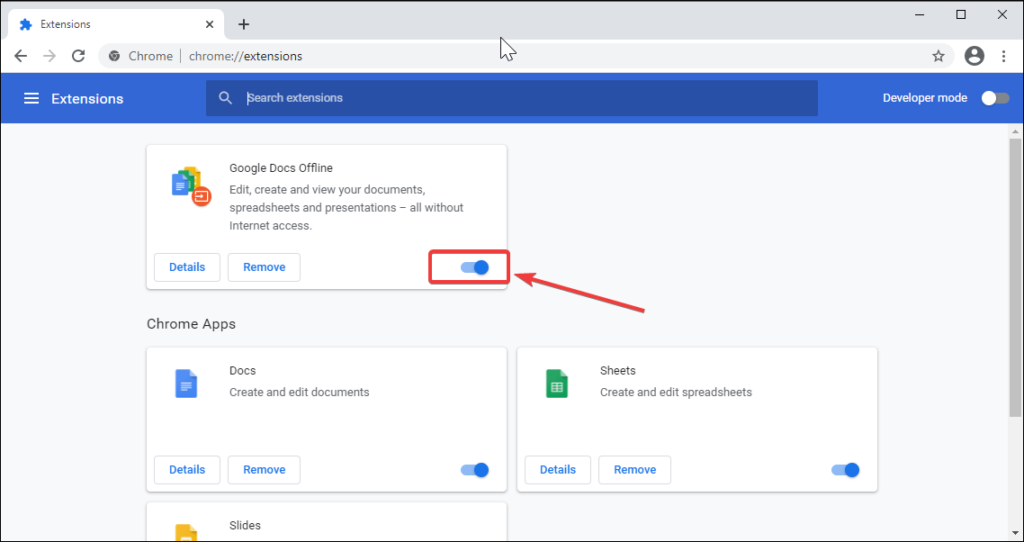
4. Once you have disabled all extensions, close and restart your browser.
Check to see if the Confirm Form Submission – err_cache_miss error has been resolved. If so, you may have a third-party extension that is causing conflicts. To find the problematic extensions, enable them one by one.
Reset network settings
A misconfigured internet connection is one of the reasons why you are experiencing err_cache_miss errors in Chrome. A corrupted DNS cache prevents the browser from sending and receiving data to and from the web server, resulting in an error.
To make sure there are no issues with your network settings, try resetting your network settings using PowerShell.
1. Press the Windows key + X to bring up the start option.
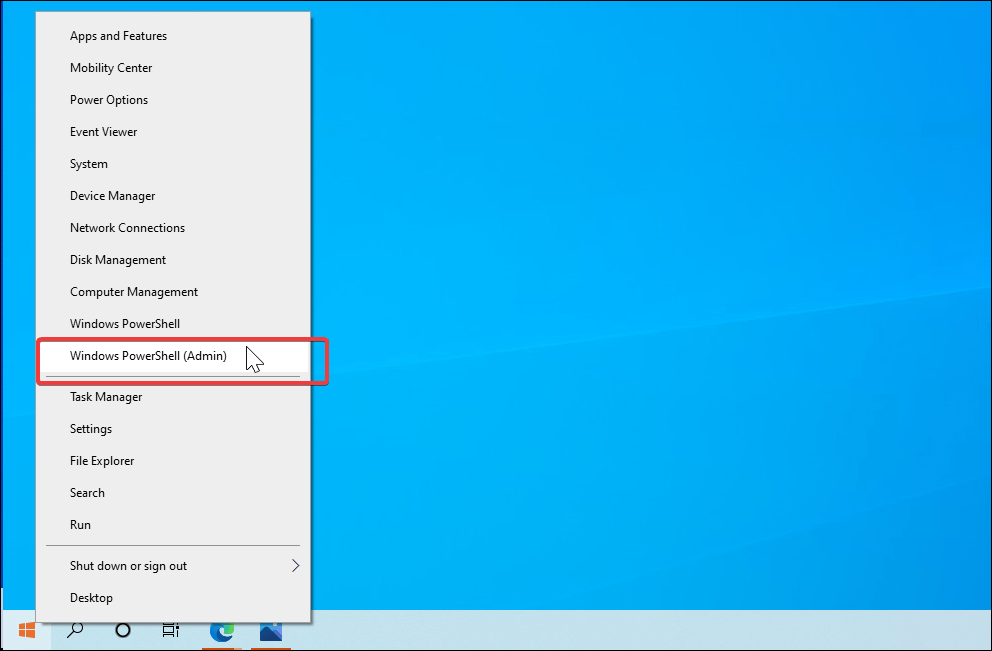
2. Click Windows PowerShell (Admin) to open PowerShell with administrator privileges.

3. In a PowerShell window, type the following and press Enter:
ipconfig /release
ipconfig /flushdns
ipconfig /renew
netsh winsock reset
4. Executing all of the above commands will reset your network configuration and DNS cache.
After you execute the command, your connection will be reset to the default. Unless there is a bigger underlying problem, this should allow your browser to send and receive data without any issues. Launch your browser and check if the error has been resolved.
Disable Chrome Cache
How to Fix Chrome Error err_cache_miss? If the error persists and the above solutions don’t help, you can bypass the error by disabling caching in Google Chrome. While this is more of a workaround, it should help until you find a permanent solution to this error.
1. Launch Google Chrome and click on the U icon.
2. From the menu, go to More Tools.
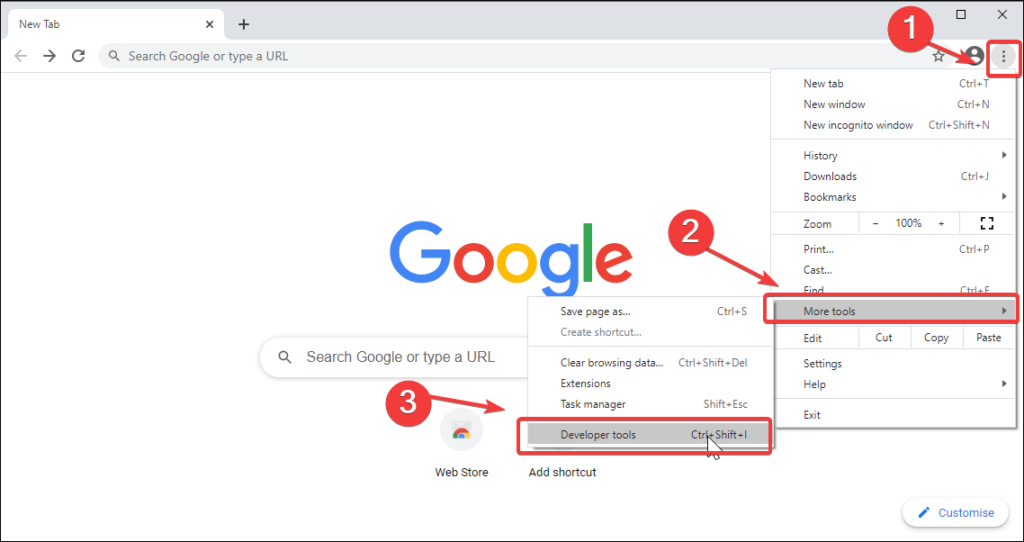
3. Select the Developer Tools option.
4. In the Developer Tools menu, open the Network tab.
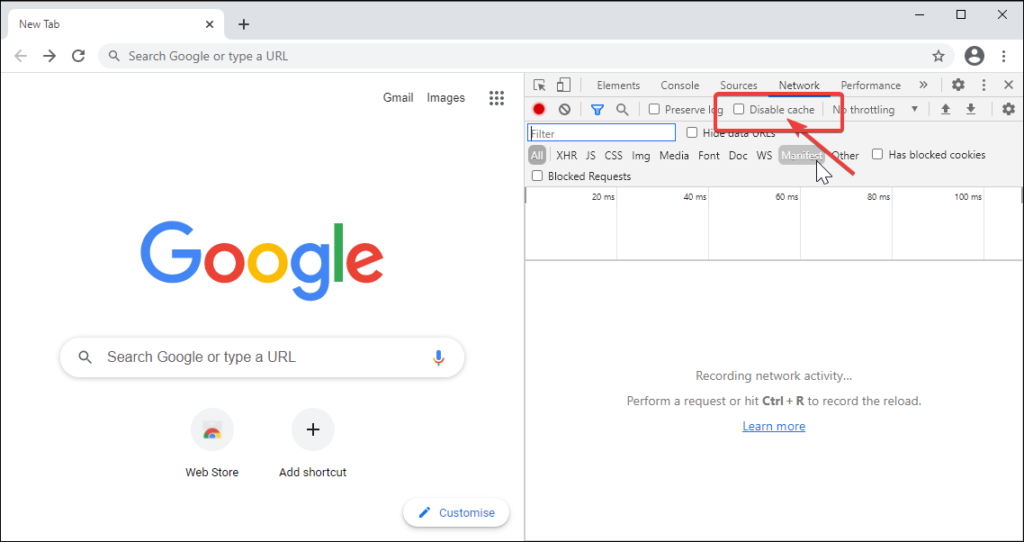
5. Check the Disable Cache box. This will disable caching on Google Chrome.
After disabling Chrome’s caching, reload the webpage. The error message will not be displayed again. However, you may need to resubmit your data, if any, to complete the task again.
Ways to Fix Chrome Error err_cache_miss: Reset Chrome to Factory Defaults
1. Launch Chrome and open Settings from the menu.
2. In the settings page, scroll down and expand the Advanced section.
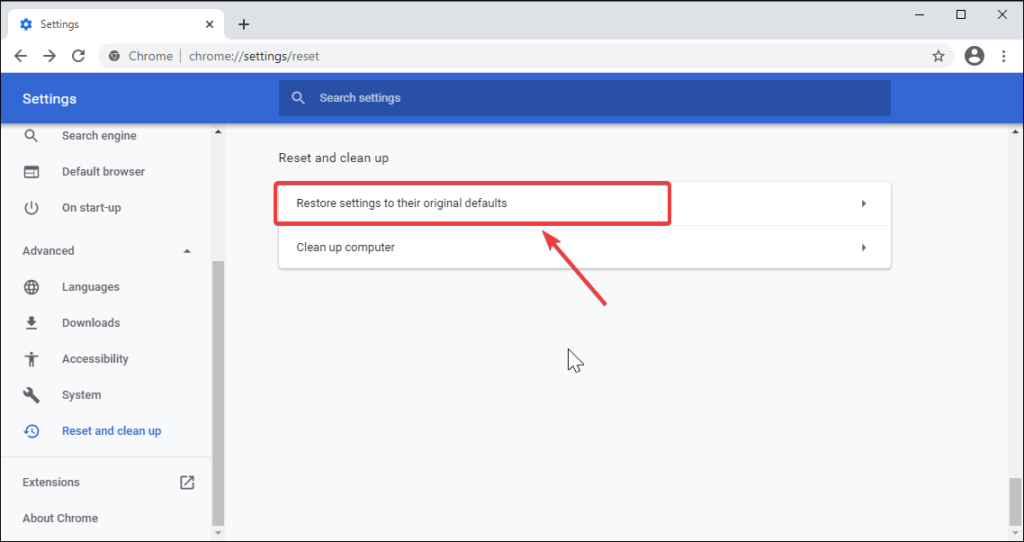
3. Open the Reset & Cleanup tab.
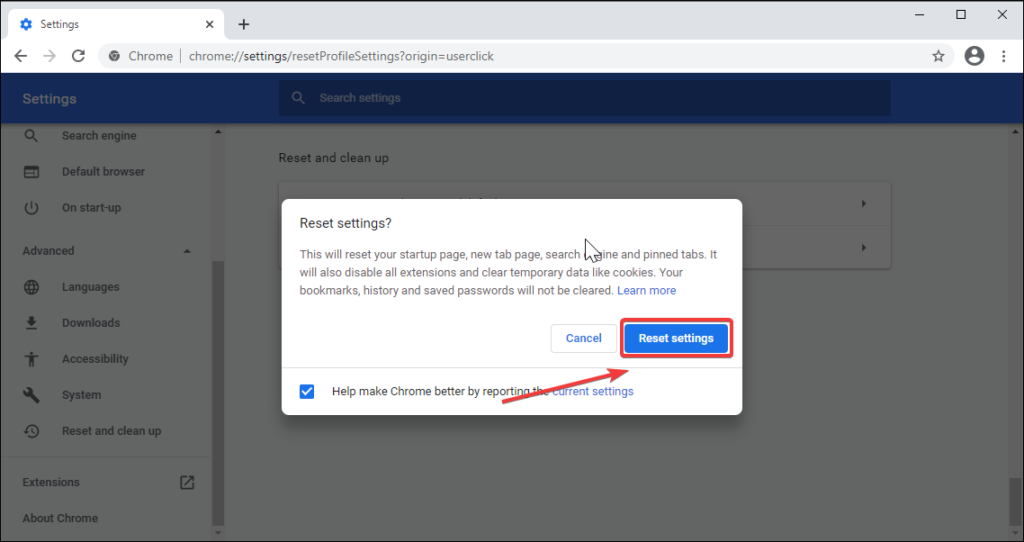
4. Click to restore the settings to the original default options.
5. Click the Reset button to confirm the action.
Once the recovery is complete, restart your browser and check if the error has been resolved. If not, run a cleanup tool to remove malicious code from your computer that affects the browser’s functionality.
How to Fix Chrome Error err_cache_miss: Run a Cleanup Tool
1. Go to Chrome Settings.
2. Expand the Advanced section and click on the Reset & Clean tab.
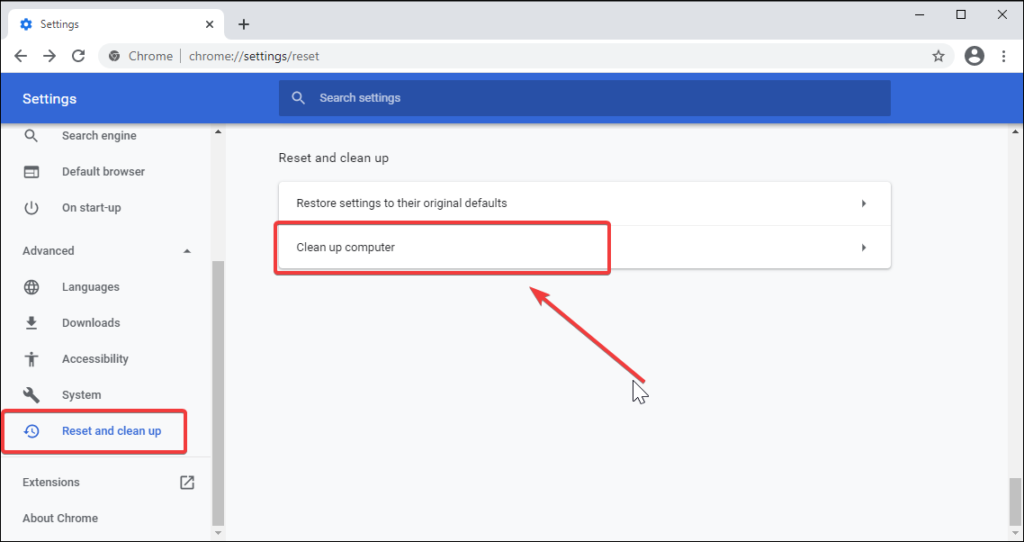
3. Click Clean Computer.
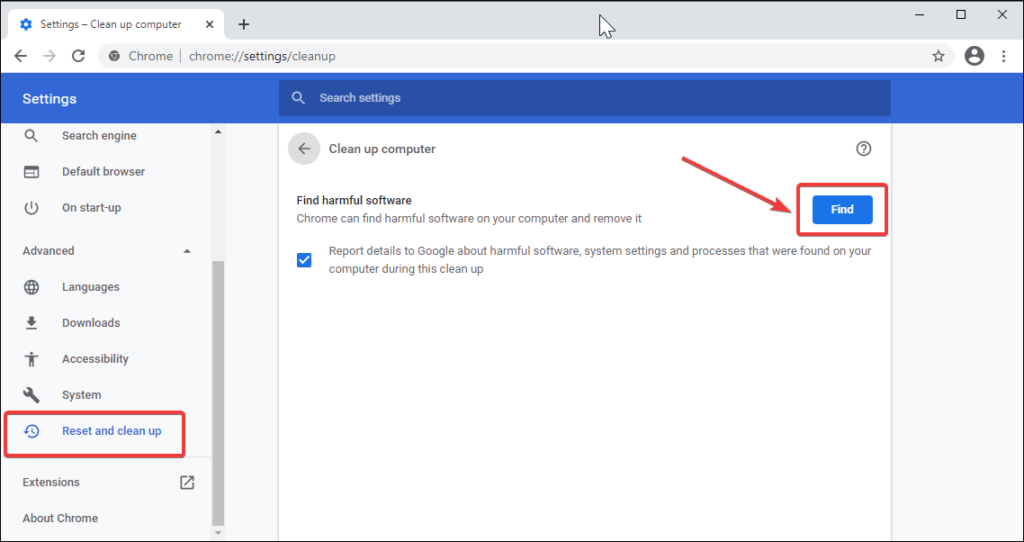
4. Click the Find button. Chrome scans and looks for harmful software on your computer and removes it.
If the cleanup tool doesn’t find any issues with your system, try reinstalling the browser. A clean install will fix the issues that may occur due to corrupted program files.
If the problem persists, run the built-in Windows Internet troubleshooter. To do this, click “Start” and open “Settings“. Go to Update & Security. Open the Troubleshoot tab from the left pane.
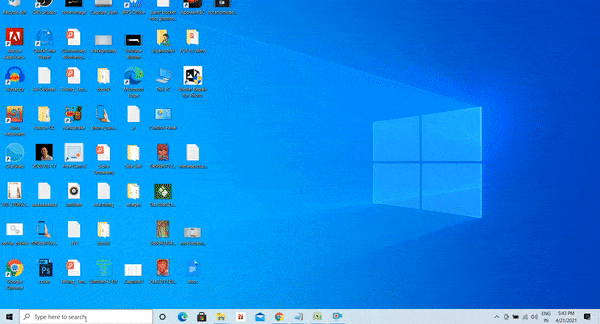
Click Internet Connections, and then click Run troubleshooter. Wait for the troubleshooter to scan for Internet issues and apply any recommended fixes.
Some of the questions you may encounter
What is err_cache_miss ?
error_cache_miss errors are Google Chrome-specific bugs that can occur when accessing Chrome settings or loading specific websites.
What does err_cache_miss mean?
This error indicates that the website requires the user to submit data. Even if you’ve already entered data, the browser may not be able to detect the input that caused this error.
How do I fix error_cache_miss error?
To fix error_cache_miss errors in Google Chrome, reload the webpage, troubleshoot your internet connection, reset your network settings, or reinstall your browser.
Summary of the ways to fix Chrome error err_cache_miss
Following the steps in this article should help you fix the Confirm form submit – err_cache_miss error.
Refresh the page first and then try to clear the cache and browser data to resolve the error.
If that doesn’t help, try using PowerShell to reset your Internet connection settings.
Also, disable the problematic Chrome extension, use a cleanup tool, reset the browser, or reinstall Chrome to fix the error.