Is there a missing enhanced tab on Windows 10? Can’t adjust the sound settings on your device? Do not worry. We’ve got you covered!
So, what is an enhanced tab on Windows and why should you use it? The Enhancement tab allows you to control various audio settings on Windows 10, including Bass Boost, Virtual Room, Loudness Equalization, Room Correction, and more. By enabling these sound settings, you can enhance your audio listening experience on Windows 10.
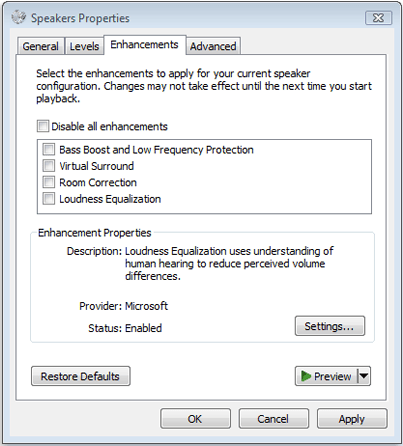
Enhanced tabs on Windows may be missing due to incompatible drivers, interference from third-party antivirus tools, outdated operating systems, etc. In addition, the enhanced tab glitch can also cause several other issues that can cause the audio or microphone to not work properly. So, if you’re missing an enhanced tab on your device, here are some quick ways to recover it!
Windows 10 How to Fix Missing Enhancement Tab on Windows
Let’s get started.
1. Update the audio driver
One of the most effective solutions to fix the “Missing Enhanced Tabs” issue on Windows 10 is to reinstall or update the audio drivers on your device. Here’s what you need to do to manually update the sound driver on your Windows PC.
Press the Windows + R key combination to open the Run dialog box. Type Devmgmt.msc in the text box and press Enter.

In the Device Manager window, expand the Sound, Video, and Game Controllers option. Right-click on the sound driver installed on your device and select the “Update Driver” option.

Follow the on-screen instructions to get the latest sound driver updates from the web.
After reinstalling the sound driver, restart your device and check if you can see the Enhancement tab in the sound settings window.

Sounds tedious? Well, we have a wise suggestion to save you from the hassle of manually updating your system drivers. Download and install the Smart Driver Care utility on your Windows PC to ensure that your device never runs on outdated drivers or software. Smart Driver Care automatically scans and gets the latest updates for all the drivers installed on your system.
2. Add audio devices manually
Workaround for missing enhanced tabs on Windows 10: Launch the Start menu search box, type Control Panel, and press Enter.
Tap on the “Add Device” option under the “Hardware & Sound” section.

Select your audio device and follow the on-screen instructions to add it manually.
Once the audio device is added, restart the device to check if it resolves the issue.
By reinstalling your audio device, you can bypass common errors, errors, and glitches related to your audio setup.
3. Enable the audio service
How does Windows 10 fix missing enhancement tabs on it? Press Windows + R to open the Run dialog box, type services.msc in the text box, and then press Enter.

In the list of Windows services, look for the Windows Audio service file in the right pane of the window. Double-click on it.

In the properties window of your Windows audio file, switch to the General tab and select the Automatic option as the startup type value.
4. Fix the sound problem
Workaround for missing enhanced tabs on Windows 10: Another workaround for the “Missing Enhanced Tabs” issue on Windows 10 is to run the Sound troubleshooter. Here’s what you need to do:
Right-click on the “Volume” icon on the taskbar and select the “Fix sound issues” option.
Wait a few minutes for Windows to scan and fix sound-related issues on your device. Once the troubleshooting process is complete, restart your device and check if you can view the Enhanced Tab.

Alternatively, you can go to Windows Settings and select Update & Security. Switch to the “Troubleshoot” section from the left menu pane and tap the “Run Troubleshooter” button below the “Play Audio” option.
5. Disable antivirus software
How does Windows 10 fix missing enhancement tabs on it? Does your Windows PC have any third-party antivirus software installed? If yes, then we recommend that you disable it temporarily to check if it is interfering with the sound settings on your device. In the system tray on the taskbar, look for the antivirus icon, right-click on it and quickly disable it temporarily.

Once you have disabled the antivirus tool, try accessing the sound settings again and see if you can see the Enhanced Tab.
Workaround Conclusion on Missing Enhanced Tabs on Windows 10
Here are some solutions to fix the “Missing Enhanced Tabs” issue on Windows 10. The Enhancement tab in the sound settings window allows you to toggle the volume and set the audio settings in a way that provides an immersive sound experience. You can use any of the above solutions to restore the Enhanced Tab on your Windows 10 device. For any other questions or help, feel free to ask your questions in the comment box!