Using the Remote Session app to have a remote session with another PC located on the other side of the globe is a simple task. But can you record those sessions? Recording screen and sound is not an easy task, and there are apps that can help you achieve this feat. Today, we have discussed one such app, the TweakShot Screen Recorder, which will help you capture images and videos of anything displayed on your screen. This includes webinars, online meetings, playing games, streaming video, and most importantly, recording remote desktop sessions.
TweakShot Screen Recorder – A great screenshot and video capture app
How do I record a remote desktop session on Windows? TweakShot Screen Recorder is the best screen recorder for PC to capture videos, streams, and screenshots before, during, and after recording. TweakShot Screen Recorder can also record videos with computer audio and microphone for narrators to use. Mouse cursor and clicks can also be recorded with this advanced app. Some of the highlights are as follows:
TweakShot Screen Recorder works without lag
Users can record 4K videos, HD videos in MP4 and FLV formats, and other formats.
Video recording mode
With this app, users can record the entire screen, a specific area, or a specific window
On their PC, with or without audio.
Create a custom watermark
Create a watermark and add it to your screen recording to personalize your video recording.
To record, use a webcam
Record footage from your webcam or use your webcam overlay to make a personal video.
Take a picture of your screen
During or after recording, capture a single window, region, selected window, or scrolling window.
recording
Use the microphone to record audio and voiceover from the system together or separately.
Tutorial on the way to record a remote desktop session on Windows: TweakShot Screen Recorder is a premium program that is now available for $39.95. However, it does offer two trial versions so that consumers have a comprehensive understanding of the product before making a purchase.
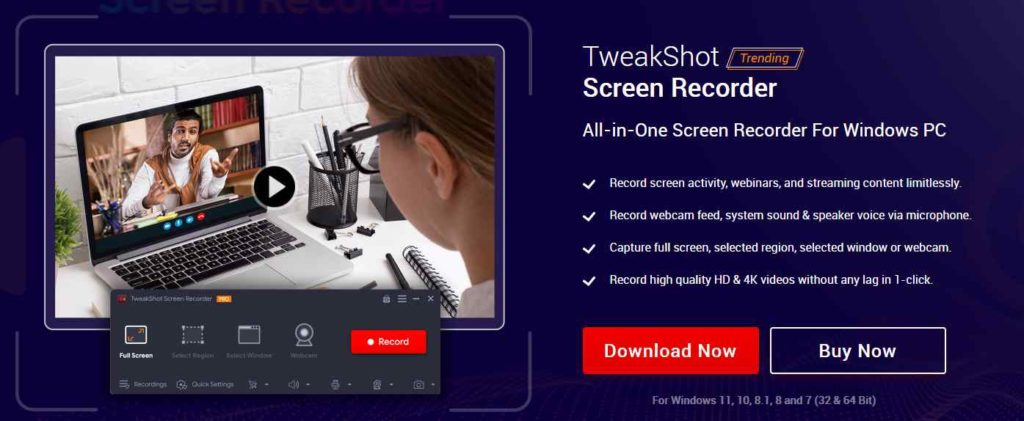
When a user installs the software for the first time, he or she receives a premium trial version. It is essentially a full version of the software without any limitations and is capable of recording two movies in an unlimited amount without watermarks. After completing two unlimited recordings, the software automatically switches to a limited mode, allowing users to record up to 10 minutes of movies with a watermark.
After using the app, you need to purchase the software to get the unlimited Pro version. Another great benefit is that the software comes with a 60-day money-back guarantee.
How Windows Records Remote Desktop Sessions
TweakShot Screen Recorder is a simple and easy-to-use app that can be used without tutorials or training. Here are the steps you have to follow to capture a video.
Step 1: Go to the official website to download the installer or click on the icon below.
Step 2: Once you’ve installed the app, sign up with the key emailed to you after purchase.

Step 3: Once you have completed the registration process, your app is now ready to use. Select a four-screen recording mode from the drop-down menu.
Full Screen: This will capture the entire screen of your computer.
Select Region: This option allows users to record only one area of their desktop screen, which will capture only that part.
Select window: The user can record activities in a specific application or operating system window, and it will only record the activities in that window.
Camera: You can use your webcam to record anything streamed on your screen.
Note: You must use the software of your choice to initialize the remote session. I’m using TeamViewer here to get the remote control for my laptop from my desktop. Once the remote session is up and running, launch TweakShot Screen Recorder and follow the steps below to record all the activities.
Step 4: Tap the record button after selecting the recording mode. A new window with basic controls such as pause, stop, duration, and screenshot options will open in the bottom right corner.
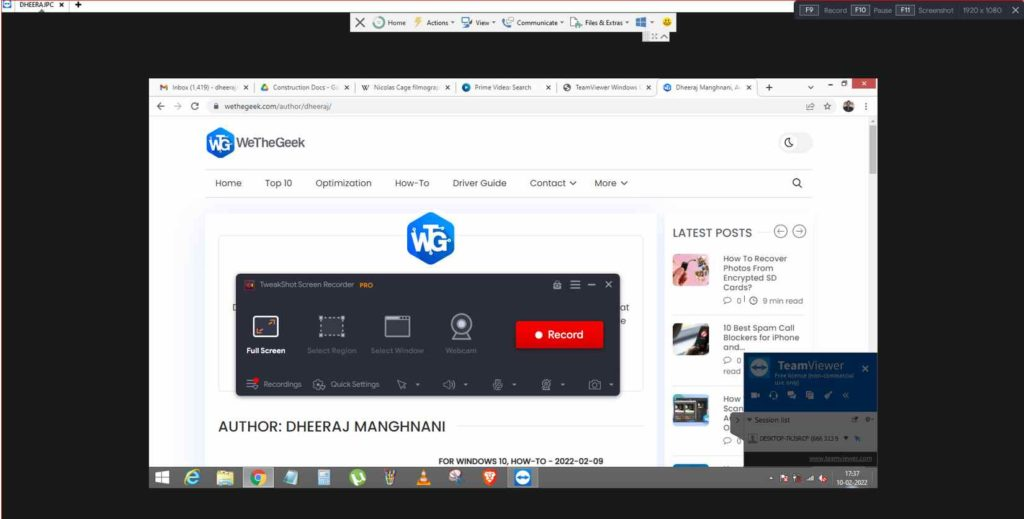
Note: If you’re recording in full screen, you can also minimize this bar to the system tray.

Step 5: Tutorial on how to record a remote desktop session for Windows – To end the recording, click on the red square in the mini tray. You can also press F9 to stop recording.

Step 6: Once the recording is complete, select Open Recording Folder from the hamburger menu at the top right corner of the screen.

Step 7: A new File Explorer window will open, including all your screenshots and screen recordings.
| Important: If you’re still experiencing issues like a black screen, make sure that hardware acceleration is turned off on your Google Chrome and Edge browsers. Or you can use Mozilla Firefox, which doesn’t seem to support this feature at the moment. You can turn this feature off by visiting Chrome’s settings and typing hardware acceleration in the search box on the Settings tab. |
The last word on how to record a remote desktop session on Windows?
TweakShot Screen Recorder is a great software that lets you record and take screenshots of your screen. This can be used to record online meetings, webinars, and just about everything else on your screen. It’s also great for taking screenshots on Windows computers. From recording gameplay to streaming videos and recording remote desktop sessions, TweakShot Screen Recorder is one of the must-have apps for your PC.