Screen flickering is one of the many frustrating issues experienced by Windows users. Flickering screens can be distracting and cause fatigue. It reduces productivity as users need to take multiple breaks to reduce eye strain and headaches. Flickering can be ephemeral or random and is usually encountered due to incompatible applications or display drivers.
Don’t worry, the fix for this screen flickering issue is simple. If you want to determine if the screen flickering is due to an app or display driver, you should check if the task manager is also flickering. If you need to update an application or driver, doing so will guide you. Let’s move on to these hacks listed below and fix the screen flickering issue on Windows 10.
How do I fix screen flickering on Windows 10?
Method 1: Update the graphics card driver
How to Fix Laptop Screen Flickering? Whenever I say I want to update your Graphics Driver, there are two ways to do it. 1. Manual and other automation. For the manual method, you’ll need to ask your system’s device manager for help. Here’s what you need to follow:

- To open Device Manager, press Win+R and type devmgmt.msc.
- Expand the display adapter for more options.
- Click Properties > Drivers > Update Drivers.
- Then, click OK and select the driver software that searches for updates automatically.
The update will start automatically. Once the installation is complete, click Close. If your system can’t find the latest driver update, you can look for the latest version on the manufacturer’s website and install it from there.
Use Smart Driver Care
Another way to update your graphics drivers is to use an automated tool like Smart Driver Care. It is an ultimate driver update tool that can be used to update all outdated or corrupted graphics drivers in an easier and convenient way. Follow this step-by-step guide to learn how to use Smart Driver Care – an auto-update driver update tool.
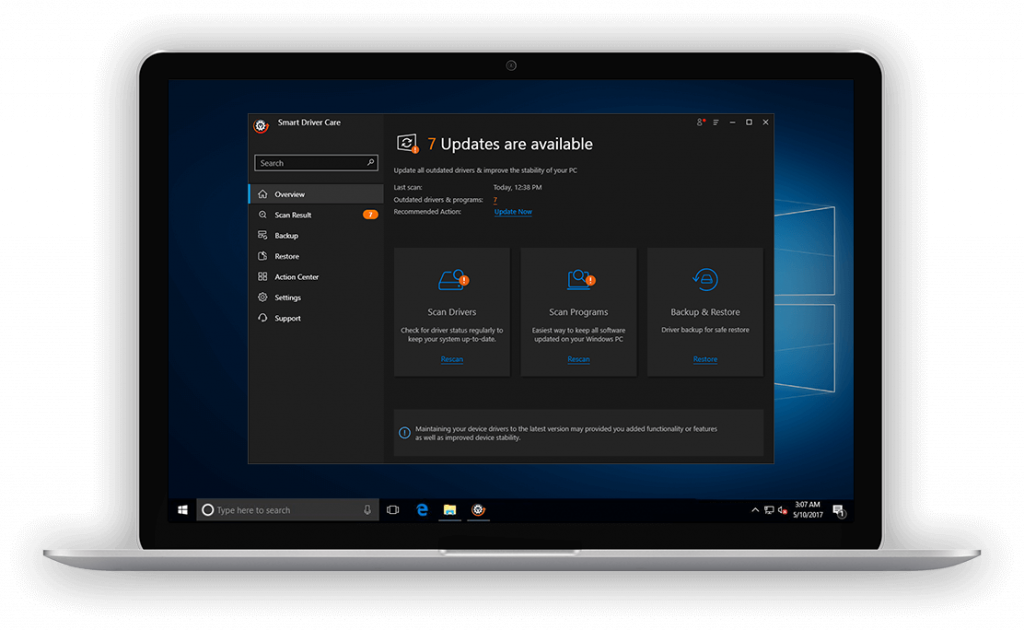
- Download Smart Driver Care and install the app on your PC.
- Once the installation is complete, open the Smart Driver Care app and start automatically scanning for your outdated or broken device drivers.
- If you know the name, you can now select the driver, or you can simply click Update All to fix all the device drivers at once. This will resolve the issue with all the drivers in the system, be it corrupted, incomplete, or missing drivers.
- When you’re done, restart your PC to apply the changes.
Trust me when you use Smart Driver Care to fix device driver issues, update, and replace with the latest version. This amazing tool will work rigorously and will regularly scan for corrupted drivers and update them instantly.
Method 2: Update or delete incompatible apps
Workaround for your laptop screen flickering: You can try using Windows Task Manager to remove outdated or incompatible applications that may be causing the screen flickering issue on your Windows PC. To do this, follow these steps:
- Press Ctrl+Shift+Esc to open the Task Manager, which can also be opened directly from the Start menu.
- If your Task Manager window is flickering, make sure to follow the instructions in Method 1.
- Otherwise, think about the apps you might have recently installed on your PC and try removing or updating them.
Once you’ve done this, check if your ASUS laptop screen is still flickering. If yes, try another fix, if not, yes! You can enjoy using your PC without any more headaches.
Method 3: Change the screen refresh rate
How to Fix Laptop Screen Flickering? To fix the Asus laptop screen flickering, you can try changing the screen refresh rate to 60 Hz. For users using Windows 10, you can change the screen refresh rate by following these steps:
- On the desktop screen, right-click on an empty space and click Display Settings.
- On the right side of the screen that opens, scroll down to multiple displays.
- Click Advanced display settings.
- Now, locate the display adapter properties for Display 1.
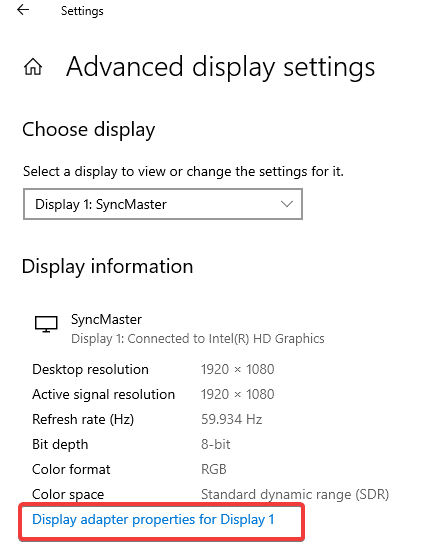
- From the dialog box that opens, go to Monitor > change the screen refresh rate to 60 Hz> Click Apply, and then click OK.
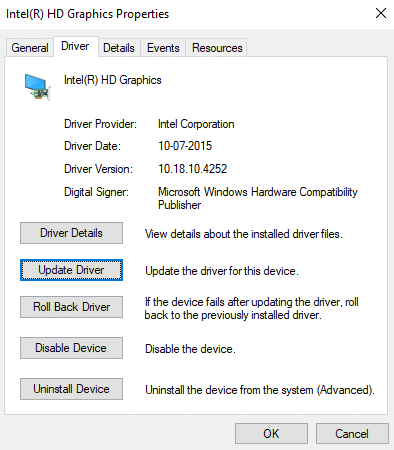
This may fix the issue of the Asus laptop screen flickering.
Summary of the solutions for laptop screen flickering
That’s all there is to it! These are some of the best ways to fix the ASUS screen flickering issue. You can try these tips to prevent eye strain and headaches. Also, keep in mind that outdated drivers can harm your system hardware, and you may end up losing some essential data as well. To ensure that you never lose your confidential data and get it back if you lose it at any time, use Advanced Disk Recovery. This is the ultimate solution for Windows data recovery.
Don’t forget to leave a comment in the comments section below and tell us about the device driver updater you used for your system drivers.