Google is one of the top web browsers in this tech world. Over the years, the empire of browsers has spread to users in every corner of this modern era. You may encounter some errors while surfing the web, such as EMPTY_RESPONSE in Windows 10. If you’re experiencing ERR_EMPTY_RESPONSE Windows 10, we understand your frustrating situation, and here we’ll help you resolve the same with simple and effective troubleshooting methods. Here we go!

How to Fix Windows 10 ERR_EMPTY_RESPONSE Errors
Some of the root causes of this issue are listed below.
- corrupted browsing data,
- Poor network connection,
- incompatible network drivers,
- outdated versions of Windows,
- DNS server failure,
- Anti-virus interference.
We have compiled a list of ways to fix this ERR_EMPTY_RESPONSE Windows 10 error. The methods are ranked in order of effectiveness from beginner to advanced. However, before following the troubleshooting steps mentioned below, it is recommended that you restart your PC and check if you have resolved the issue. A simple reboot may fix several temporary glitches, and you can get a solution to the problem with simple steps. However, if you don’t find a workaround, go ahead and use these methods.
Method 1: Restart the router
Workaround for Windows 10 ERR_EMPTY_RESPONSE error: Restarting your router will restart your network connection. Few users have reported that all changes flagged in the configuration settings take effect when you restart your router. So, follow the steps below.
1. Locate the Power button on the back of the router.
2. Press the button once to turn it off.

3. Now, disconnect the router power cord and wait for the capacitor to run out of power completely.
4. Then, reconnect the power cord and turn it on after a minute.
5. Wait for the network connection to re-establish and try logging in again.
Method 2: Reset the router
Windows 10 ERR_EMPTY_RESPONSE Bug Fix Tutorial: Before you try the following instructions, you must understand a few points where a router reset will factory reset your router. All settings and settings, such as forwarding ports, blacklist connections, credentials, etc., will be removed. Still, if you decide to reset your router, follow the instructions discussed below.
Note 1: All settings and settings, such as forwarding ports, blacklist connections, credentials, etc., will be deleted. So, make sure to make a note of these before proceeding with the instructions discussed below.
Note 2: After the reset, the router will switch back to the default settings and authentication password. So, log in with their default credentials after the reset.
1. Use the default gateway IP address to open the router settings. Then, sign in with your credentials, as shown in the image.

2. Make a note of all the configuration settings. You’ll need them after you reset your router, because if you use the P2P protocol (a peer-to-peer protocol on the Internet), you might lose your ISP credentials
3. Now, press and hold the reset button on your router for 10-30 seconds.
Note: In some routers, you may have to use a positioning device such as a pin or toothpick to press the RESET button.

4. The router will automatically turn off and back on. When the light starts flashing, you can release the button.
5. Re-enter the router’s configuration details on the web page.
Method 3: Disable Startup Apps and Services
Issues with EMPTY_RESPONSE in Windows 10 can be resolved by disabling startup apps and services, as shown below.
1. To launch the Run dialog box, press the Windows + R keys at the same time.
2. After entering the msconfig command, click the OK button.

3. The System Configuration window appears. Next, switch to the Services tab.
4. Check the box next to Hide all Microsoft services and click the Disable all button, highlighted as shown in the image.
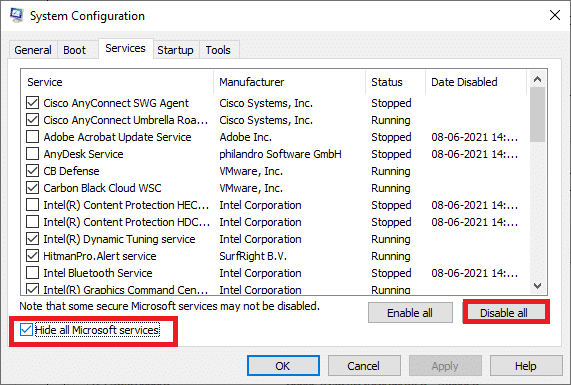
5. Now, switch to the Startup tab and click the link to open the Task Manager, as shown in the image below.
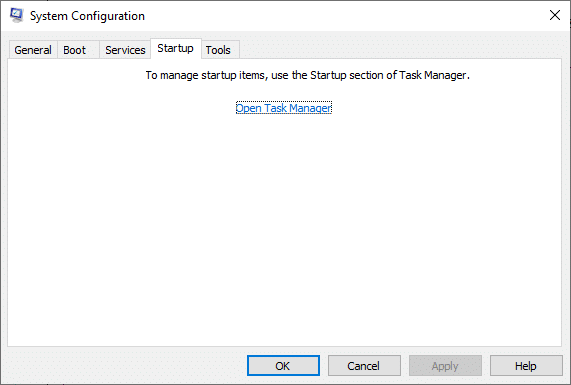
6. Now, the Task Manager window will pop up.
7. Next, select the unwanted startup task and click Disable that appears in the bottom right corner.

8. Quit the Task Manager and System Configuration windows.
9. Finally, restart your computer.
Method 4: Run a ping test and reset ipconfig
Take a moment to analyze how your PC connects to the web page you’re visiting. You can analyze packet loss to decide whether to establish a remote connection to the website. Follow these steps to run a ping test and reset ipconfig to fix ERR_EMPTY_RESPONSE Windows 10.
1. Launch the Command Prompt window as an administrator by typing cmd in the search bar as shown in the image.
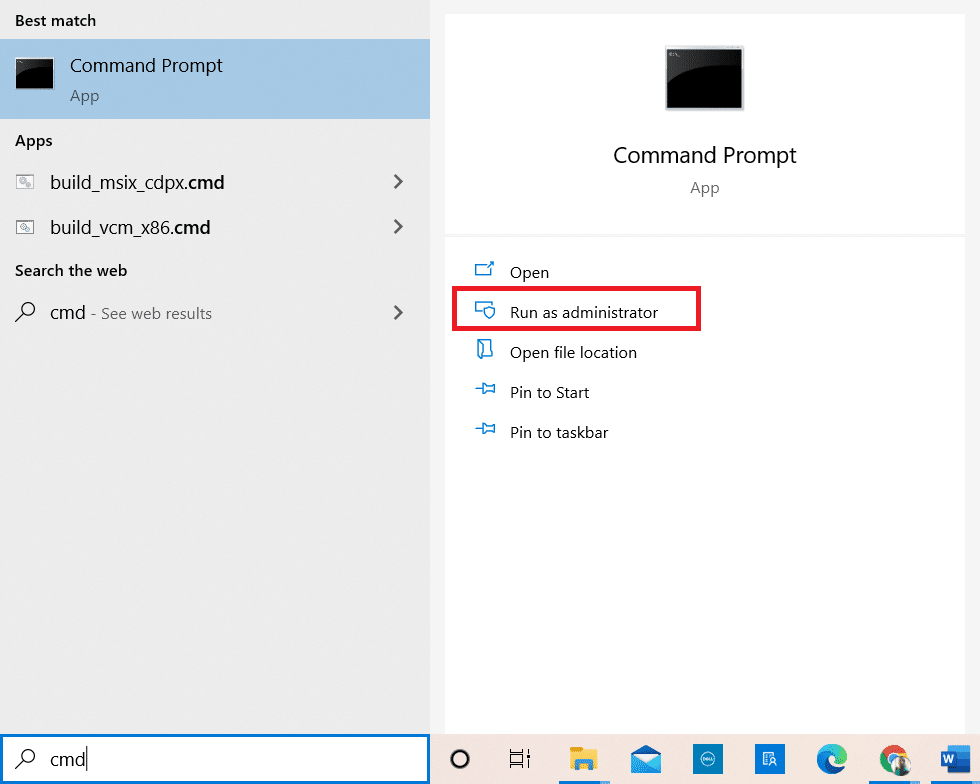
2. Now, type in the ping google.com and press Enter.

3. Wait for the results and make a note of the percentage of loss.
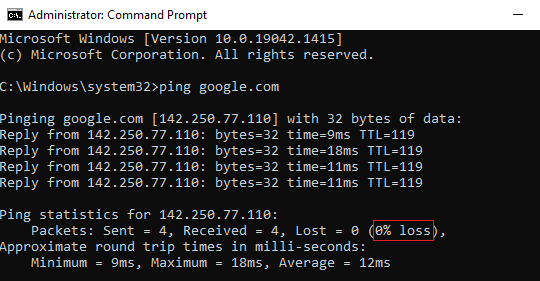
4. Analyze the results.
- 0% packet loss means that your PC has successfully reached the remote server and now you won’t get any errors while accessing it.
- 100% packet loss is a bad sign that your PC isn’t transmitting any data to a remote server. In this case, the culprit is your internet connection or any corresponding website.
- Packet loss from 0% to 100% indicates that an unstable internet connection is being established between your PC and the remote server.
5. If you are facing 100% packet loss or any value between 0% and 100%, you can try resetting your internet connection using the following command.ipconfig /flushdns ipconfig /registerdns ipconfig /release ipconfig /renew netsh winsock reset
6. Type the commands listed above one by one and press Enter after each command.

7. Finally, wait for the command to execute and restart your Windows PC.
Method 5: Run the network adapter troubleshooter
Running the network adapter troubleshooter will resolve any failures in your Ethernet connection, and this method works not only for Windows 7, but also for Windows 7 and 8.1.
1. Press the Windows + I keys at the same time to launch the settings.
2. Click the Update & Security tile, as shown in the image.

3. From the left pane, go to the Troubleshoot menu, and find Find and fix other issues in the right pane.
4. Select the Network Adapter troubleshooter and click the highlighted Run troubleshooter button.

5. Wait for the troubleshooter to detect and fix the issue. Once the process is complete, follow the on-screen instructions to reboot your PC.
Method 6: Change the DNS address
Windows 10 ERR_EMPTY_RESPONSE Bug Fix Tutorial: Some users have reported that ERR_EMPTY_RESPONSE Windows 10 issues will be resolved by changing the DNS address provided by your Internet service provider. You can use a Google DNS address to fix this, and here are some instructions for changing your PC’s DNS address.
1. Press the Windows key, type Control Panel and click Open.

2. Set the View With: > the large icon and click Network and Sharing Center from the list.

3. Next, click the Change adapter settings hyperlink in the left pane.
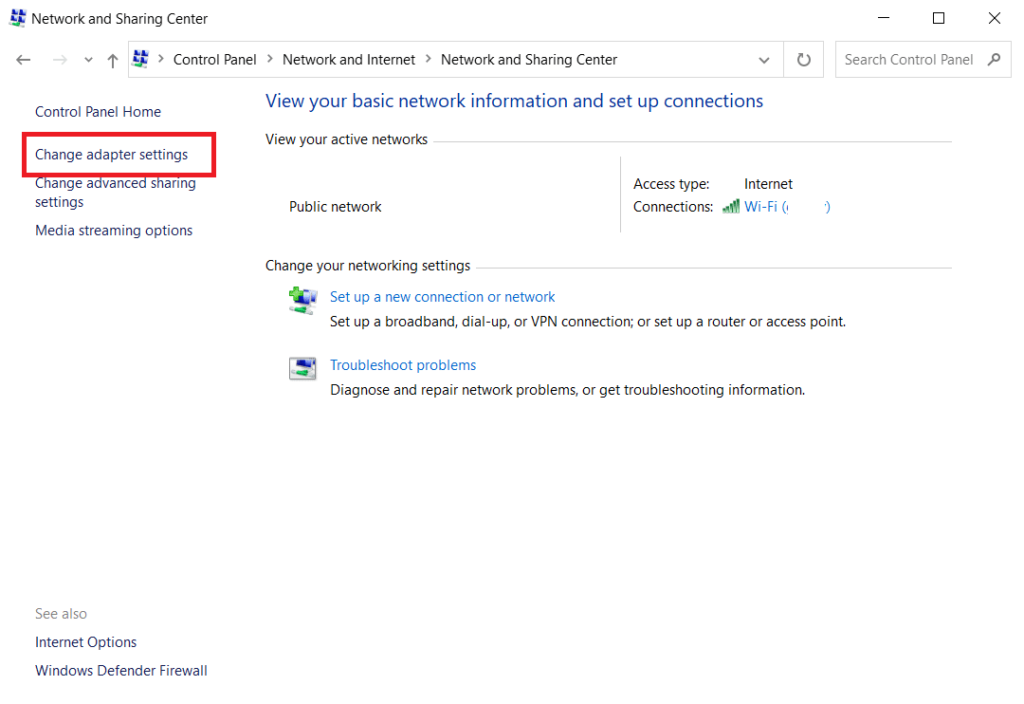
4. Right-click on your current network connection (e.g. Wi-Fi) and select Properties, as shown in the image.
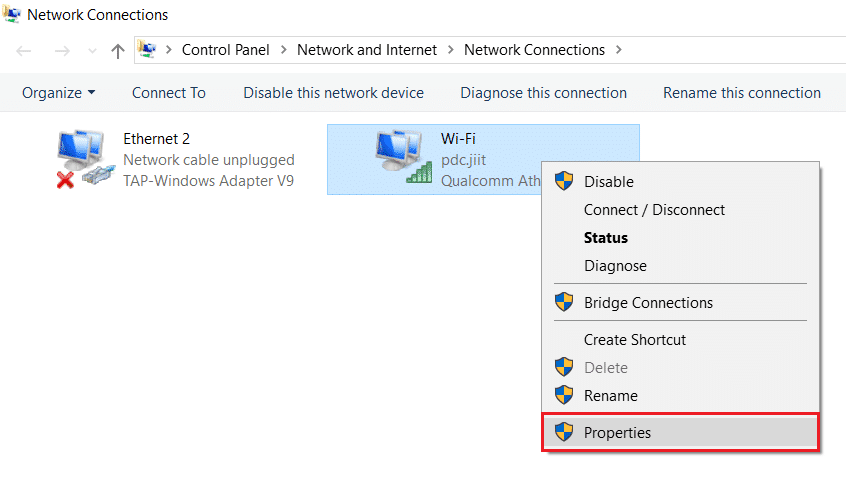
5: Use the following items under This connection: listed, find, and click Internet Protocol version 4 (TCP/IPv4).

6. Click the Properties button as shown above.
7. Here, select the Use the following DNS server address option and enter the following:
- Preferred DNS server: 8.8.8.8
- Alternate DNS server: 8.8.4.4

8. Click OK to save the changes and exit. Check if the EMPTY_RESPONSE Windows 10 error persists.
Method 7: Update or roll back the network driver
How to Fix Windows 10 ERR_EMPTY_RESPONSE Error? If the current drivers in your system are incompatible with Google data or are outdated, then you will face EMPTY_RESPONSE Windows 10. Therefore, it is recommended that you update your devices and drivers to fix or avoid this EMPTY_RESPONSE Windows 10 error.
Option 1: Update the driver
1. In the Windows 10 search menu, type Device Manager.

2. Double-click the Network Adapter to expand it.
3. Right-click on your wireless network driver (e.g. Qualcomm Atheros QCA9377 wireless network adapter) and select Update Driver, as shown in the image below.
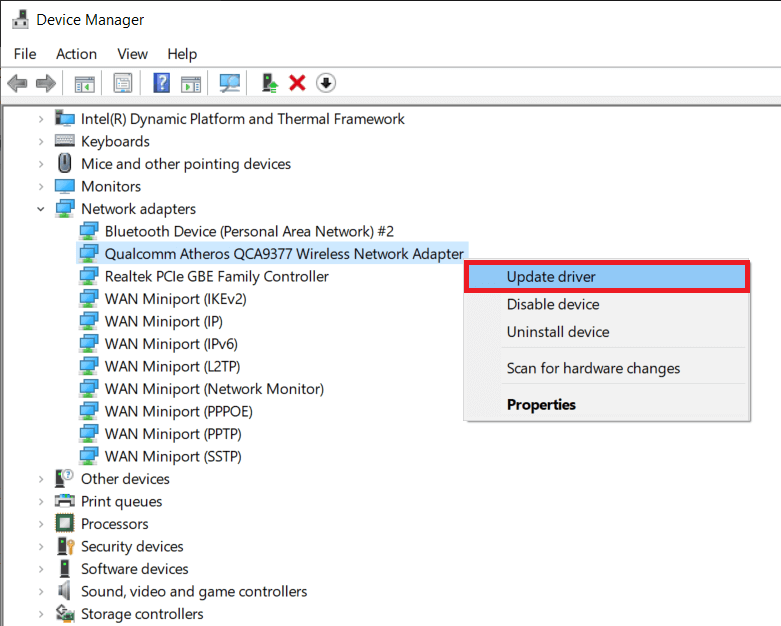
4. Next, click Auto Search for Drivers to download and install the best available drivers automatically.

5A。 Now, if the driver is not updated, the driver will be updated and installed to the latest version.
5B。 If they’re already in the update phase, you’ll see the message “The best driver for your device is installed“.

6. Click the Close button to exit the window and restart your PC.
Option 2: Roll back the driver update
1. Go to Device Manager > Network Adapters as before.
2. Right-click on the Wi-Fi driver (for example, Intel(R) Dual Band Wireless-AC 3168) and select Properties, as shown in the image.

3. Switch to the Drivers tab and select Roll Back Driver, as highlighted.
Note: If the Roll back drive option is grayed out, it means that your computer doesn’t have pre-installed driver files or has never been updated.

4. Provide your reasons why you want to roll back? Roll back in the driver package. Then, click Yes, as shown in the image below.

5. Then, click OK to apply this change. Finally, restart your PC.
Method 8: Reinstall the network driver
Workaround for Windows 10 ERR_EMPTY_RESPONSE errors: If updating the driver doesn’t fix ERR_EMPTY_RESPONSE Windows 10, you can uninstall the driver and reinstall it. Then, follow the steps mentioned below to achieve it.
1. Use the steps above to launch Device Manager.
2. Double-click to expand Network Adapters.
3. Now, right-click on the network adapter and select Uninstall Device as shown in the image below.

4. Now, a warning prompt will appear on the screen. Check the box labeled Delete the driver software for this device and click Uninstall to confirm the prompt.

5. Now, go to the manufacturer’s website (e.g. Intel) to download the driver manually.
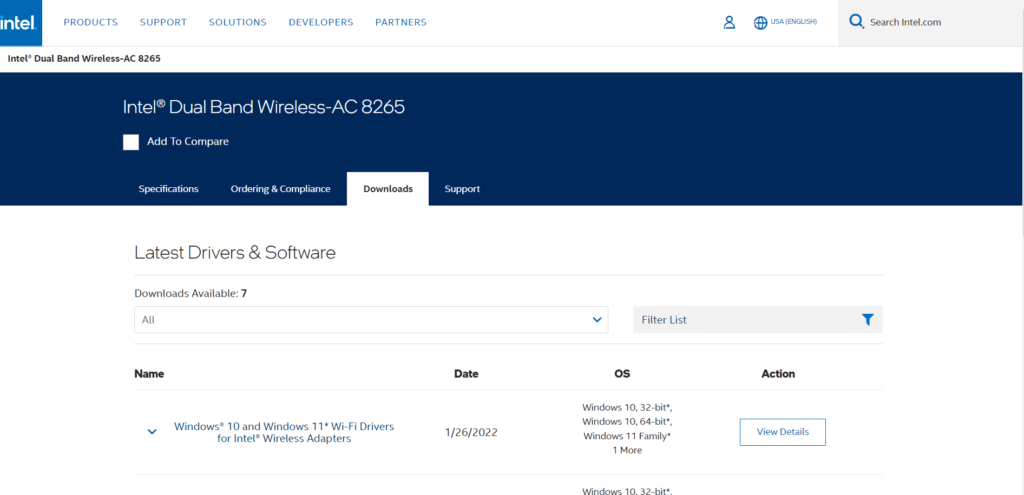
7. Once downloaded, double-click the downloaded file and follow the on-screen instructions to install it.
Method 9: Disable VPNs and proxy servers
If your internet connection is preventing you from accessing the Google client, you can try using a different connection or disabling a VPN/proxy. Then, follow the steps to do the same to fix ERR_EMPTY_RESPONSE Windows 10.
Step I: Disable the VPN
1. Press the Windows key, enter VPN Settings in the Windows search bar, and click Open.

2. In the Settings window, select Connected VPN (for example, vpn2).

3. Click the Disconnect button.

4. Now, turn off the Advanced Options under the toggle switch for the following VPN options:
- Allows the use of VPNs over metered networks
- VPN is allowed while roaming

Step 2: Disable the proxy server
1. Press the Windows + I keys at the same time to open Settings.
2. Then, open it, click Network & Internet Settings.

3. Go to the Agents tab in the left pane.
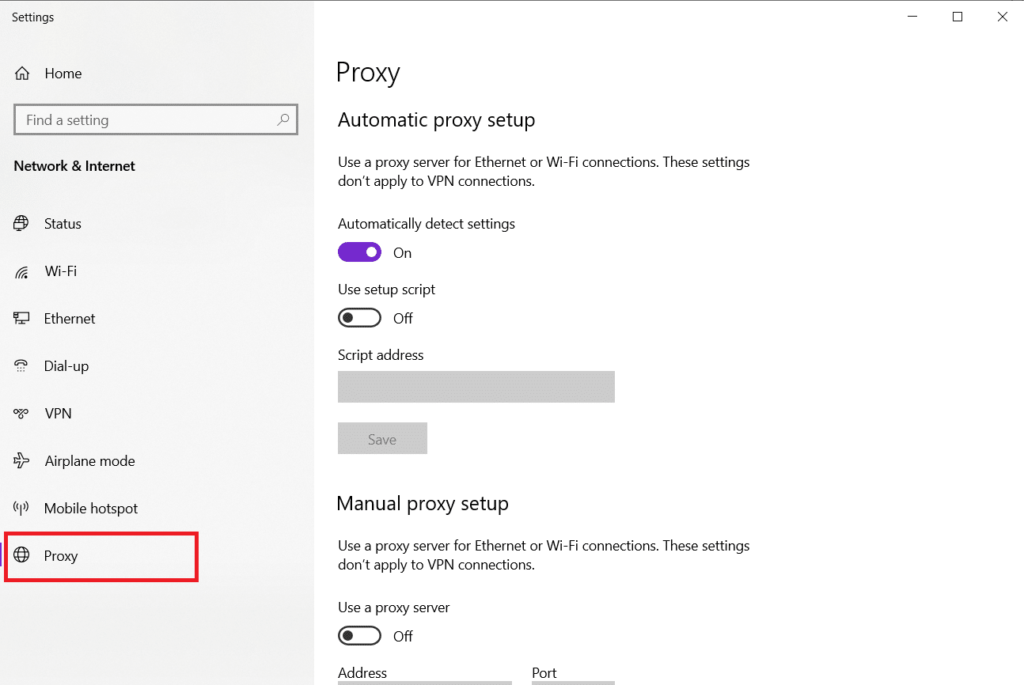
4. Turn off the Use Proxy Server option.

METHOD 10: DISABLE IPV6
Although IPv6 adds some advantages over IPv4, it also has some limitations. However, if your system is not adapted to the IPv6 protocol, then you will encounter EMPTY_RESPONSE errors in Windows 10. Therefore, it is recommended that you follow the instructions below to disable IPv6 to fix ERR_EMPTY_RESPONSE Windows 10.
Note: The steps for a Wi-Fi connection are demonstrated here. If you’re using an Ethernet connection, select the settings accordingly.
1. Right-click the network icon in the system tray and select Open Network & Internet Settings.

2. Click Change Adapter Options.

3. Now, right-click on the active network adapter and click on Properties as shown in the image.

4. The Wi-Fi properties window will pop up. Here, uncheck the Internet Protocol version 6 (TCP/IPv6) option.

5. Finally, click OK to save the changes and restart your PC.
Method 11: Disable multiple network adapters
If you’re using more than one network connection, do the following to disable the others.
1. Follow steps 1-2 of the previous method to open Network & Internet Settings > change adapter options.
2. Right-click on the network adapter and select the Disable option for all other connections, except the one you are currently using.

Method 12: Remove the domain from the host file (if applicable)
If there are corrupted entries in the host files, then you will face ERR_EMPTY_RESPONSE Windows 10 issues. To resolve this issue, follow the instructions below to remove the Chrome section with the domain name from the host file.
1. Press the Windows + E keys at the same time to open Windows Explorer.
2. Now, switch to the View tab and check the highlighted hidden items box.
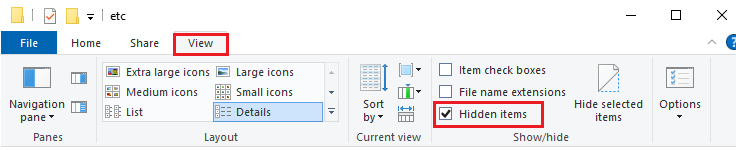
3. Now, copy and paste C:WindowsSystem32driversetc into the navigation pane as shown in the image.
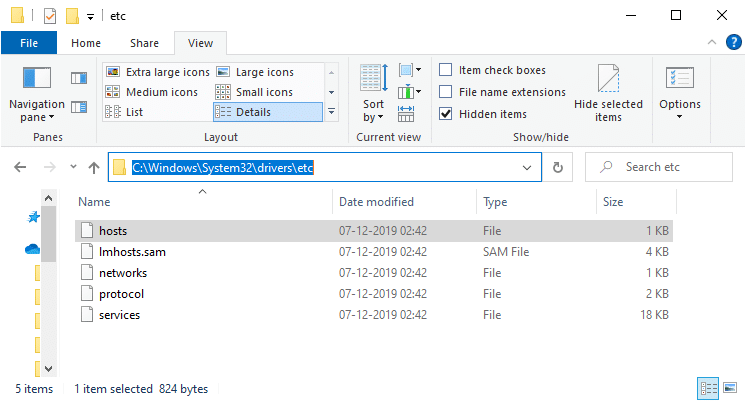
4. Right-click on the host file and select the Open With option, as shown in the image.

5. Here, select the Notepad option from the list and click OK.

The host file will open in Notepad as shown below.

7. Click Ctrl + F keys to open the Find window. Here, type the domain name (e.g., Wikipedia) in the “Find Content” tab and click on the “Find Next” button as shown below.
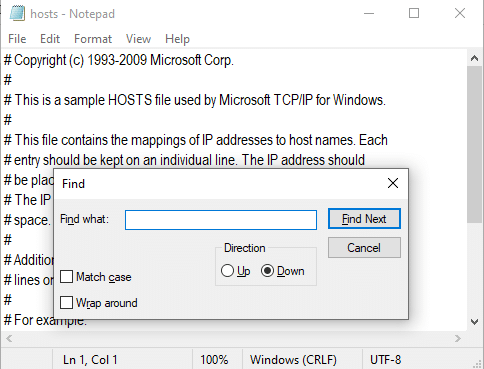
8A。 If you don’t get any search results, it means that there are no corrupted domain files on your PC.
8B。 If you find the #domain section, click on it and delete it. Save the file and exit by clicking the Ctrl+S keys at the same time.
Method 13: Whitelist URLs or temporarily disable antivirus software (if applicable)
Windows 10 ERR_EMPTY_RESPONSE Bug Fix Tutorial: Sometimes, your antivirus program may prevent you from accessing any particular website due to security issues. In this case, follow the instructions below to whitelist your URL or temporarily disable the program. Avast is used as an example here. Follow these steps according to your antivirus program.
Note: Here takes Avast Free Antivirus as an example. You can follow these steps depending on your antivirus application.
Option 1: Whitelist website URLs
If you don’t want Avast to block any specific website, you can also follow the steps below to whitelist URLs and fix ERR_EMPTY_RESPONSE Windows 10 errors.
1. Navigate to Search Menu, type Avast and click Open, as shown in the image.
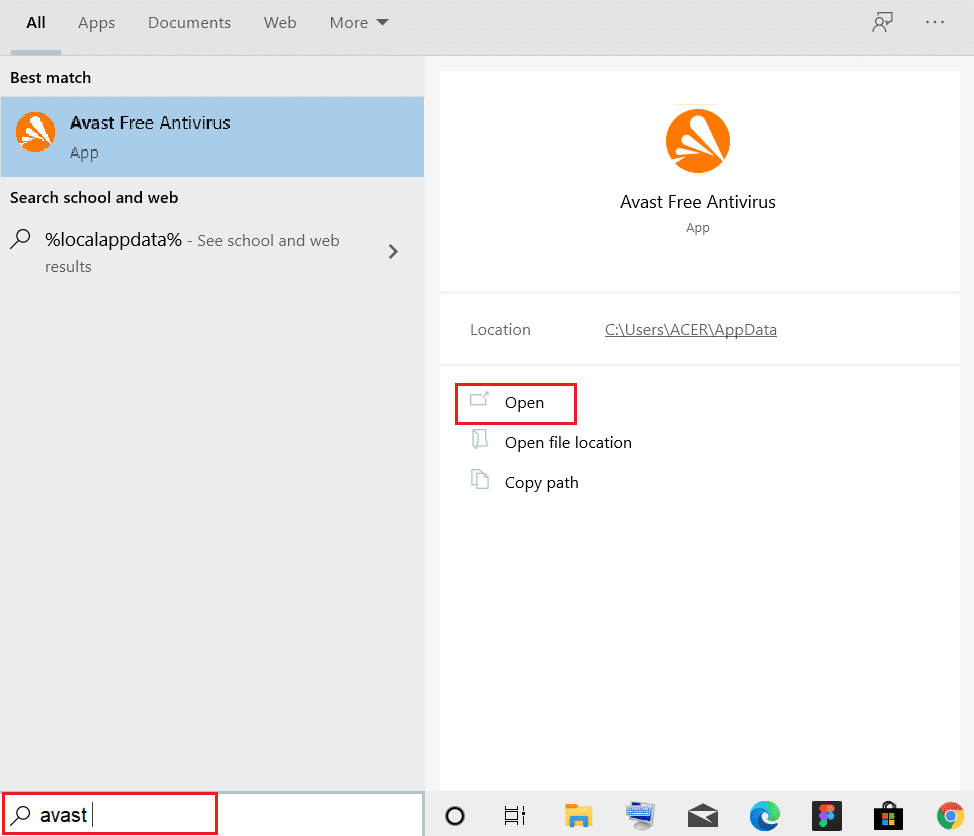
2. Click the Menu option in the top right corner.

3. Next, click Settings from the drop-down list.

4. In the General tab, switch to the Exceptions tab and click ADD ADVANCED EXCEPTION as shown in the image below.

5. Now, in the new window, click on Website/Domain as shown below.

6. Now, paste the URL under the Type in url path section. Next, click the Add Exception option. Ref:

7. If you want to remove URLs from the Avast whitelist, go to Settings > General > Exceptions menus, and click the Trash icon as below screenshot shown.
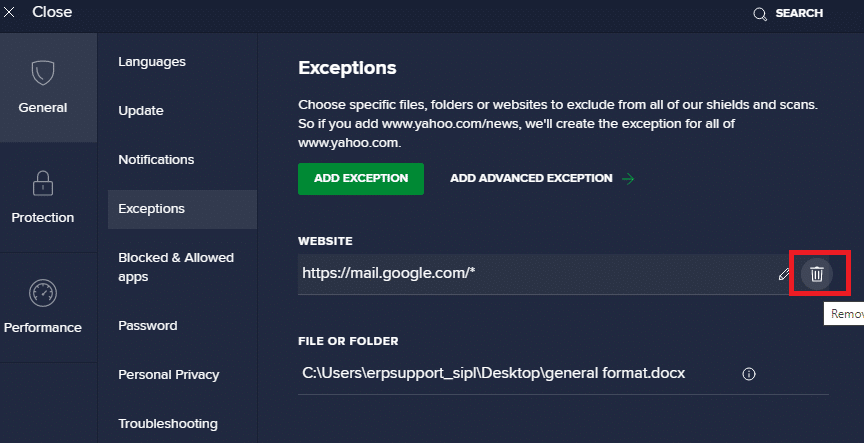
Option 2: Temporarily disable antivirus software
How to Fix Windows 10 ERR_EMPTY_RESPONSE Error? If you didn’t fix ERR_EMPTY_RESPONSE Windows 10 issues by adding an exception to the URL in your antivirus program, you can follow the steps below to disable them.
1. Navigate to the antivirus icon in the taskbar and right-click on it.
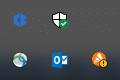
2. Now, select the Avast shields control option, you can temporarily disable Avast using the following options:
- Disable for 10 minutes
- Disable for 1 hour
- Disable until the computer restarts
- Permanently disabled
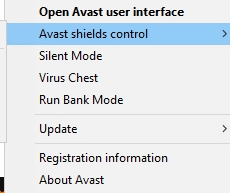
3. Select the option as per your convenience and confirm the prompts displayed on the screen.

4. Now, go back to the main window. Here, you’ve turned off all of Avast’s shields. TO ACTIVATE THE SETTINGS, CLICK TURN ON.

Check to see if you’ve fixed this EMPTY_RESPONSE Windows 10 error.
Method 14: Run a malware scan
Workaround for Windows 10 ERR_EMPTY_RESPONSE errors: When any virus or malware uses the host’s local system files, the built-in Windows Defense program sometimes fails to recognize the threat. Few anti-malware programs regularly scan and protect your system to overcome malware. So, to avoid EMPTY_RESPONSE Windows 10 issues, run an antivirus scan on your system and check if the issue has been resolved.
1. Press the Windows + I keys at the same time to launch the settings.
2. Here, click on the Update & Security settings as shown in the image.
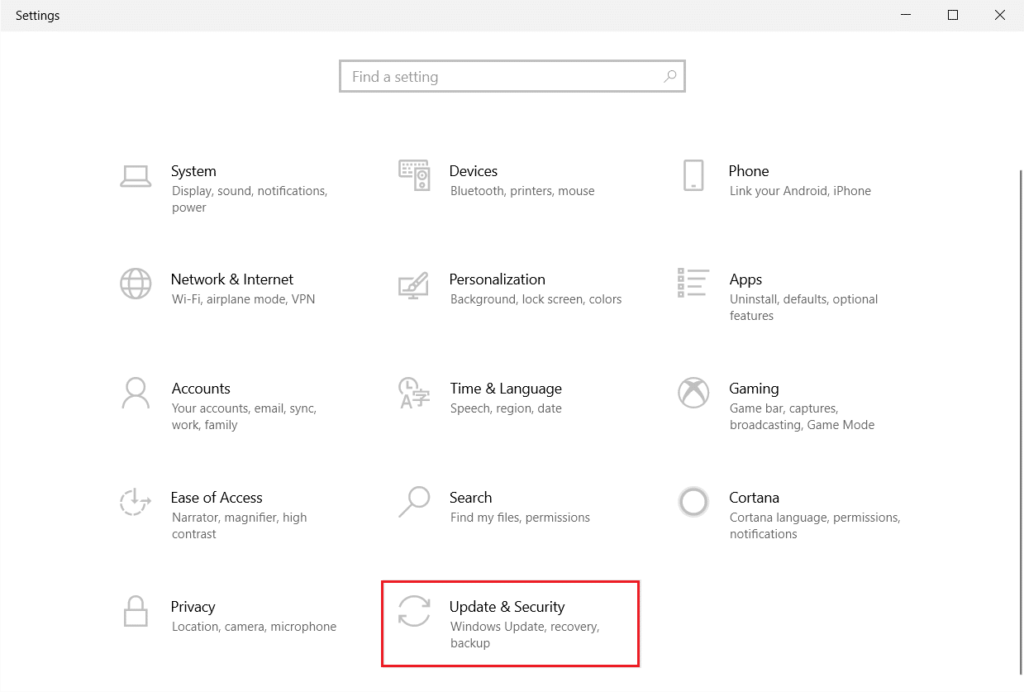
3. Go to Windows Security in the left pane.

4. Click the Virus & Threat Protection option in the right pane.

5. Click the Quick Scan button to search for malware.

6A。 Once the scan is complete, all the threats will be displayed. Click Start Action under the current threat.
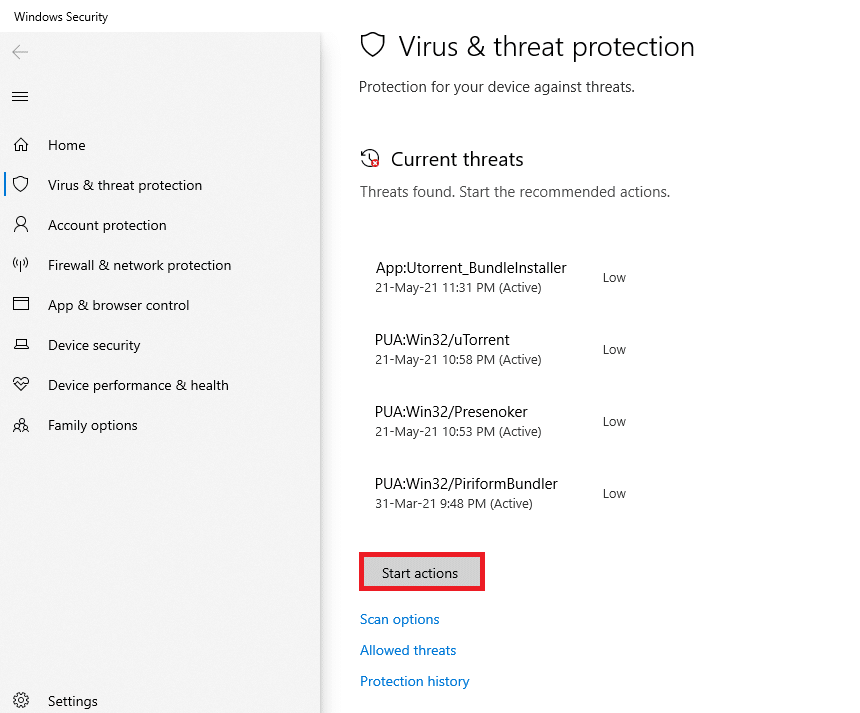
6B。 If there are no threats in your device, the device will display a No current threat alert.

Method 15: Update Windows
Follow these steps to update your Windows operating system to fix EMPTY_RESPONSE Windows 10 issues:
1. Press the Windows + I keys at the same time to launch the settings.
2. Click the Update & Security tile, as shown in the image.
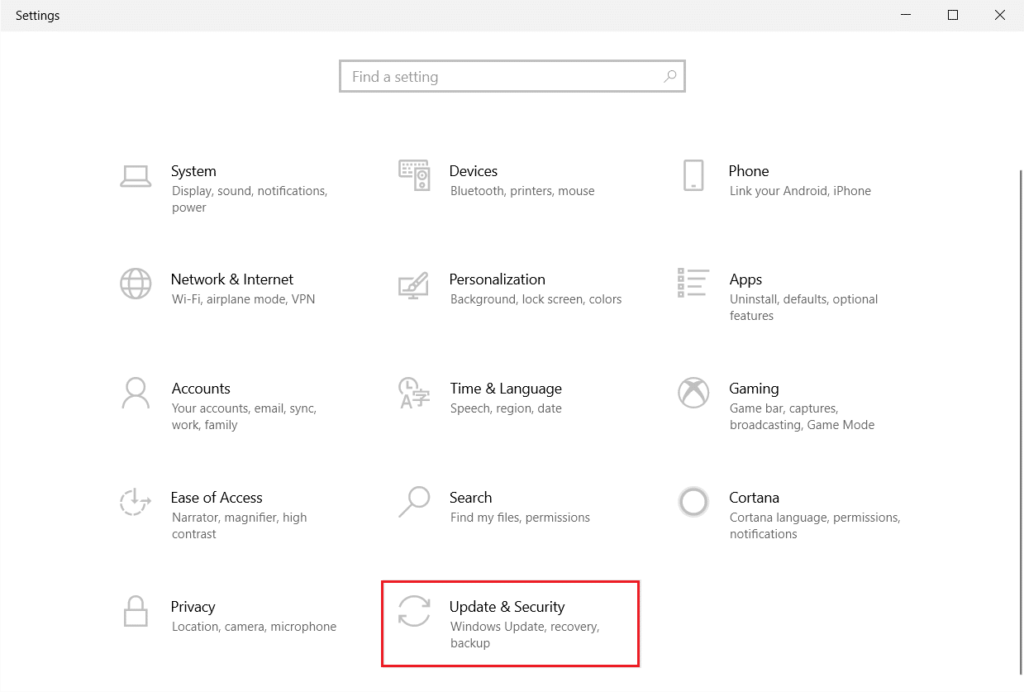
3. In the Windows Update tab, click the Check for Updates button.

4A。 If a new update is available, click Install Now and follow the instructions to update.
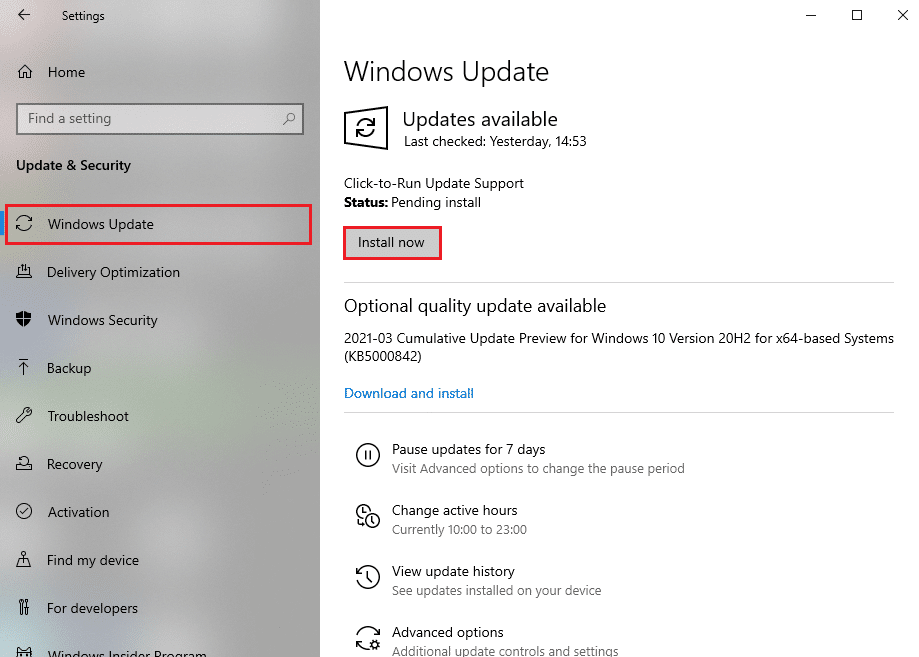
4B。 Otherwise, if Windows is up to date, then it will show the You are up to date message.

We hope you found this guide helpful and you can fix ERR_EMPTY_RESPONSE on Windows 10. Let us know which method works best for you. Also, if you have any questions/suggestions about this article, feel free to drop them in the comment section.